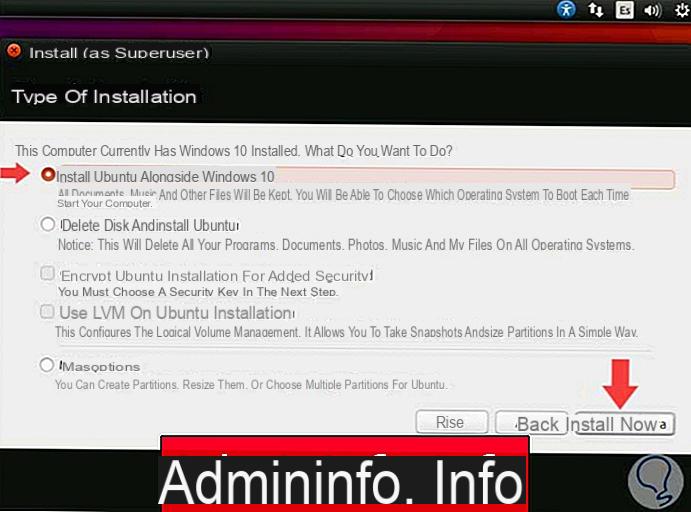
Instalamos Ubuntu junto con nuestro sistema Windows preinstalado, pero ¿no nos convenció el primero por completo?
En esta mini-guía veremos cómo eliminar la partición de Ubuntu directamente desde Windows, sin tener que utilizar herramientas de recuperación o discos.
Solo usa la aplicación EasyBCD en nuestro sistema Windows y en unos pocos clics eliminaremos el cargador de arranque en Ubuntu (GRUB) y borraremos la partición (o particiones) asignada a la distribución GNU / Linux.
NOTA BENE: ¡Los procedimientos descritos pueden causar problemas en el sistema! Realice todas las copias de seguridad necesarias antes de continuar.
¿Dudas o problemas? Te ayudamos
Recuerde suscribirse a nuestro canal de Youtube para videos y otras reseñas. Si quieres estar al día, suscríbete a nuestro canal de Telegram y síguenos en Instagram. Si desea recibir soporte para cualquier pregunta o problema, únase a nuestra comunidad de Facebook o contáctenos en Instagram. ¡No olvides que también hemos creado un buscador lleno de cupones exclusivos y las mejores promociones de la web!
Eliminar la partición de Ubuntu
Eliminar el gestor de arranque
Descargamos e instalamos el ejecutable del programa EasyBCD.
DESCARGAR | EasyBCD
El programa requiere .NET Framework para funcionar; en su defecto, será instalado por el propio EasyBCD.
El programa no se puede utilizar si la PC no está conectada a la red, a menos que el sistema ya haya instalado el marco.
Una vez que el programa esté instalado, haga clic en Implementación de BCD en el menú de la izquierda. En la pantalla central asegúrese de que la entrada Instale el gestor de arranque de Windows Vista / 7 en MBR está seleccionado
Clic Escribir MBR para confirmar. Cuando termine, haga clic en Editar menú de inicio. Tendremos una lista con nuestras ventanas en la parte superior de la lista.
Simplemente asigne una marca de verificación en la columna Predeterminado a nuestro sistema para establecerlo como predeterminado al inicio. Haga clic en Guardar configuración en la parte inferior para confirmar los cambios.
Recuperar espacio en disco
Ahora necesitamos eliminar el espacio que ocupaba Ubuntu. Haga clic derecho en "Mi PC" (o Esta PC en Windows 8.1) y seleccione "Administración"; en la nueva ventana abrimos “Administración de discos”.
En Windows 10, simplemente haga clic derecho en el botón Inicio y seleccione "Administración de discos".
Ahora es suficiente eliminar las particiones Linux / Ubuntu y la partición de intercambio relativa; reasignamos el espacio a Windows haciendo clic en su partición y usando el elemento Expandir (solo si las particiones son confluentes).
ATENCION: asegúrese de eliminar solo las particiones de Ubuntu y no elimine nada más, de lo contrario, corre el riesgo de perder otros datos y particiones de Windows.
Normalmente, puede reconocer las particiones correctas a partir de unos pocos detalles: la falta de letras asociadas con la partición, la falta de reconocimiento del archivo del sistema y la ausencia de entradas como arranque, archivo de paginación y sistema.
Preste mucha atención a las particiones "ocultas" para las restauraciones de portátiles: por lo general, tienen el texto Partición de recuperación, como se muestra en la imagen de arriba (primer elemento de la lista).
Al ayudarnos con el tamaño de las particiones, será fácil eliminar las particiones correctas sin dañarlas. En la imagen anterior, las particiones a eliminar eran la segunda y la tercera desde arriba.
¿Dudas o problemas? Te ayudamos
Recuerde suscribirse a nuestro canal de Youtube para videos y otras reseñas. Si quieres estar al día, suscríbete a nuestro canal de Telegram y síguenos en Instagram. Si desea recibir soporte para cualquier pregunta o problema, únase a nuestra comunidad de Facebook o contáctenos en Instagram. ¡No olvides que también hemos creado un buscador lleno de cupones exclusivos y las mejores promociones de la web!

























