Recuperar un archivo no guardado en Word
Recuperar un archivo no guardado en Word no es nada difícil, ¡solo necesita saber dónde buscar! En las siguientes líneas te mostraré tanto el procedimiento estándar, es decir, el que te permite recuperar guardados o borradores automáticos a través del programa, como el procedimiento de recuperación manual, que requiere un poco más de esfuerzo, pero es un excelente solución a tener en cuenta si falla el método anterior.
Nota: para el tutorial usaré Word 2016 para Windows, sin embargo, puede seguir los mismos pasos incluso en diferentes versiones de la aplicación. Si utiliza Palabra en lineaEn cambio, no tiene que hacer nada más: los archivos se guardan automáticamente en OneDrive con cada cambio realizado en la versión web del famoso software de Microsoft.
Procedimiento estándar
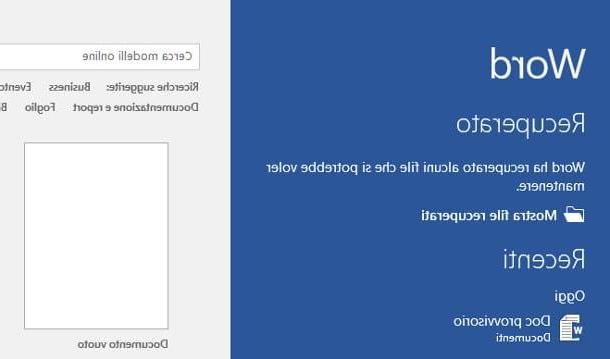
Si usa la versión de Microsoft Word incluida en su suscripción a Microsoft Office 365, no tiene que preocuparse en absoluto por la posibilidad de perder sus archivos: el programa, de hecho, crea guardados del documento en OneDrive y lo hace de forma completamente automática. Por lo tanto, si esto se cierra inesperadamente, todo lo que tiene que hacer es volver a abrir el documento de interés como de costumbre y acceder al último guardado provisional disponible.
Si no usa Office 365 o ha decidido no activar la sincronización con la nube, la pregunta cambia levemente: es el propio Word, en el siguiente inicio, el que muestra los borradores provisionales de los documentos no guardados y le pregunta cómo intervenir en ellos. dándole la posibilidad de recuperar archivos que no tuvo tiempo de guardar manualmente (desde un archivo que se crea automáticamente localmente en su computadora).
Proceder es muy simple: después de que Word se cierre inesperadamente, abra el programa nuevamente y eche un vistazo al suyo panel izquierdo. Luego identifica la voz Mostrar archivos recuperados ubicado junto a un icono de carpeta y haga clic en él para acceder al siguiente paso.
Si lo desea, puede abrir directamente el documento no guardado, omitiendo así la pantalla inicial y encontrándose directamente en la siguiente pantalla dedicada a la recuperación de archivos.
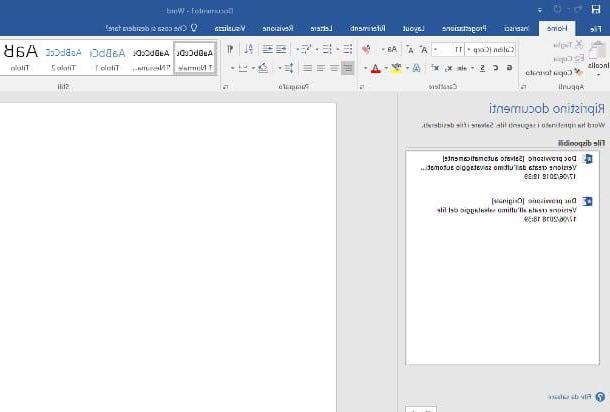
En cualquier caso, cuando llegue a la siguiente pantalla, coloque el mouse sobre la versión del documento que desea recuperar (si hay más versiones, puede consultar el guardado más reciente usando la fecha y hora adjuntas al nombre del archivo) , haga clic en flecha hacia abajo que aparece y selecciona uno de los elementos del menú propuesto: la opción Mostrar le permite abrir el documento restaurado en la ventana actual, la opción Guardar con nombre… te permite guardar una copia (diferente del documento original) y finalmente la opción cerca le permite "abandonar" el guardado automático, eliminándolo efectivamente del disco.
Si no aparece ninguna pantalla de este tipo, significa que Word no pudo generar un borrador provisional del documento no guardado a tiempo o que no pudo importarlo automáticamente: en este caso, le recomiendo que consulte el procedimiento siguiente para intentar recuperación manual de archivos.
Recuperación manual
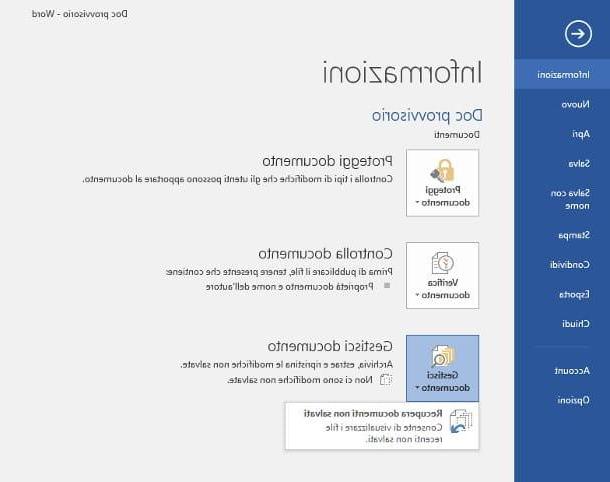
Si los pasos anteriores no tuvieron el efecto deseado, puede intentar recuperar el archivo manualmente recuperándolo de la carpeta de autoguardado de Word. Estos guardados, en general, se almacenan en el disco con la extensión.asd (documentos no guardados), .tmp (archivos temporales) o .wbk (archivo de respaldo automático).
Habiendo hecho esta aclaración necesaria, es hora de actuar: si tiene palabra 2016 y tiene la intención de recuperar un archivo en el que comenzó a escribir pero que nunca ha guardado antes del cierre inesperado (por lo tanto, un documento no guardado), después de iniciar el programa, haga clic en el menú Archivo ubicado en la parte superior izquierda e identifica el artículo Administrar documento adjunto al cuadro que aparece inmediatamente después.
En este punto, haga clic en el icono que aparece a su izquierda y, en el menú desplegable, seleccione el elemento Recuperar documentos no guardados: de esta manera, será llevado a la carpeta dedicada a los archivos de Word no guardados y tendrá la posibilidad de seleccionar el archivo no guardado de su interés.
Si tiene una versión de Word 2010 o anterior, haga lo siguiente en su lugar.
- palabra 2010 - abre el menú Archivo ubicado en la parte superior izquierda, seleccione el elemento reciente y luego haga clic en el botón Recuperar archivos no guardados ubicado en la siguiente pantalla. Utilice el panel propuesto para ver los guardados automáticos y restaurar, si es necesario, el que le interesa.
- palabra 2007 - presiona el botón Oficina (arriba a la izquierda), seleccione el elemento Opciones de Word y luego haga clic en el botón Ahorrar. Luego identifica la caja Ruta de archivo de guardado automático, tome nota de la ruta dentro de él (p. ej. C: ProgrammiMicrosoft WordUnsavedFiles) y cierre Word. En este punto, abra la carpeta mencionada anteriormente usando Explorador de archivos / Explorador de Windows, identifica el archivo asd de tu interés, haz un botón derecho del ratón en él y seleccione el elemento Abrir con en el menú que se abre en la pantalla. En este punto, elija de la lista de programas propuestos para abrir (quitando, si es necesario, la marca de verificación de la casilla Utilice siempre este programa / aplicación para abrir este tipo de archivo), verifique que este es el archivo que estaba buscando y guarde una copia del nuevo documento como de costumbre.

Si, por otro lado, necesita recuperar una copia de seguridad o un archivo temporal, haga clic en el menú Archivo di palabra 2016, seleccione el artículo opciones desde el siguiente panel (o acceder al menú Herramientas> Opciones si está utilizando una versión anterior del programa) y presiona la pestaña Rescate adjunto al siguiente panel.
En este punto, tome nota de la carpeta especificada en el cuadro Ruta de archivo de guardado automático, cierre el programa y acceda a él a través de Explorar Archivo, Explorar recursos o Finder di MacOS. Identificar el archivo .wbk / .tmp de su interés, selecciónelo con un botón derecho del ratón, elige el artículo Abrir con desde su menú contextual y seleccione la opción para del menú propuesto.
Por lo general, los archivos no guardados tienen un nombre similar a Nombre del documento_[Guardado automático], mientras que los archivos de copia de seguridad pueden reconocerse por la presencia del prefijo Copia de seguridad de antepuesto al nombre del archivo original.
Si incluso estas soluciones no tienen el efecto deseado, le aconsejo que busque manualmente todos los archivos .wbk, .asd o .tmp haciendo uso de la menú Inicio di Windows, de Destacar su MacOS o un programa alternativo como FileSeek. ¿No estás seguro por dónde empezar? No te preocupes, tengo una guía específica preparada para ti en la que te explicaré paso a paso cómo proceder.
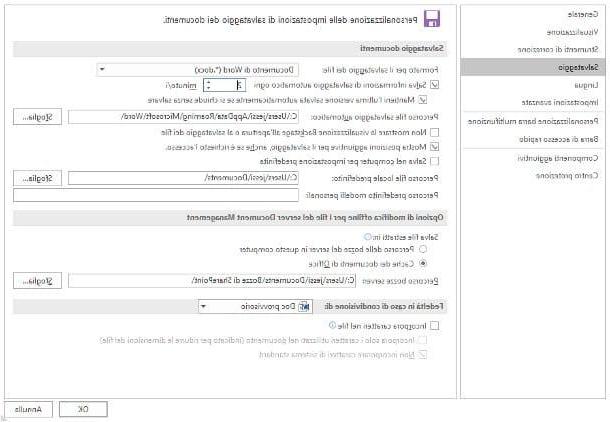
Sin embargo, para evitar problemas futuros, le recomiendo encarecidamente que establezca un intervalo de tiempo relativamente bajo para el guardado automático, a fin de asegurarse de que los cambios se guardarán (y serán recuperables) incluso en el caso de un cierre inesperado del programa.
Para hacer esto, desde el Word, pigia sul menú Archivo y haga clic en el elemento opciones ubicado en el panel lateral, en la parte inferior izquierda o, si está utilizando una de las versiones anteriores del programa, acceda al menú Herramientas> Opciones.
En este punto, haga clic en la pestaña Rescate colocado a la izquierda (o arriba), coloque la marca de verificación junto al elemento Guarde la información de guardado automático cada [X] minutos y establezca, en el cuadro relativo, un valor relativamente bajo (por ejemplo, cada 2 minutos), y luego confirme la elección presionando el botón OK colocado en la parte inferior.
Programas para recuperar archivos de Word

Si el consejo que te di anteriormente, lamentablemente, no dio el resultado deseado, ¡no tires la toalla todavía! De hecho, existe un software para recuperar archivos eliminados que podría ser adecuado para usted y podría ayudarlo a salir del callejón sin salida en el que se encuentra ahora.
Entre los mejores software de esta categoría se encuentra el producido por EaseUS Partition: su nombre es Asistente de recuperación de datos EaseUS y está disponible para ambos Windows que para MacOS. Entre sus principales ventajas se encuentran la alta efectividad en la recuperación de archivos borrados, la facilidad de uso y la compatibilidad con una amplia gama de dispositivos: discos duros (tanto internos como externos), unidades SSD (tanto internas como externas), dispositivos USB, tarjetas de memoria, cámaras , teléfonos inteligentes, tabletas y otras unidades de almacenamiento.
Admite los formatos de archivo de todas las versiones de Word (DOC, DOCX, RTF, etc.), los documentos de las otras aplicaciones del paquete de Office (por ejemplo, XLSX, PPTX, etc.) y muchos otros tipos de archivos, incluidas fotos, videos, canciones, archivos comprimidos y correos electrónicos. También es capaz de operar en discos formateados, dañados, particiones eliminadas y particiones RAW.
El programa está disponible en dos versiones: Asistente de recuperación de datos de EaseUS gratuito, que es gratuito y le permite recuperar hasta 500 MB de datos (que se pueden aumentar a 2 GB, si comparte el programa en línea) y Asistente de recuperación de datos EaseUS Pro que, en cambio, no tiene límite alguno pero se paga (con precios a partir de 66,69 euros). La versión Pro del software se puede descargar de forma gratuita pero, si no compra la licencia, solo le permite ver qué archivos se pueden recuperar y no exportarlos.
Dicho esto, si quieres descargar Profesional de Recuperación de Datos de EaseUS para Windows, conectado al sitio web de EaseUS y haga clic en el botón Prueba gratis; si por el contrario quieres descargar Asistente de recuperación de datos de EaseUS gratuito, vinculado a esta otra página del sitio de EaseUS y haga clic en el botón Descárgalo gratis.
Cuando se complete la descarga, independientemente de la versión del programa que descargó, abra el archivo .exe tengo y responde Sí aviso que aparece en la pantalla. Luego, si es necesario, marque la casilla relacionada con Términos de la licencia de EaseUS (abajo a la izquierda) y presione el botón Instalar ahora, para iniciar la descarga y luego la instalación de todos los componentes necesarios para el funcionamiento del Asistente de Recuperación de Datos de EaseUS.
Si no quieres enviar estadísticas de uso anónimas, haga clic en el elemento Personaliza la instalación (ubicado en la parte inferior derecha) y desmarque la casilla correspondiente. Al final de la configuración, presione el botón Comience y se abrirá la ventana principal del Asistente de recuperación de datos.
Ahora, todo lo que tienes que hacer es hacer clic en elicona dell'hard disk en su PC (o en el cesta, si primero guardó y luego eliminó el documento de Word que ahora desea recuperar) y presione el botón tomografíaen la parte inferior derecha para comenzar a escanear la unidad.

Una vez que se completa el escaneo, para ver solo los documentos de Word, haga clic en el elemento Filtrar, en la parte superior, y elija la opción Papeles del menú que se le propone. Por lo tanto, use la barra lateral izquierda para "navegar" por todas las carpetas en las que EaseUS Data Recovery Wizard ha encontrado archivos recuperables y localice el documento de su interés.
Una vez que haya encontrado el documento de Word para restaurar, selecciónelo (marcando la casilla correspondiente), haga clic en el botón Recupera (abajo a la derecha) y seleccione el cartella donde quieras guardarlo. ¿Más fácil que eso?
¿Cómo se dice? Utilizar una Mac y no una PC con Windows? No hay problema, puedes descargar Asistente de recuperación de datos EaseUS para macOS visitando las páginas del sitio de EaseUS que te vinculé anteriormente y haciendo clic en el elemento relacionado con Versión Mac del programa.
Cuando se complete la descarga, abra el paquete .dmg obtenido, arrastre el icono de Asistente de recuperación de datos EaseUS en la carpeta aplicaciones de Mac y luego use el programa siguiendo las instrucciones que le di anteriormente (los pasos a seguir son bastante similares en Windows y macOS). Cuando inicie el software por primera vez, deberá autorizarlo para que se ejecute en Preferencias del Sistema.
Recupere un archivo de Word no guardado con LibreOffice Writer

Propósitos LibreOffice administrar y editar archivos de Word? Entonces esta es la sección más adecuada para ti. Por defecto, Escritor, el procesador de textos incluido en la famosa suite de código abierto, guarda automáticamente cada 10 minutos. Por lo tanto, es muy probable que pueda recuperar un archivo de Word no guardado después de un cierre inesperado del software.
¿Cómo? ¡Sencillo! En la práctica, todo lo que tiene que hacer es volver a abrir Writer como lo haría normalmente. Inmediatamente después de la pantalla de inicio del programa, si se han generado guardados automáticos, se muestra una pequeña ventana que muestra la lista de documentos abiertos antes de la finalización inesperada del software. Para finalizar el procedimiento de recuperación de archivos, todo lo que tiene que hacer es hacer clic en el botón Comienzo y luego en el botón final.
Si esta pantalla no aparece, lo más probable es que Writer no haya generado un documento para guardar automáticamente: antes de tirar la toalla, sin embargo, le sugiero que eche un vistazo a la carpeta de archivos temporales del programa, buscando archivos con el mismo nombre que el los originales (p. ej. Documento sin nombre) pero con extensión .bak.
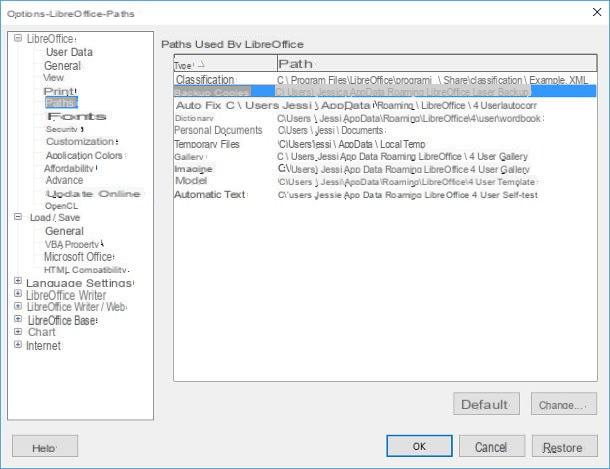
Para ver la ruta de guardado, acceda al menú Herramientas> Opciones… del programa, expanda la sección LibreOffice ubicado en el panel izquierdo de la nueva ventana que se abre en la pantalla al hacer clic en el botón [+] en su correspondencia, luego haga clic en el elemento caminos y observe la carpeta especificada junto a la entrada Copias de seguridad (p.ej. C: UsersUtenteAppDataRoamingLibreOffice4UserBackup).
En este punto, acceda a la carpeta mencionada utilizando Explorador de archivos / Explorador / Buscador (si no puede encontrarlo, debe habilitar la visualización de archivos ocultos para su sistema operativo) y busque un archivo que tenga el mismo nombre que el que estaba trabajando y que tenga la extensión .bak: todo lo que tienes que hacer, en este punto, es hacer botón derecho del ratón en el archivo en cuestión, seleccione la entrada Abrir con en el menú contextual propuesto y elija Escritor de LibreOffice de la lista de aplicaciones instaladas, teniendo cuidado de quitar la marca de verificación de la casilla si es necesario Utilice siempre el programa para abrir este tipo de archivo. Simple, ¿verdad?
Artículo creado en colaboración con EaseUS.
Cómo recuperar un archivo de Word no guardado

























