Microsoft Word (Windows / macOS)

ofrece varias funciones para fusionar documentos: veámoslos todos en detalle y descubramos, juntos, cómo utilizarlos mejor. Los pasos a seguir son los mismos tanto en Windows como en macOS (siempre que esté usando Office 2016, que en el momento de escribir este artículo es la versión más reciente de la suite de Microsoft).
partido
La función partido Microsoft Word es el que te permite combinar las auditorías de múltiples autores en un solo documento: por lo tanto, es la solución adecuada si tu intención es combinar múltiples versiones del mismo archivo modificado por múltiples autores.
Para aprovechar la función "Combinar" de Word, vaya a la pestaña Revisione del programa, haga clic en el botón Comparar ubicado en la parte superior derecha y seleccione el elemento partido en el menú desplegable que aparece.

En la ventana que se abre, haga clic en el icono de carpeta amarilla ubicado al lado del campo documento original y seleccione el primer archivo para fusionar; luego haga clic en el icono carpeta amarilla ubicado al lado del campo documento revisado y seleccione el segundo archivo para fusionar.
Si lo desea, también puede hacer clic en el botón Más ubicado en la parte inferior izquierda y ajuste la configuración de comparación de los dos documentos eligiendo qué parámetros tener en cuenta: movimientos, Comentarios, tablas, encabezados y pies de pagina, Mayúscula minúscula etc. Cuando haya ajustado todas las configuraciones y esté listo para continuar, haga clic en OK.
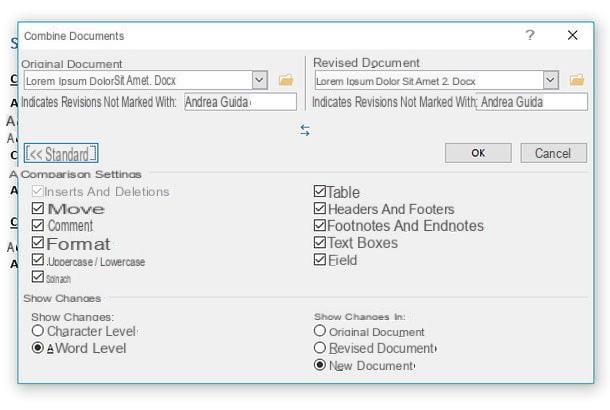
Si aparece una advertencia que indica que "solo se puede almacenar un conjunto de cambios en el documento final combinado", seleccione la opción documento para mantener los cambios de formato poniendo la marca de verificación junto a su nombre y haciendo clic en el botón Continuar con union avanzar.
En unos segundos, la ventana de Word se dividirá en tres partes: a la izquierda encontrará la lista de Revisioni presente en los dos documentos examinados; en el centro encontrarás el documento combinado, mientras que a la derecha encontrarás dos casillas con el versiones originales de los documentos fusionados.

Si está satisfecho con el resultado, vaya al menú Archivo> Guardar como Microsoft Word (arriba a la izquierda) y guarde su documento unificado.
Insertar texto desde archivo
desear fusionar documentos de Word diferentes entre sí y no diferentes versiones del mismo archivo? Entonces puedes confiar en la función Insertar texto desde archivo Word, que, como su nombre indica con bastante facilidad, le permite agregar el contenido de un documento al archivo actualmente abierto en Word. En mis pruebas funcionó bastante bien, pero la propia Microsoft está dispuesta a señalar que a veces es posible que no mantenga el formato de los documentos agregados a los que están abiertos actualmente en Word.
¿Todo claro? Bueno, entonces actuemos. Para aprovechar la función "Insertar texto desde archivo" de Word, abra el primer documento que desee involucrar en el proceso de unificación y llegue a su punto final. Luego, si lo desea, agregue un salto de página para insertar el texto del segundo archivo comenzando desde una página en blanco. Si no sabe cómo insertar un salto de página, simplemente seleccione la pestaña entrar Word, haga clic en el botón Páginas ubicado en la parte superior izquierda y elija la opción Salto de página de la caja que se abre.

En este punto, vaya a la pestaña entrar Word, haga clic en el botón Asunto * ubicado en la parte superior derecha (icono de ventana con barra de título azul), seleccione el elemento Texto del archivo en el cuadro que aparece y elija el documento que desea agregar al que está abierto actualmente en el programa.
Si desea fusionar más de dos documentos, repita la operación con todos los documentos que desea fusionar y, cuando esté satisfecho con el resultado, guárdelo yendo al menú Archivo> Guardar como de Word, arriba a la izquierda.
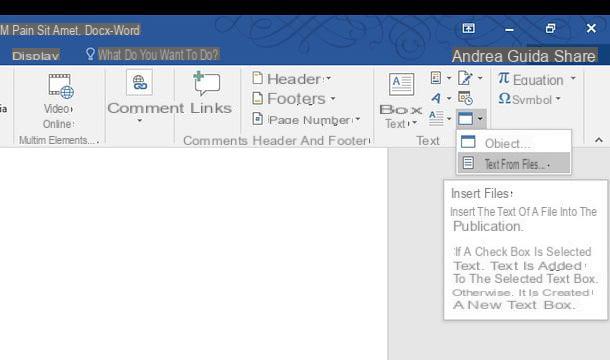
Copiar y pegar
Aunque pueda parecer una solución un poco espartana, les aseguro que el clásico copiar y pegar puede ser una excelente manera de fusionar archivos de Word manteniendo su formato original.
¿Cómo se copia y pega un documento de Word en otro correctamente? Te lo explicaré enseguida. Abra el primer documento (aquel en el que pegará el contenido de los demás archivos), llegue a su punto final y, si lo desea, agregue un salto de página yendo al menú Insertar> Páginas> Salto de página.

En este punto, abra el segundo documento (el que desea pegar en el primero que abrió anteriormente), haga clic en el botón Seleccionar ubicado en la parte superior derecha de la pestaña Inicio Word y seleccione el elemento Seleccionar todo desde el menú que se abre: de esta forma, seleccionarás todo el contenido del archivo.
Ahora, haga clic en el botón Copiar ubicado en la parte superior izquierda, vuelva al primer documento, haga clic en el botón Pegar (siempre ubicado en la parte superior izquierda) y eso es todo. Si el formato del documento pegado no es correcto, haga clic en la flecha? ubicado debajo del botón Pegar y seleccione el icono Combinar formato (la carpeta con la flecha azul al lado) en el cuadro que se abre.

Finalmente, repita copiar y pegar para todos los documentos que desea fusionar con el primer archivo abierto y guarde el resultado final yendo al menú Archivo> Guardar como Palabra (arriba a la izquierda).
LibreOffice (Windows / macOS / Linux)

¿No tienes Word instalado en tu PC? En este caso puede confiar en LibreOffice: un paquete de productividad de código abierto y gratuito que incluye alternativas a (casi) todas las aplicaciones de Office: Word, Excel, PowerPoint, Excel, Access y Publisher. Es compatible con todos los principales sistemas operativos de PC (Windows, macOS y Linux), lee todos los archivos de Office y está completamente en tu idioma, incluido el corrector ortográfico.
Para descargar LibreOffice en su computadora, conéctese a su sitio web oficial y haga clic en el botón Descarga la versión xx que encuentras en el centro de la página. Si está utilizando una Mac, después de hacer clic en el botón "Descargar versión xx", también debe hacer clic en el botón Interfaz de usuario traducida, para descargar el paquete necesario para traducir LibreOffice al tu idioma (que no es necesario en la versión de Windows del programa, ya que ya está incluido "de serie").
Una vez que se completa la descarga, si usa un PC con Windows, inicie el paquete de instalación de LibreOffice (LibreOffice_xx_Win_x64.msi) y complete el procedimiento de instalación del software haciendo clic primero en adelante y luego adelante, Instalar, Síe final.
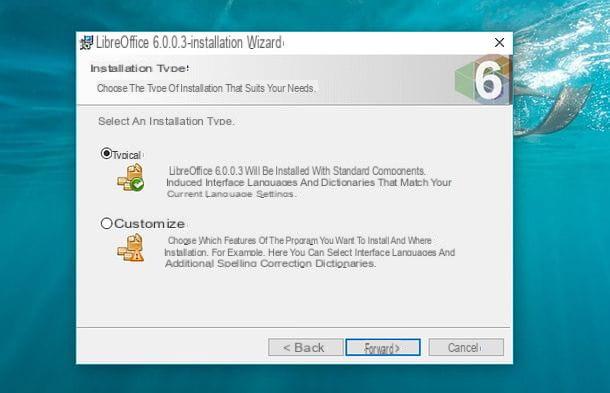
Si usas un Mac, para instalar LibreOffice primero debe abrir el paquete dmg que contiene el programa (LibreOffice_xx_MacOS_x86-64.dmg) y luego arrastre el icono de la hoja que contiene a la carpeta aplicacionesde macOS.
Cuando se complete la operación, haga clic con el botón derecho en el icono de LibreOffice que acaba de copiar en la carpeta Aplicaciones, seleccione el elemento Abri en el menú contextual de macOS, haga clic en el botón Abri presente en la ventana que abre y cierra LibreOffice presionando la combinación de teclas cmd + q en el teclado de la computadora. Esta operación debe realizarse solo en el primer inicio de LibreOffice y le permite ejecutar el software incluso si proviene de desarrolladores no certificados por Apple.

Ahora debe continuar con la instalación del paquete de idioma de la ciudad para LibreOffice. Entonces abre el paquete LibreOffice_xx_MacOS_x86-64_langpack_it.dmg que descargó anteriormente del sitio del programa e inicie el ejecutable Paquete de idioma de LibreOffice haciendo clic derecho en este último y seleccionando el elemento Abri en el menú que aparece.
Luego haga clic en los botones Abri e Instalar, seleccione el artículo /Applications/LibreOffice.app desde la ventana que se abre y vuelve a presionar Instalar. Si le dicen que "su cuenta no tiene los privilegios necesarios", haga clic en Si identifícame, Escribe el la contraseña de su cuenta de usuario en macOS (la que usa para acceder al sistema) y presiona OK por otras dos veces consecutivas para completar la instalación del paquete de idioma tu idioma de LibreOffice.

Una vez que se completa la instalación de LibreOffice, puede usar el programa para fusionar documentos de Word de acuerdo con varios procedimientos, que ahora vamos a descubrir juntos. Los pasos a seguir son los mismos en todos los sistemas operativos.
Combinar documento y comparar documento
Además de Microsoft Word, también Escritor de LibreOffice, el software de procesamiento de texto incluido en LibreOffice, le permite comparar diferentes versiones del mismo documento y combinarlas. Para aprovechar esta función, abra el primer archivo que se fusionará en LibreOffice y vaya al menú Editar> Control de cambios> Combinar documento presente en la parte superior izquierda.
En la ventana que se abre, seleccione el segundo documento para fusionar y, si está satisfecho con el resultado, guarde el documento final yendo al menú Archivo> Guardar como (ubicado en la parte superior izquierda).
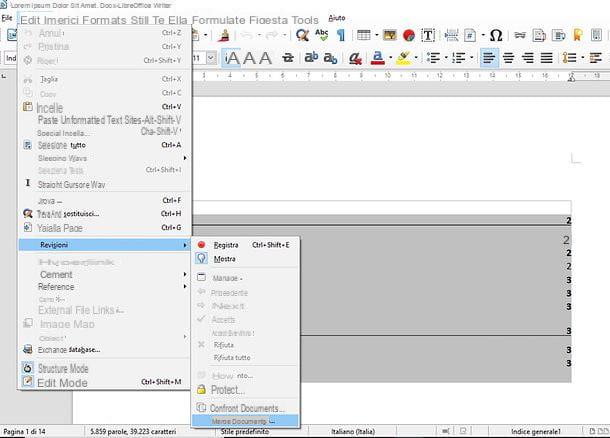
Si la función "Combinar documento" de Writer no da los resultados deseados (no siempre funciona correctamente), intente ir al menú Editar> Revisiones y seleccione el artículo Comparar documento de este último.
En la ventana que se abre, seleccione el documento para fusionar con el que ya está abierto en LibreOffice y verá la lista de todas las auditorías que diferencian los dos archivos: luego elija qué auditorías aceptar o rechazar haciendo clic en los botones correspondientes (las auditorías rechazadas permanecen visibles en el documento, las aceptadas no) y guarde el resultado final yendo al menú Archivo> Guardar como.

Insertar texto desde archivo
Otra función que LibreOffice tiene en común con Microsoft Word es la que le permite agregar el texto de un archivo dentro de otro archivo abierto previamente.
Para aprovechar la función "Insertar texto de archivo" de LibreOffice, abra el documento en el que desea importar el texto de otro archivo. Luego vaya a su punto final y, si lo desea, agregue un salto de página para insertar el nuevo texto en una página en blanco. Si no sabe cómo agregar un salto de página, vaya al menú entrar (arriba) y seleccione el elemento Salto de página de este último.
Luego ve al menú Insertar> Texto de archivo y seleccione el documento desde el que desea importar el texto.
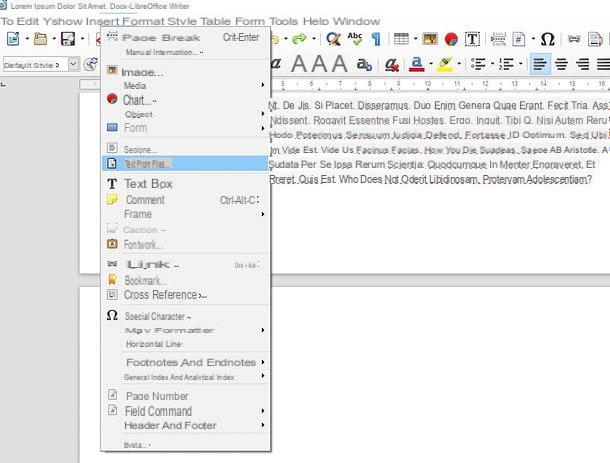
Cuando se complete la operación, si está satisfecho con el resultado, guarde el archivo unificado yendo al menú Archivo> Guardar como por LibreOffice.
Copiar y pegar
Si ninguna de las técnicas anteriores te convenció, puedes recurrir al querido anciano copiar y pegar y así unificar el contenido de múltiples documentos de Word.
Para usar copiar y pegar en LibreOffice, abra el documento al que desea agregar otros archivos, llegue al punto final de este último y, si lo desea, inserte un 'salto de página yendo al menú entrar que se encuentra en la parte superior.
En este punto, abra el documento que desea fusionar con el archivo que ya ha abierto en LibreOffice y primero seleccione el elemento Seleccionar todo del menú Modificación (para seleccionar todo el contenido del documento) y luego que Copiar, del mismo menú. Luego regrese al archivo que abrió anteriormente, seleccione el elemento Pegar del menú Modificación y listo
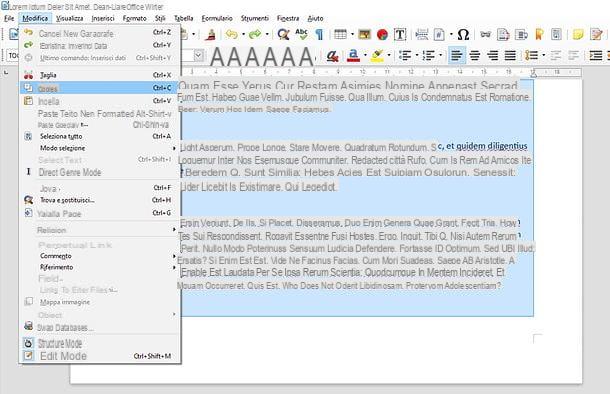
Repite la operación para todos los documentos que quieras agregar al primero y, cuando estés satisfecho con el resultado, guarda el archivo unificado yendo al menú Archivo> Guardar como por LibreOffice. No fue difícil, ¿verdad?
DocSoSo (en línea)
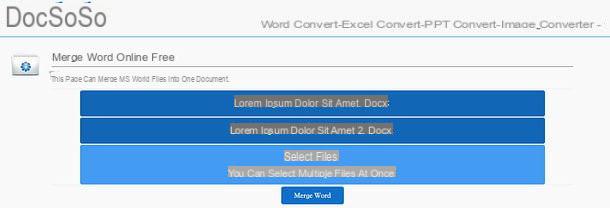
Si no tiene ganas de instalar nuevos programas en su PC (o no puede hacerlo debido a restricciones del administrador del sistema), puede combinar documentos de Word contactando con DocSoSo: un servicio en línea gratuito que funciona directamente desde su navegador.
Para usarlo, conectado a su página de inicio, haga clic en el botón Seleccione los archivos y seleccione los archivos DOC o DOCX para fusionar. Luego presione el botón Fusionar palabra, espere unos momentos a que se genere el documento unificado y haga clic en el elemento Descargar archivo que aparece a continuación para descargarlo en su PC.
Los archivos cargados en DocSoSo, para proteger la privacidad del usuario, se eliminan automáticamente de los servidores del servicio dentro de las 24 horas posteriores a la carga.
Cómo fusionar documentos de Word

























