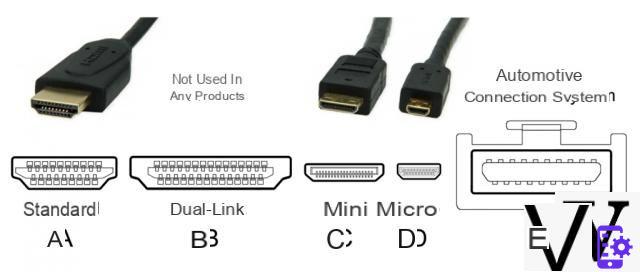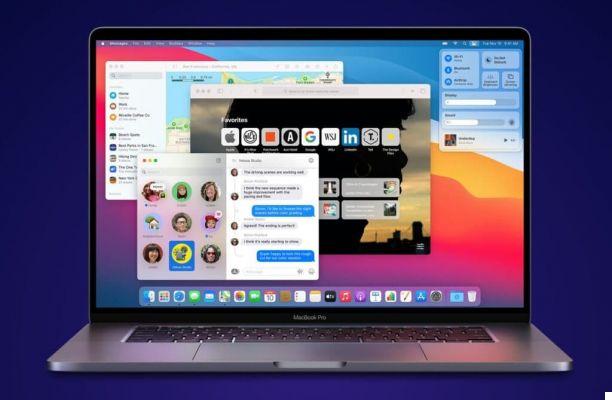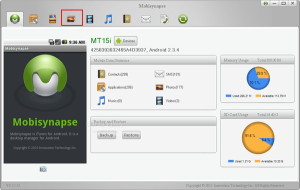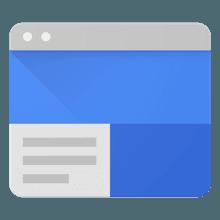Windows displays an error message when you try to delete or modify a folder or file? A few settings are enough to find the access rights and authorizations in order to manipulate it as you wish.
In Windows, even users with an administrator account do not have full rights. Indeed, the system locks certain sensitive folders and files that it considers preferable not to leave in free access, including to the administrators of the PC. It is then impossible to open, modify or delete the folder and, when you try to manipulate a "protected" file, Windows displays an error message such as "You must have permission to perform this action". Frustrating!
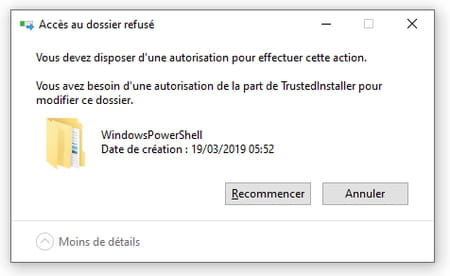
Fortunately, even if the system complicates your task, it is of course possible to take ownership of the folder and modify its access rights, at least under certain conditions:
- You must log into Windows (XP, Vista, 7, 8 or 10) with a Administrator account.
- The method we show you works with storage media formatted in NTFS, Windows' favorite file system. Media formatted in FAT32 or exFAT does not offer the tab Safety about Properties of a folder or a file, so the method does not work.
- Under Windows XP Home or Professional, to access the tab Safety about Properties folder, for example restart the computer by safe mode.
How to change the owner of a file or folder in Windows?
The first thing to do is to change the owner of the file or folder.
- With the File Explorer, right-click the folder or file, and select Properties.
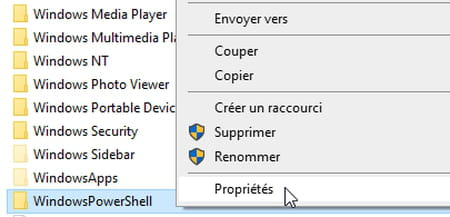
- Click on the tab Safety, at the top of the window, then on the button Advanced, at the bottom of the window.
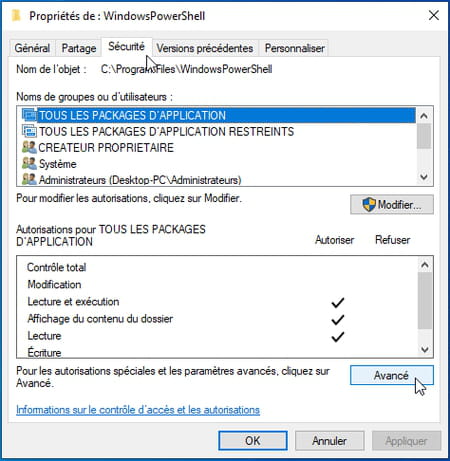
- The window Advanced security settings indicates the Owner current folder (TrustedInstaller in the example above). We will replace it with your username. To the right of the owner's name, click on the link Edit.
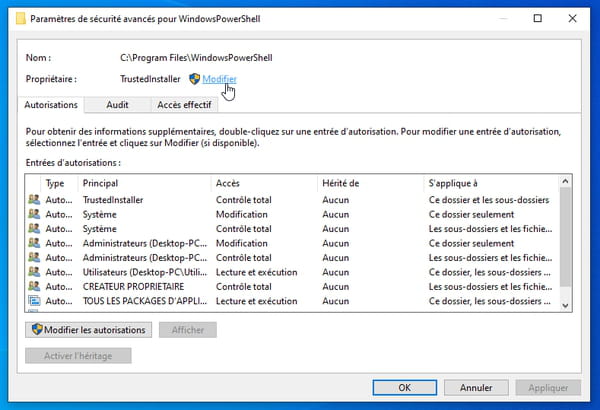
- In the new window that opens, press the button Advanced...
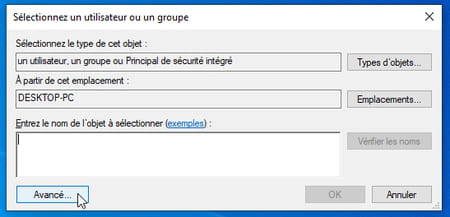
- To ask Windows to list all the user accounts referenced on this computer, press the button Search.
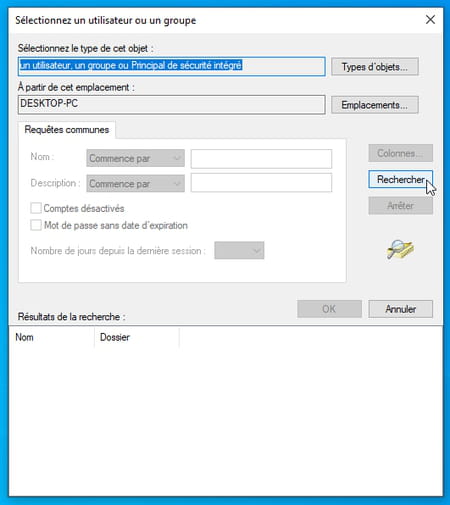
- Just below, the area Search results fills up: it lists all the user accounts, select the one with which you usually connect to Windows (Léa in our example) then press the button OK.
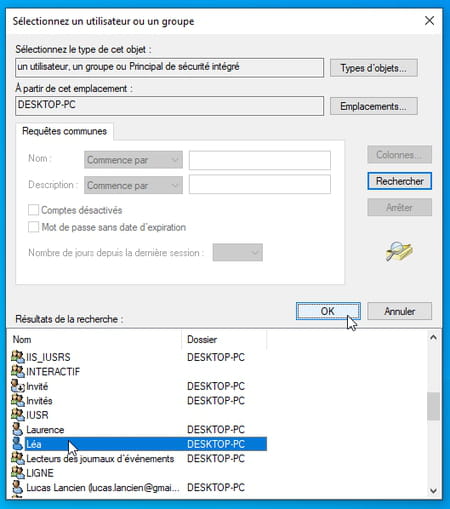
- Your username must appear in the user or group selection window. If so, click on the button OK.
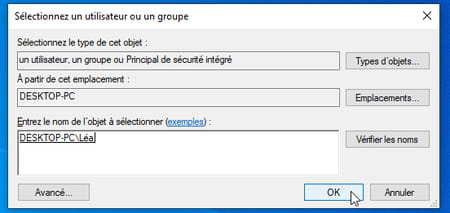
- In the window Advanced security settings, Check the box Replace owner of subcontainers and objects and press, at the bottom, the button Apply.
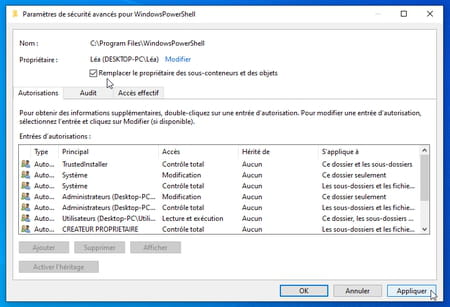
- The message of Windows security that appears tells you that, for the folder or file in question ("this object"), you must close all the properties windows still open by pressing the OK button each time, before you can reopen them to modify the access permissions! Press the button OK as many times as necessary. You are back in Windows File Explorer.
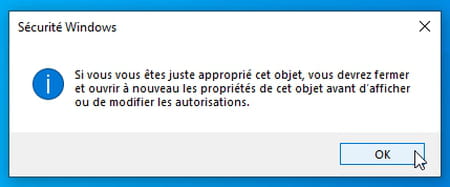
How to change the access rights of a file or a folder in Windows?
The other operation to perform is to modify the access rights to the file or folder.
- As you did at the very beginning of this practical sheet, in theFile Explorer, right-click the folder or file, and on the context menu, click Properties. In the properties window, you know the path to reach the advanced security settings: click on the tab Safety at the top, and on the button Advanced at the bottom.
- The window of Advanced security settings must mention you as Owner (Léa, on our example). At the bottom of the tab Permissions, then press the button Add.
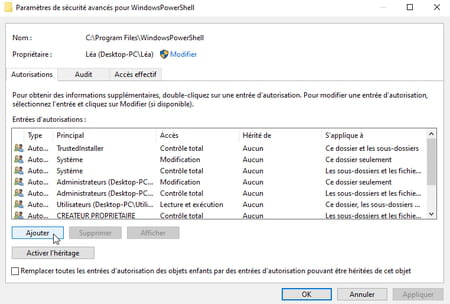
- In the Permissions window, click on the link Select a principal.
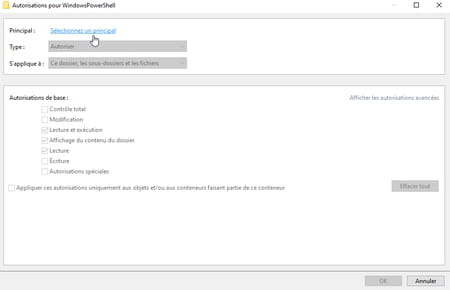
- You know how to declare your user account, you did it a moment ago: press the button Advanced…
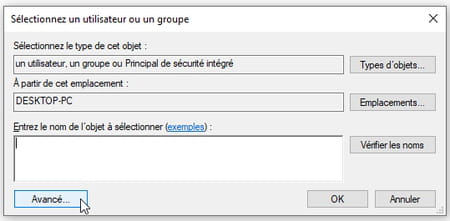
- As before, press the button Search.
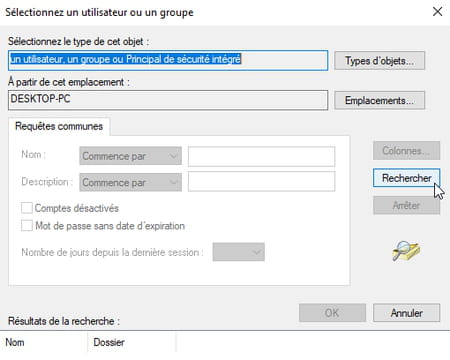
- The list below fills up: select your user account and press OKAY.
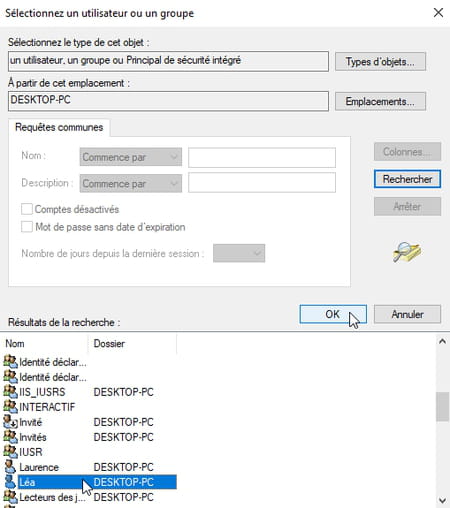
- If the username is correct, press the button. OK.
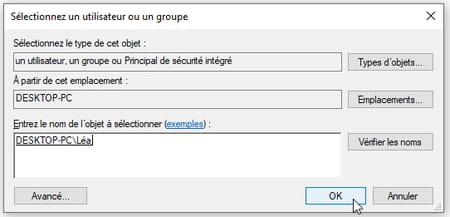
- Back in the window Permissions, Check the box Total control then press the button OK.
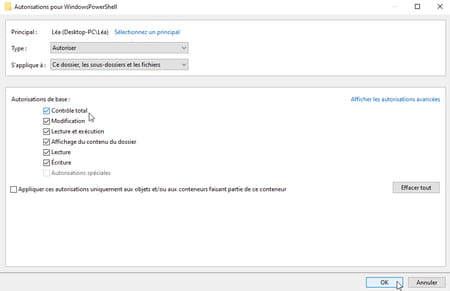
- You are finally back in the window of Advanced security settings ! One last effort: tick the box Replace all permission entries of child objects with permission entries that can be inherited from this object. Press the button OK.
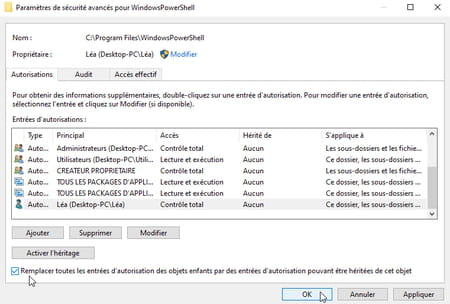
- A new message asks for a final confirmation, answer Yes.
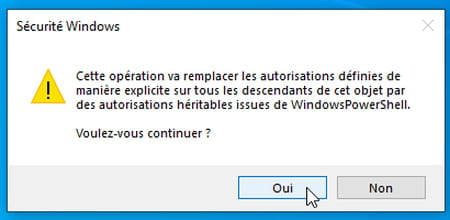
- Actions that you were previously refused on the folder or file (rename, delete, open, etc.) are now accepted.
Contents Changing the owner of a file or folder Changing the access rights of a file or folder In Windows, not all users with an administrator account have ...