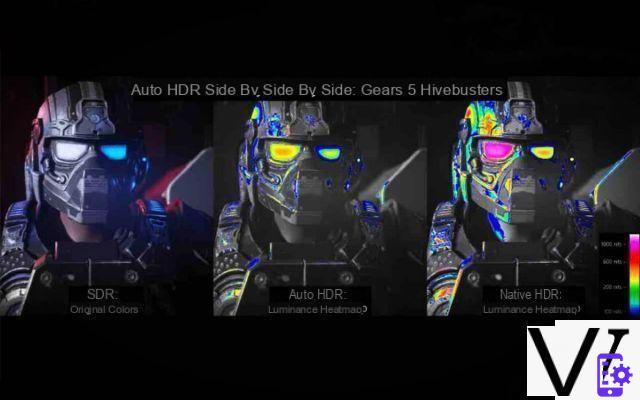
Microsoft is in the process of adding an Auto HDR feature for Windows 10 games that are not originally optimized for HDR rendering. The option is available in the latest Insiders builds of Windows 10. We explain in this quick tutorial how to test the functionality in preview.
Microsoft is bringing a major feature of the Xbox Series X / S to Windows 10: Auto HDR. You are no doubt familiar with HDR (high dynamic range), an image reproduction technology which renders the range of luminance and colors more finely, to take advantage of screens with a large color range and contrasts. The result is much more vibrant, rich, realistic and detailed imageseven in very dark scenes. HDR rendering emphasizes both details in the darkest areas and those in the brightest areas - not to mention everything in between.
Normally, to support HDR, a game must be specifically designed for it. However, with the Xbox Series X / S Microsoft has launched a feature doped with AI, called Auto HDR. The idea is that the console is able to increase the dynamic rank of each image on the fly, for a rendering closer to a game that would have been coded for HDR rendering. Microsoft points out that its technology does not allow to reach the dynamic range allowed by native HDR. But as you can see in the front page illustration of this article, the improvements are real, to the point of making even older titles more impactful.
How to test Auto HDR in video games on Windows 10
At this time, Auto HDR is only available in the latest Insider (beta) versions of Windows 10. Specifically, you need build 21337 or later, currently only available on the developer channel.
1 - Check that your equipment is compatible with HDR technology
HDR only works with displays that are specifically compatible with the technology. To be sure your model is compatible, type its model number into Google and consult its spec sheet. Note that these monitors are often significantly more expensive than those without the technology. If you want to buy an HDR monitor, here are some references to start your research:
- MSI Optix MPG341CQR
- Asus TUF VG27AQ
- MSI Creator PS321QR
- Fox Spirit PGM340 V2
- Acer DM431K
- Alienware AW2521H
- AOC Agon AG273QZ
- Aorus CV27Q
- Apple Pro Display XDR
2 - Get the latest developer build of Windows 10
To take advantage of Auto HDR, the first step is to join the right Insider channel and download and install the latest beta version of Windows:
- Go to the Windows Insider home page by clicking here
- Click on Subscribe
- Sign in with your usual Microsoft credentials
- Follow the instructions to download and install build 21337 or later on your PC
3 – Activez Auto HDR
For it :
- Right click on the desktop then select Display settings in the context menu
- Go to Windows HD Color Settings
- REACH Use HDR then go down and select Auto HDR
Note that if your screen is not HDR compatible these options will be grayed out. If necessary, Auto HDR will be active from the next game launch.
4 (optional) - Compare the non-HDR rendering with the auto HDR thanks to the “splitscreen” mode
The latest developers' build of Windows 10 contains a hidden “splitscreen” mode which allows you to simultaneously display on the screen the rendering not optimized for HDR with the HDR images automatically produced by DirectX 12. To activate it, you must go a little tweak in the system registry:
- Open a window Cmd with administrator privileges
- Run the following command: reg add HKLMSYSTEMCurrentControlSetControlGraphicsDrivers / v AutoHDR.ScreenSplit / t REG_DWORD / d 1
You can very easily go back and turn off SplitScreen mode when you're bored of it. For it :
- Open a window Cmd with administrator privileges
- Issue the following command: reg delete HKLMSYSTEMCurrentControlSetControlGraphicsDrivers / v AutoHDR.ScreenSplit / f
Also read: Xbox Series X - Microsoft advises LG OLED TVs to enjoy 4K HDR at 120 fps
Finally, note that the Auto HDR function is not implemented as a separate component of Windows - but rather as a new feature of DirectX 11 and DirectX 12 - so that normally all DirectX 11 and 12 compatible games will be able to see their rendering improved. by Auto HDR.
- Windows 10
- Share
- Tweet
- Share
- Envoyer à un ami




















![[Review] Samsung Powerbot VR7000: the robot vacuum cleaner from Star Wars](/images/posts/6bc44de38605b5c0fa12661febb1f8af-0.jpg)





