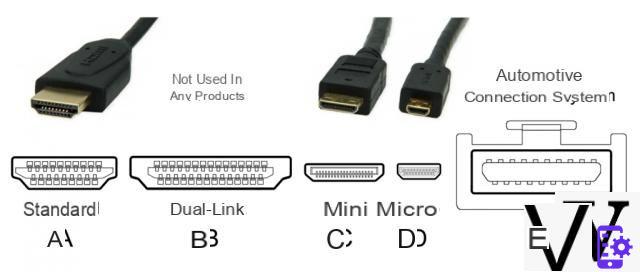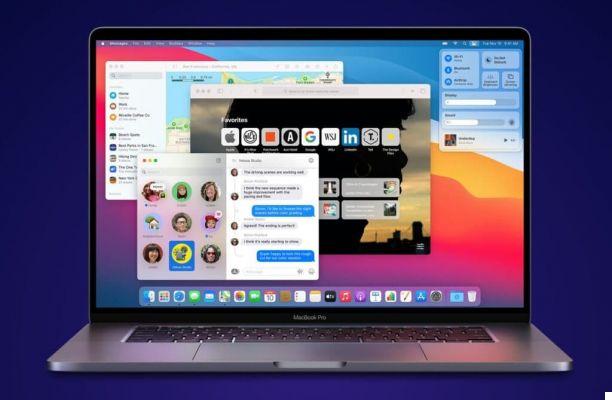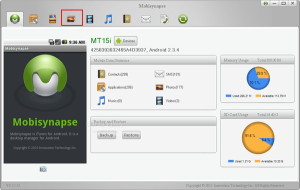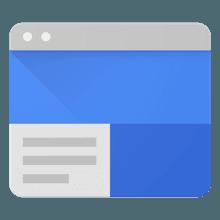Have you just connected your iPhone, iPad or iPod to your Mac (or to your Windows PC) using a USB cable but it does not react, and does not recognize it? Here's what to do.
If the devices Apple are generally reliable, a little hassle may arise. Sometimes a iPhone, an iPad or an iPod is not recognized by his computer. Either nothing is happening, or it isn't showing up in Finder, or on the desktop, or anywhere for that matter. Experience can be enough frustrating, especially if everything was working normally before that happened.
On the other hand, if your computer (whether it is under MacOS or Windows) does not recognize the Apple device that you have just connected, if an unknown error or type "0xE" is displayed, or if nothing happens, do not panic. If this happens to you, try the following procedures. And if nothing works, contact Apple Support - they're there to help you find a solution.
Here's what to do if your computer (Mac or PC) doesn't recognize your Apple device
Some preliminary steps exist to make the output that your computer recognizes your iPhone, iPad or iPod. Whether it's a Mac or a Windows PC. Try each of these steps, and if nothing works, go to the next step.
- Disconnect your iPhone, iPod or iPad from your computer
- Turn your device off and on again. Make sure it's unlocked, and showing the home screen (that you see apps)
- If it doesn't display anything, first go through our tutorial: how to reset an iPhone?
- Unplug all USB accessories connected to your computer
- Make sure you have the latest version of macOS or Windows, and iTunes
- Connect or reconnect your Apple device to your computer
- If you have a Mac and you see Trust this computer, that's a good sign: select Trust
- On your Apple device, under Trust this computer? displayed, select Yes
If nothing is displayed, continue with the steps below.
- Try to connect your Apple device to each USB port on your computer
- Try to connect it with another cable, if possible official Apple
- Restart your computer
- Restart your Apple device
- Try to connect your device to another Mac, or to another PC
If you are having the same issue on another computer and none of it worked, then move on, depending on your computer (Mac or Windows PC).
I have a Mac: force macOS to recognize your iPhone, iPad or iPod
You have a Mac and nothing has worked so far. Here are the steps to follow.
- Connect your iOS or iPadOS device
- Make sure it's unlocked and showing the Home screen
- On your Mac, hold down the Option key, then click the Apple menu at the top left and select System Information (or System Report, depending)
- In the list on the left, select USB
- If your iPhone, iPad, or iPod appears under USB Device Tree, get the most recent version of macOS or install the latest updates.
If your device is still not recognized, or if you need more help, contact Apple Support.
I have a PC: force Windows to recognize your iPhone, iPad or iPod
If you have a Windows PC, things get a little tricky, but there are solutions. First, make sure you've downloaded iTunes. Then, the procedure differs depending on whether you downloaded iTunes from the Microsoft Store, or directly from the Apple site.
If you downloaded iTunes from the Microsoft Store
- Disconnect your Apple device from your PC
- Unlock your iPhone, iPad or iPod device and go to the Home screen
- Reconnect your device to your PC
- If iTunes opens, quit the software
- Go to Device Manager> Mobile devices
- Select your Apple device, right-click on it and select Update Driver
Reopen iTunes. If that still does not work, try with another cable (official Apple if possible) then with another computer.
If you downloaded iTunes from the Apple site (or other)
- Disconnect your Apple device from your PC
- Unlock your iPhone, iPad or iPod device and go to the Home screen
- Reconnect your device to your PC
- If iTunes opens, quit the software
- Press the Windows and R keys on your keyboard to open the Run command
- In the Run window, copy and paste this: % ProgramFiles% Common FilesAppleMobile Device SupportDrivers
- OK
- Right-click on the file usbaapl64.inf ou usbaapl.inf, then select Install
Disconnect your Apple device from your PC, reconnect it. If that does not work, try with another cable (official Apple if possible) then with another computer.
If you've followed this step-by-step tutorial and nothing worked, don't panic, there is one ultimate solution: contact Apple Support.
Read also: Face ID: how to unlock your iPhone with a mask?