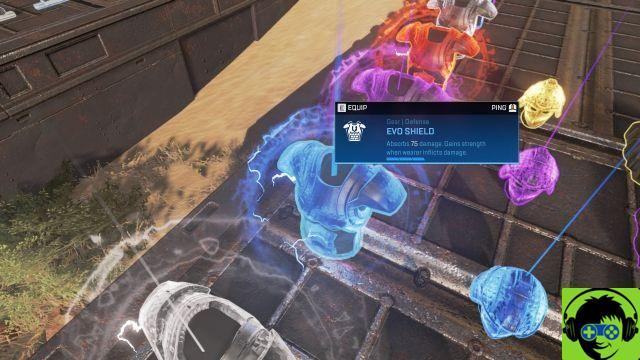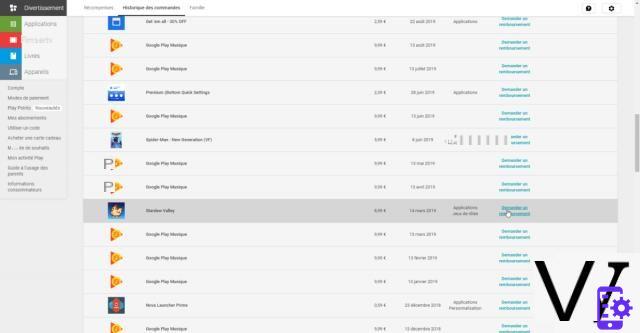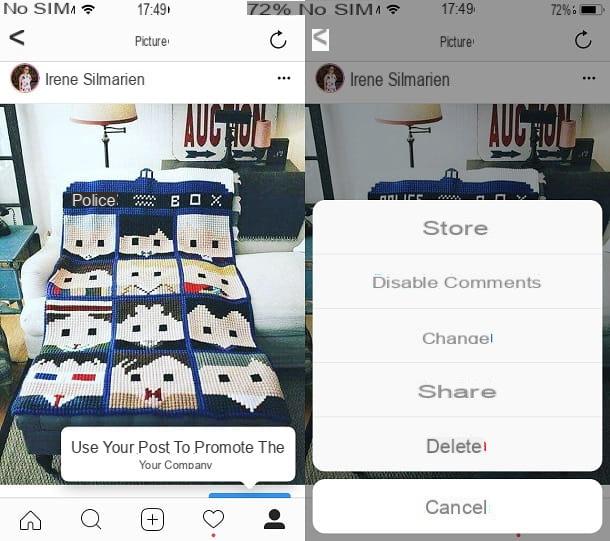Il photo viewer that you usually use on your PC doesn't satisfy you anymore? Every time you double-click on a PNG or JPG file, does it take your computer a lifetime to open it? You probably need new photo viewing software. Believe it or not, there are plenty of them, both for Windows, macOS, and Linux, many of them totally free, blazingly fast at opening images, and packed with features.
Then? Would you like to invest a few minutes of your free time and discover, thanks to my suggestions, some of the best programs to view photos currently available on the square? As already mentioned, there are really something for all tastes and needs. You just have to choose the one that seems best suited to your needs and install it following the instructions below.
I also anticipate that, for the sake of completeness of information, I will also inform you of what I believe to be the most interesting solutions in the category available for Android smartphones and tablets and for iPhones and iPads. I assure you that even in this case there is only the embarrassment of choice! Now, however, just chat and let's take action. I wish you good reading and have fun!
Programs to view free photos
There are so many programs to view free photos that you can consider using on your computer to open and manage images in JPG, PNG, GIF and in all the most popular graphic file formats. Below you will find some of the best, both for Windows, Both for MacOS e Linux.
XnView MP (Windows / macOS / Linux)

The first among the programs to view photos which I want to suggest you consider is XnView MP. It is a very advanced digital image viewing and management software that supports approximately 500 read file formats (including digital camera RAW files) and over 70 output file formats. It allows you to make all the most common changes to the images and to modify the EXIF data as well. It also integrates functions to rename photos in batch mode and convert them to various formats. It is totally free (for personal purposes) and is compatible with the main computer operating systems: Windows, macOS and Linux.
To download XnView MP to your PC, visit its website, select the tab Downloads & Purchase located at the top and click on the button for the operating system in use on your computer, to obtain the correct installation file: Zip Win 64 bit (if you are using 64-bit Windows), Zip Win 32 bit (if you are using 32-bit Windows) or OSX DMG 64 bit (If you are using MacOS).
When the download is complete, if you are using Windows, extract theZIP archive obtained in a folder of your choice and start the file named xnviewmp.exe contented to the internal suo.
Stai using MacOSInstead, open the package .dmg ottenuto e trascina l 'program icon in the folder Applications, then right-click on it and click on the item apri twice in a row, in order to overcome the macOS restrictions on software from non-certified developers (an operation that must be performed only at the first start).
Regardless of the operating system used, then click on the button OK to access the main window of XnView MP and, if necessary, respond to the warnings that you see appear on the screen in the affirmative, so as to allow access to some operating system folders.
At this point, you can finally start using the program to view the photos on your computer, using the various items and functions attached to the interface, which is organized as follows: on the left you will find the panels to navigate between the folders in the system, to manage the favorites and the filter for the categories, on the right you can select the images and view the thumbnails, while at the bottom there is the section with the information about the selected image, the one for the organization into categories and preview. At the top, however, there are the toolbar and the menu bar mentioned above, with many commands and functions for viewing photos, for making simple structural changes, etc.
Then I inform you that if you want to view an image in detail, just double-click on the relative file, while to view it on the internal screen you have to press the button Full screen located at the top, which can also be used after selecting multiple files. Always after selecting more elements, you can decide to view them in the form of a presentation by pressing the button Presentazione that you find on the toolbar.
IrfanView (Windows)

Stai using Windows, another among the programs to view photos that I recommend you put to the test is IrfanView. It is one of the lightest and most flexible image viewers available for the Microsoft operating system. It is free (for non-professional use) and supports all major graphic file formats, allowing not only to view them very quickly, but also to organize and modify them in various ways, adding writings and special effects, changing colors, converting photos from one format to another and much more.
To download IrfanView on your computer, go to the program website and click on the button Download that you find under the heading 32-BIT o 64-BIT, depending on the architecture of your operating system.
Once the download is complete, start the .exe file obtained and, in the window you see appear on the desktop, click on the buttons Yes e NEXT (for four consecutive times), then complete the setup by pressing the button Done.
If you want, you can translate the IrfanView interface into British (by default it is in English). To do this, go to this web page, click on the link Installer that you find next to the wording city and, after closing the IrfanView home screen, open the .exe file just got it and click on the buttons Yes, install e OK in the window that opens.
Then, reopen IrfanView by selecting the relative collegamento which was added to the Start menu, click on the menu Options found at the top of the software window, select the item Change language in it, choose British from the list of available languages and click on the button OK.
At this point, you can start using the software to view your photos, making use of the functions attached to the interface, which is organized in this way: at the top there are the menu bar and the toolbar with the commands to open the images , adjust the zoom, make changes to the orientation, colors, etc., while in the center is the area through which you can view the photos and at the bottom you can see some details about the file.
That said, to view the images of your interest, click on the button with the folder at the top left and select the image or folder with the images you want to view. If you wish, you can also view the photos as a slideshow by clicking the button with the film and the Play symbol that you always find at the top.
Photo (Windows 10)

Are you using the latest version of the operating system from Microsoft? Then I am happy to tell you that among the best programs to view photos Windows 10 falls fully Gallery. This is a "standard" application (if removed it can be downloaded again and for free from the relevant section of the Microsoft Store), which works both as a simple viewer for images and as a manager of the photo gallery. It also includes image editing functions and is very simple to use.
To use the application on your PC with Windows 10, if you want to view one or more specific photos, select their icons and simply double-click on them. Subsequently, the Photo window will automatically open with the images of your interest in the center, the toolbar with buttons to adjust the zoom level, to make structural changes, etc. at the top and the full screen display at the bottom.
If you start a different program, it's because Photos isn't set as your default image viewer - to fix that, read my guide on how to change the default program.
As an alternative to how I just indicated to you or in any case if you want to use the program to organize your photos, start it by clicking on Start button (I cheer with the Microsoft flag) che trovi nella part in fund to sinistra della taskbar and selecting il collegamento relevant present in the menu that opens.
Once the Photos window appears on the desktop, you will find yourself in front of the card Collection, in which all the images in the folder are grouped Images of Windows 10, together with those of the directory Images by OneDrive. The photos are visible in the form of thumbnails and are automatically organized by date and type, but using the menus and commands in the window you can change this behavior, while to view them in their entirety you have to double-click on them.
If, on the other hand, you want to create photo albums or look at existing ones you have to go to the tab Album, while to manage and add photo folders you need to access the tab Folders. I also point out that in the upper part of the screen there is a search bar through which you can search for specific images by keyword (the results are processed on the basis of the information automatically detected by the image, through recognition of faces, places, analysis of EXIF data etc., so they may not always be accurate).
Photo (macOS)

Also on MacOS there is a “stock” application called Gallery and even in this case it is a solution through which you can organize and view your photos as well as make changes of various kinds using the appropriate integrated tools. It was developed directly by Apple and is totally free.
To be able to use it, log in to Launchpad by clicking on the relevant icon (Quella with i colored squares or space rocket) that you find on Dock bar and select l 'photo icon (Quella with the white background and the colorful flower) in the screen that is proposed to you.
Now that you see the Photos window, by default you will be shown all the images in the program library and on the space of the iCloud account paired with the Mac (therefore also those acquired via iPhone, iPad and other devices). However, you can import new images locally by clicking on the menu Fillet top left and then on the item Import present in it.
The images are visible in the form of thumbnails in the central part of the program window, they are organized in chronological order and you can choose the period of your interest using the appropriate drop-down menu at the top.
To view a specific photo in a larger way, simply double-click on its thumbnail. You can also access the editing tools offered by the program through the screen that is subsequently shown to you.
On the main screen of Photos, however, I inform you that at the top you will find the search field and the buttons to change the zoom, the aspect ratio of the thumbnails and to perform various other useful operations, while on the left there is the menu to access the albums, to the projects and to the various sections in which the application is structured, such as Remember which contains the memories relating to the current period, that People which allows you to sort the images according to the subjects depicted etc.
Preview (macOS)

Among the programs to view photos available for MacOS it is also necessary to report Preview. In case you do not know, I inform you that it is the default image and PDF document viewer of the Apple operating system. It is very simple to use, but it also integrates functions to make basic changes to the files that are fed to it. It is distinguished from Photos by the fact that it does not have its own internal library in which to store the imported photos, but works more simply with the files present in the various folders of the computer or of the devices connected to the latter.
To use it, select the image you want to view and double-click on its icon. Doing so will automatically open Preview. If this does not happen, it is because the application is not set as the default viewer, which you can work around by reading my guide on how to change the default program.
Once the Preview window opens, you will be able to view your photos in full size. I also inform you that at the top of the application screen you will find the toolbar with buttons to manage the zoom level, rotate the image and make various changes.
Other programs to view free photos

None of the programs to view photos that I have already proposed to you in the previous lines has convinced you in a particular way and, therefore, you would like me to point out some valid ones alternative? No sooner said than done! You can find them in the list below.
- qView (Windows / macOS / Linux) - great no-nonsense image viewer, through which you can fully focus on photos. It is compatible with Windows, macOS and Linux and is free. It's super easy to use and supports all popular image formats, but it doesn't offer any options for editing and optimizing your photos.
- FastStone Image Viewer (Windows) - is a free (for personal use) program for viewing photos, is very popular and is compatible with all versions of Windows. It has an extremely accurate and skinnable user interface and supports almost all existing graphic file formats. In addition, it supports digital camera RAW files, allowing you to view and edit them with a myriad of different effects. It also integrates useful functions to edit EXIF data, to convert images from one format to another in just a few clicks, and to compare two images to highlight the differences. Note that there is also a portable version.
- JPEGView (Windows) - is the ideal solution for those looking for a minimalist, extremely fast and efficient image viewer. It is only for Windows, completely free, open source and can be used freely even for commercial purposes. It supports JPEG, BMP, PNG, WEBP, TGA, GIF and TIFF files, allowing you not only to view them "on the fly", but also to modify them by acting on colors, exposure and other parameters. It should be noted, then, that it is a portable software.
- Pixea (macOS) - is a free image viewer specific to macOS, which is characterized by its modern and minimal user interface. Supports JPEG, HEIC, PSD, RAW, WEBP, PNG, GIF and all other popular formats, includes functions for making simple photo edits, displays color histogram, EXIF data and various other information . Note that it also allows you to take advantage of gestures and keyboard shortcuts.
- Lyn (macOS) - this is another application for macOS through which you can view and organize your photos. The user interface is well-finished and sufficiently intuitive, supports many different image formats and allows you to take photos not only from your computer, but also from Facebook, Dropbox and other online services. It is paid (it costs 26 euros), but you can download it and try it for free for 15 days.
App to view photos

You prefer the use of smartphones and tablets to that of a computer and, therefore, you would like me to recommend some app to view photos su Android e iOS / iPadOS? No sooner said than done! You will find indicated in the list below what, in my opinion, represent the most interesting solutions in the category.
- Google Photos (Android / iOS / iPadOS) - is the free app from Google for managing the photo gallery and its online backup. It also integrates some interesting functions for the automatic organization of photos, offers advanced editing functions and allows you to visually search the contents. For further information, refer to my guide dedicated to how Google Photos works.
- A + Gallery (Android) - specific app for Android devices that allows you to view and manage the images on the device memory and those on supported online services, including Dropbox and Facebook. It also integrates a function to avoid unwanted access to specific images. Basically it's free, but offers in-app purchases (at a cost of 99 cents) to unlock extra features.
- F-Stop Gallery (Android) - is a photo organizer for Android with the ability to tag images, so you can then view them based on where they were taken or based on custom labels. It also allows you to organize photos into folders or albums, view them via automatic smart galleries, and protect private ones with passwords. It is free, but eventually it is available in a paid variant (costs 4,59 euros) which includes additional functions.
- Gallery (iOS / iPadOS) - is the iPhone and iPad counterpart of the Photos application for macOS that I told you about in the previous lines. It comes pre-installed on iOS / iPadOS, is free and has practically the same features as its computer variant.