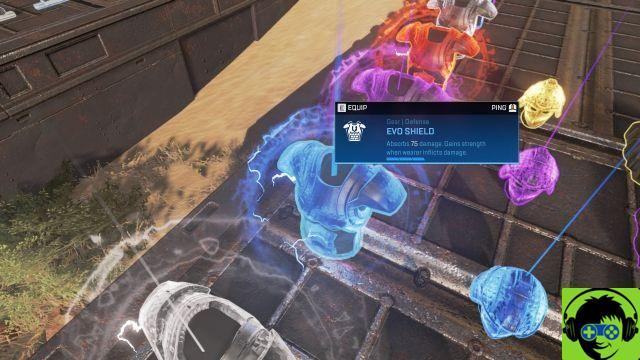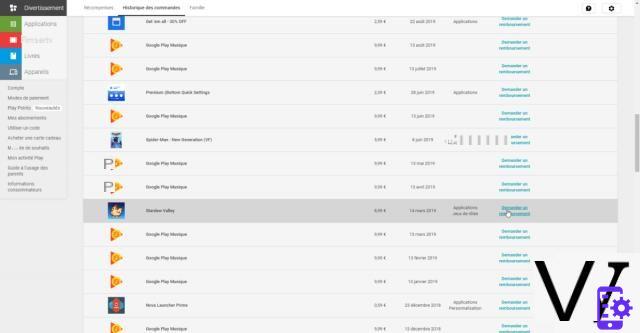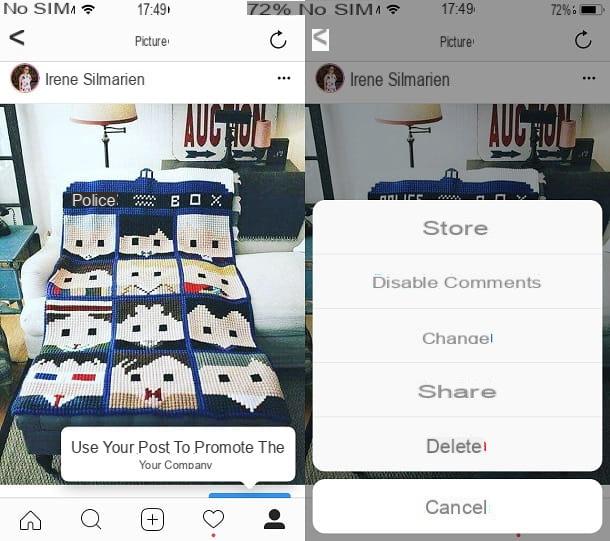During your last trip, you took a bunch of photos to remind you of the good times you had. Unfortunately, however, some shots have come out wrong and you would therefore like to intervene on brightness, blur and other parameters, to try to remedy the thing. I guessed it, right? Then I also bet that you would like to know what are the useful software that you can use. How do you say? Did I hit the spot exactly? Then no problem: I can give you a hand, with this guide of mine focused on the subject.
If you dedicate a few minutes of your precious time to me, I can in fact show you which ones, in my humble opinion, represent the best programs to edit photos currently available on the market, both for what concerns the Windows side and for macOS. In most cases, these are free and easily accessible resources for anyone, even those who have never used solutions of this type, as well as free.
And if you do not want to download new programs on your PC, know that you can also do everything directly and conveniently online, by relying on special Web services. Furthermore, if you do not have a computer at hand, keep in mind that you can make changes to the your images even on the move, using ad hoc apps for Android and iOS / iPadOS. Now, however, just chat and let's take action. I wish you happy reading and I wish you a very big good luck for everything!
Free photo editing programs
You're looking for gods free photo editing programs? Then immediately test the ones you find below. They are available for both Windows that for MacOS e Linux, are easy to use and, above all, are able to return noteworthy results.
Windows 10 photo

If what you are using is a PC with su installed Windows 10, you don't necessarily have to resort to programs to edit photos third parties to make changes to your images. The most recent operating system from Microsoft, in fact, includes the application Gallery, which is able to act both as an image viewer and as an editing software, thanks to the ad hoc tools it includes.
To use it, open the photo on which you are interested to go to act, right-clicking on it and selecting, from the menu that appears, the items Open with> Photos. Now that you see the image and the program window, click on the button Edit and create at the top right and select the wording Modification give the menu check if you press.
Then start making all the necessary changes to your photo by going to the tab Settings which is located at the top and using the tools attached to the latter, on the right. You can change the light and color of the shot, get rid of red eyes, etc. Instead, if you need to rotate or crop the photo, click the button Crop and rotate located at the top and made use of the available functions. To apply filters, instead, go to the tab filters (always placed at the top) and intervene from there.
When you are done with the changes, click on the button Save a copy, to save the modified image as a copy, or press the button with the arrow adjacent and select the item Save, to overwrite the original image.
GIMP (Windows / macOS / Linux)

Have you ever heard of GIMP? No? Strange, it is very famous. In any case, there is no problem, let's fix it immediately. It is a completely free photo editing software, open source in nature and usable on Windows, macOS and Linux that has dozens of advanced brushes and filters to apply special effects to images. It is structured with an interface, divided into several parts, which is very comfortable to use. Note that it supports all major graphic file formats, both for reading and writing.
To download it to your computer, go to the program's website, press the button Download x.xx.x located at the top and click on the button Download GIMP x.xx.x directly. When the download is complete, if you are using Windows, april il .exe file obtained and, in the window you see appear on the screen, click on the button Yes, then click on the buttons OK, Install e end, but will conclude the setup.
Se, invece, stai using MacOS, april il package .dmg just got it and drag theGIMP icon present to your internal nella cartella Applications on the Mac, then right-click on it, select the item apri from the menu that appears and click on the button apri, in such a way as to overcome the restrictions imposed by Apple on non-certified software (an operation that must be carried out only at the first start).
Now that you see the main GIMP screen, open the photo you are interested in going to act on by clicking on the menu Fillet located at the top left and selecting the item apri from the latter. Then start using the program editor to make any changes you want.
To be precise, in the central part of the GIMP window you will find the photo you imported, on the left there is the toolbar with the various tools offered by the program, while on the right there is the panel that allows you to manage the levels of the image, color channels, paths and view the history of the changes made. For more information, I suggest you read my article on how to edit photos with GIMP.
When you're done editing your photo, remember to save your changes by clicking on the menu Fillet and selecting the voice Save (to overwrite the changes) or that Save eat (to create a modified copy of the original image) from it.
XnConvert (Windows / macOS / Linux)

If you need to edit a large number of photos and want to work on them simultaneously, I recommend that you consider XnConvert. If you have never heard of it, it is a free program for Windows, macOS and Linux that allows you to edit photos in batches in order to crop and rotate images, apply watermarks, change their colors, etc.
To download XnConvert to your computer, visit the program's website and click the button Win 64bit setup (if you are using 64-bit Windows), Win 32bit setup (if you are using 32-bit Windows) or Mac DMG 64bit (if you are using macOS). When the download is complete, if you are using Windows, april il .exe file obtained and, in the window that appears on the screen, click on the button Yes. Next, click on the button OK, select the voice I accept the terms of the license agreement, click on your bottone NEXT (four times in a row) and complete the setup by pressing the buttons Install e end.
Stai using MacOSInstead, open the package .dmg ottenuto, trascina l 'XnConvert icon in the folder Applications on your Mac, right-click on it and select the item apri from the context menu, then press the button apri, in such a way as to start the software going to circumvent the limitations that Apple imposes on applications from non-certified developers (an operation that must be carried out only at the first start).
Now that, regardless of the operating system used, you see the main XnConvert window, select the tab Origin at the top, click on the button Add files located at the bottom and select the photos in relation to which you are interested in going to act.
At this point, recati nella scheda Actions which is always at the top, click on the button Add action and, from the drop-down menu that appears, choose the type of operation you want to carry out, first selecting the reference category and then the function of your interest. For example, if you want to change the sharpness of the photos, select the items Filter> Sharpness.
Then proceed to make all the necessary adjustments, using the controls that you see appear in the left section of the program window, take a look at the preview of the images on the right (to verify that the final result you are going to obtain corresponds to what you desired), then press the button Converted located at the bottom right, to start the procedure for editing the images.
Note that, by default, edited photos are saved as a copy in the same location as the source images. If you want to change this behavior, go to the tab Destination of the program and intervene on the available options.
MacOS photo

Also on MacOS there is a predefined application for managing and editing images, which you can use to edit the photos saved on your computer and iCloud without having to resort to third-party tools: this is the application Gallery.
To use it, start it by clicking on the relative icon (Quella with il multicolored flower) annexed to Launchpad, find the photo you want to work on in the window that opens and double-click on its thumbnail. If the photo you are interested in is not already in the Photos library, import it by dragging it into the application window.
In the screen that will subsequently be shown to you, click on the button Modification located at the top right and proceed with the modification of the image, using the tools located on the right. Depending on what your needs are, you can intervene on color, definition, sharpness and so on.
If you wish, you can also edit your images by applying filters to them by selecting the tab filters which is on top and choosing the one you prefer. You can also modify the photos by cutting and / or rotating them, selecting the card Cut out which is always at the top and then taking advantage of the special tools available.
Once the desired final result is obtained, save the changes made by pressing the button end placed at the top right, and that's it.
Other programs to edit free photos

None of the photo editing programs that I have already proposed has convinced you in a particular way and are you therefore looking for some alternative solution? In this case, I suggest you download and try the additional software that you find reported in the following list. They are all strictly free of charge!
- PhotoScape X (Windows / macOS) - photo editor available for both Windows and macOS that allows you to edit digital images by applying automatic corrections, various effects, crop them, rotate them, etc. It is also capable of acting as a simple viewer. Basically it is free, but eventually it is also available in the Pro variant (at a cost of 39,99 euros on Windows and 49,99 euros on macOS), which allows you to take advantage of more advanced features.
- Paint .Net (Windows) - born as a revised and corrected version of the classic Windows Paint, over time it has become one of the most popular photo editing programs for those who need to make simple adjustments to their photos, without having to resort to more advanced resources. In fact, it allows you to adjust colors, contrast and brightness of images, correct defects and apply various types of filters. Note that, contrary to what one might think, it is not produced by Microsoft.
- Paintbrush (macOS) - no cost program specific to macOS that provides users with simple tools to edit photos and create drawings.
Programs to edit professional photos
If you are already quite familiar with basic photo editing software, you will probably find the programs to edit professional photos that I have reported to you below. Again, these are resources available to both Windows that for MacOS.
Photoshop (Windows / macOS)

Impossible to make a guide dedicated to the best programs to edit photos without mentioning the name of Photoshop. It is, in fact, the famous Adobe photo editing program, thanks to which it is possible to edit digital photos in multiple formats using a large number of tools, including filters, corrections, adding shades and much more.
It also allows you to remove the most common defects in photos, create panoramas, HDR photos, etc. It is available for both Windows and macOS and is paid (individually it costs 24,39 euros / month, but it can be combined with other software part of the Creative Cloud package), but you can download a free trial version that works for 7 days. .
To download the Photoshop trial, go to the program's website, click on the link Free trial version present at the top, press the button Activate trial that you find under the program logo, create a Adobe account (or log in, if you already have one) and proceed with the download for free and l 'installation software, as I explained to you in my tutorial on how to download Photoshop for free.
Next, start the program by selecting the relevant one collegamento added to Start menu (on Windows) or the appropriate one icon annexed to Launchpad (on macOS), then open the photo you want to edit by clicking on the menu Fillet placed in the upper left part of the Photoshop window and then selecting the wording apri.
Therefore, use the Photoshop menus, located at the top, to call up specific functions of the program; select the tools of your interest from the toolbar located on the left and / or work on the image layers, using the appropriate panel located on the right, as I explained to you in detail in my specific article on how to photoshopped photos.
When you have finished editing, save the photo by selecting the item Save with name from the menu Fillet of the program and indicating the name, location and format of the output file.
Other programs to edit professional photos

Are you looking for more programs to edit professional photos? If so, here's someone who might be right for you.
- Affinity Photo (Windows / macOS) - professional photo editing program available for both Windows and macOS. It provides its users with a vast set of advanced editing tools, through which it is possible to perform practically any kind of operation. It is paid (costs 54,99 euros).
- CorelDRAW Graphics Suite (Windows / macOS) - professional suite for graphics and photo editing which includes several useful software for editing and managing images. And for a fee (it costs 699 euros), but you can test its features for free for 15 days.
- Pixelmator Pro (macOS) - powerful, beautiful and easy-to-use image editor specifically for Mac. Includes a wide range of photo editing tools that allow you to apply various effects, add text, remove unnecessary elements and much more. It is paid (costs 43,99 euros).
Programmi per editare foto online
You don't want to download new software to your computer and would like to recommend you some programs per editare foto online? Said, done: below you will find what I believe to be the most interesting solutions in the category. Put them to the test now!
Photopea

Photopea is one of the best online photo editing services out there. It works directly from the browser window, it's free, easy to use, in British and works without having to use additional plugins, as it is based on HTML5 technology. It includes all the tools you need to change the colors of your images, add text, drawings, work on red eyes, etc. It should be noted that, if necessary, it is possible to take advantage of the paid version of the service (at a basic cost of $ 5 / month) which allows you to remove advertisements.
To use Photopea, visit its website, click on (X) which is located at the top right (to remove the welcome message that is shown to you) and translate the application interface into British by selecting the item cityno from the menu More > Language located at the top of the screen.
Next, click on the menu Fillet, select the voice apri and import the photo to retouch. After importing, to start editing the image, use the tools on the toolbar located on the left and the functions and options you find in the menus at the top. On the right, however, are the panels to view the history of changes, samples, layers, channels and paths. Its interface is very similar to Photoshop's, so you should find it quite familiar.
Once you've finished making changes, select the item Export as from the menu Fillet, choose the format in which you want to export the image and click on the button Save, to save an edited copy of the image you previously selected on your computer.
Other programs to edit photos online

Are you looking for other online services through which you can edit your photos? I'll settle you immediately! Below is a list of additional tools, accessible directly via browser, which you can call upon to edit your images without having to install anything on your computer.
- Pixlr X - Web app through which you can edit photos from the browser window. It is based on the WebGL library and takes advantage of the HTML5 Canvas elements, so it does not require the installation of additional plugins to work. It's free.
- iPiccy - excellent free online service that allows you to perform retouching and editing of images quickly and obtaining good results. The tools made available are quite basic and its operation is quite intuitive.
- Polarr - online image editing service that allows you to apply various filters and corrections to photos. Basically it is free, but you can eventually subscribe to a paid subscription (at a cost of $ 3,99 / month or $ 2,49 / year) to unlock additional functions, such as the ability to export files in batches.
Programs to edit Android and iPhone photos

To conclude, I want to point out the ones that, in my humble opinion, represent the best programs to edit photos with Android and iPhone / iPad. Below, therefore, you will find a list of apps useful for the purpose that you would really do well to consider.
- SnapSeed (Android / iOS / iPadOS) - free application developed by Google that allows you to edit photos using the many tools offered. It is very simple to use and it is also quite intuitive.
- Pixlr (Android / iOS / iPadOS) - another free app designed for photo editing that includes a large set of tools for editing and enhancing images. Note that it offers in-app purchases (starting at € 1,09) to remove advertisements and unlock additional features.