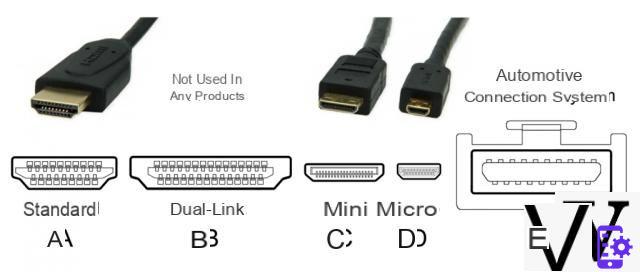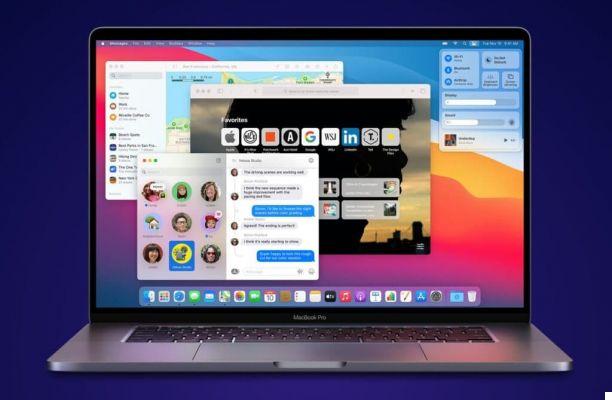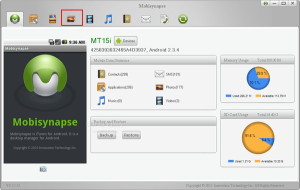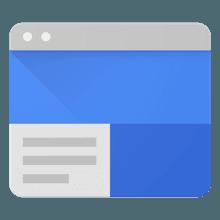Your relationship with Office, and especially with Excel, has never been one of the best. Spreadsheets are one of the least likeable things in the IT world but now you are forced to create one for work: you have even been asked to create a document containing cells in which to display the automatic sum of some digits contained in other cells. Are you in a panic, right?
I suspected it, but you don't have to beat yourself up. I know that finding yourself in these situations is not nice at all but with a little commitment and the right amount of good will you will see that you will be able to learn how to sum in excel in a very short time. Let's do this: now I'll explain in the simplest possible way how to do it and then let me know if you have succeeded or not. Agree?
Just a small clarification before starting: I will use Office 2022 for the tutorial; in any case, the indications you will find in the article should be valid for all editions of Excel, even the older ones, both for Windows and for macOS. Furthermore, in the second part of the guide I will also deal with Excel Online, the Web version of the famous Microsoft software that can be used via browser, and the Excel app for smartphones and tablets. Having clarified that too, all I have to do is wish you good reading and, above all, good work!
Index
How to sum in Excel for PC and Mac
If you want to know how to sum in Microsoft Excel, in the next chapters I will explain in detail how to perform some of the more common adding operations.
Simple addition of numbers

Let's start with the simplest things. You want to learn how to sum in excel two digits that are in the same cell, or how to get the result of an addition in the same cell where you type the digits to add? Well, open your spreadsheet in Excel for Windows or macOS and click on the cell where you want to do the addition.
At this point, type the symbol = (equal) followed by your addition (ex. 10 + 5 to add up 10 e 5) and press the button Submit of your PC keyboard. Almost as if by magic, instead of the addition (e.g. = 10 + 5) the result of the sum will appear in the cell (e.g. 15). Easy isn't it?
Use the Sum formula

In Microsoft Excel you can also use the formula SUM() to perform some operations of algebraic sum on the cells, without having to manually type the numbers. I'll give you some handy examples below to understand how to apply this formula.
If you want to know how to sum a column in excel (e.g. the values of the cells A1, A2, A3, etc.) or the values present in the same row (eg. A1, B1, C1, etc.), using the formula SUM() you can easily do this.
To sum all the digits in a column, for example the column A, all you have to do is click on the cell where the calculation result appears, type = SUM (A: A) and give Submit. Of course, instead of A you must enter the letter corresponding to the column you want to use for the calculation (e.g. = SUM (B: B) to sum the values entered in column B, = SUM (C: C) to sum the values entered in column C and so on ).
To sum the values contained up to a certain point in the column and not those of the entire column (e.g. only the values ranging from A1 ad A4), you need to use the formula = SUM (A1: A4). In the place of A1 e A4 naturally, the "coordinates" of the start and end cells of the sum to be made must be entered. To learn more about sum operations on a column, you can consult this tutorial of mine.
To sum the values contained in a row, just use a formula very similar to the one just described: = SUM (1: 1), where instead of 1 enter the number of the row to be added.

To obtain only the sum of a part of a row, leaving out the rest, you must use the formula = SUM (A1: D1), where instead of A1 e D1 naturally, the "coordinates" of the start and end cells of the sum to be made must be entered.
Putting the two talks together just in case you want to know how to sum two columns in excel, all you have to do is use the formula = SUM (A: B), in which instead of A:B you will need to indicate the range of columns (in this case columns A and B are indicated).
Alternatively, you can set a range between multiple columns, using the formula = SUM (A1: D6), which indicates the range of cells to take into account. You will then have to indicate the cell of the first column and the first row of the range and then the cell of the last row and the last column of the same range.
Add only a few cells in Excel
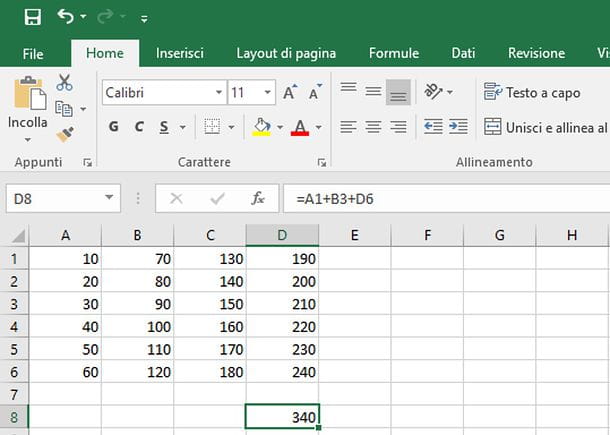
Equally simple is being able to add only some cells in Excel and display the result of the calculation in a cell of your choice. If you want to add the figures in several cells, all you have to do is click on the cell in which you want to view the result of the addition and type the symbol = (equal) followed by the numbers and letters of the cells to be added interspersed with the symbol +(more).
For example, if you want to sum the digits in the cells A1, B3 e D6, you have to click on the cell where you want to view the result of the addition and type = A1 + B3 + D6. By pressing the key Submit of the keyboard on the PC, instead of the formula, the result of the sum of the digits present in the indicated cells will be displayed in the cell. The result will automatically update if any numbers in the added cells have changed.
You can also use the formula SUM() I told you about earlier, to perform this operation. Within this formula, in the area between the brackets, you will have to type the cell references or simply click on the cells to include, while holding down the key Ctrl. In this case, using the example above, you will have to type the expression = SUM (A1; B3; D6).
But if you want to know how to add cells from different sheets in Excel, I warn you that this operation is only possible by preceding the cell reference with that of the sheet. For example, consider the cell A1 of the sheet Calculation 1 and the cell A1 of the sheet Calculation 2: the formula must be expressed as follows: = SUM (Calculation1! A1; Calculation2! A1). The name of the sheet to which the cell refers must then be entered, interposing the symbol ! (The Exclamation point).
Use the AutoSum key
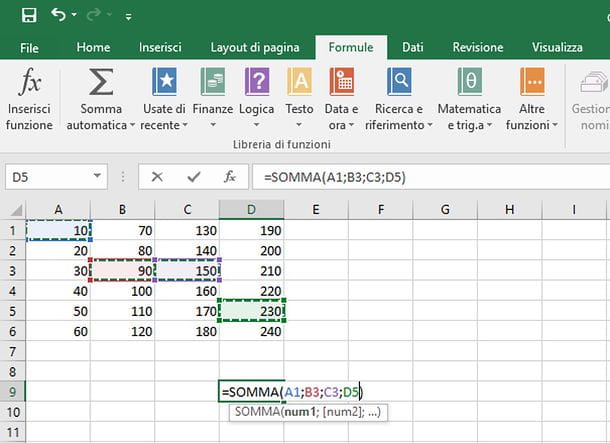
What I have just shown you are the "manual" formulas to use to add numbers, cells, columns, rows and percentages in Excel. In reality, however, the famous software from Microsoft also offers a convenient function automatic sum which allows you to add any value present in the spreadsheet by simply clicking on a button on the toolbar and then selecting the elements to be added.
Let's take a practical example. To sum the values in "scattered" cells in the spreadsheet, click on the cell where you want to view the result of the addition, select the button Auto Add from the card formula Excel (the icon with the capital sigma Σ) and select the cells you want to add using the combination Ctrl + click on Windows or cmd + click on macOS. Finally, press the button Submit on your computer keyboard and the result of the calculation will appear in the cell highlighted at the beginning.
If you want to sum adjacent cells, click on the button Auto Add Excel, then press and hold the left mouse button, select the cells you want to sum and give Submit. If, on the other hand, you want to add an entire column or an entire row, press the button Auto Add Excel, click on the column label (ex. A, B, C) or the row (ex. 1, 2, 3) that you want to add up and give Submit. Più facile di così ?!
Add percentage Excel

If you need it, know that you can too add a percentage in Excel, in order to increase a number by a certain percentage. The formula you need to use is the following: = starting number * (1 + percentage to add).
For example, if you want to increase the figure 100 of 50%, you have to select the cell where the calculation result will appear, type the formula = 100 * (1 + 50%) and give Submit. For more details on that, you can check out my tutorial on how to calculate percentage in Excel.
Add hours and minutes in Excel
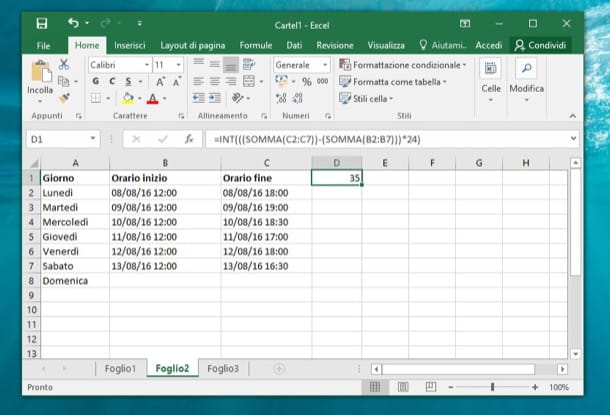
As for the sum of hours and minutes, it may not be easy to apply if you don't know how Excel manages calculations on the hour format.
In fact, you must know that you cannot simply apply one of the methods I indicated to you in the previous chapters to add several cells containing times, obtaining a result that will not be what you hoped for. This is because you must first set up the cells or the formula itself in a suitable format.
In this regard, considering the complexity of the topic, I suggest you deepen what I have already proposed to you in my tutorial on how to add hours in Excel.
Add dates in Excel
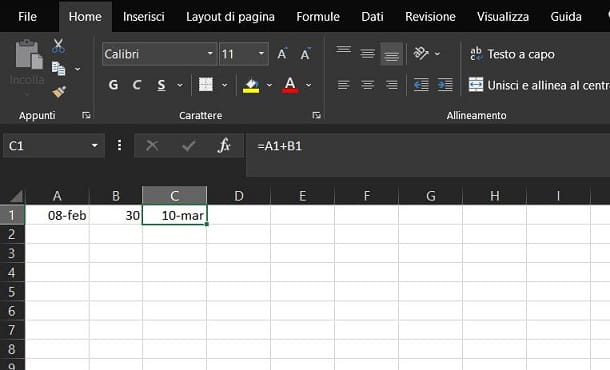
As for adding dates in Excel, you can act in different ways, depending on your goal. Here are some practical examples to help you understand the operations to be carried out.
For example, if you want to add days to a fixed date, what you have to do is enter the date (A1) and in another the number of days (B1). In another cell (C1) apply the simple sum formula = A1 + B1. This will add the days to the date you indicated. Obviously if the value of the days is preceded by the negative sign, you will perform a subtraction of this value from the date.
If you want to add months to a date instead, you can use the formula DATE.THE MONTH (). This requires the initial date as the first argument, while the number of months to add (or remove if the value is preceded by a negative sign) as the second. Therefore, if you want to take off 5 months alla data February 8 1998, you will have to type the formula = DATE.MONTH ("8/2/1998"; - 5).
Sum on Excel Online

Would you like to practice using Excel but, unfortunately, the computer you are currently using does not have a copy of the famous Microsoft software? Don't despair: opening your favorite navigation program, for example Chrome, and by connecting to the Excel Online site you can access a web version of Excel that works directly from the browser without requiring the installation of external software or plugins.
It is completely free and, although it does not have all the functions of the classic version of Excel, it allows you to perform the sums very easily, both through formulas and by automatic addition. The only requirement for its operation is a Microsoft account, so if you don't have one yet, fix it now by putting into practice the instructions you find in my tutorial on how to create a Microsoft account.
When you're ready to get started, connect to the Excel Online home page using the link I provided earlier, log in with your Microsoft account and click the button to create a blank worksheet.
If you don't want to create a new spreadsheet but modify an existing one, you must first upload it to OneDrive, the Microsoft cloud storage service (which I told you about in my dedicated tutorial).
To upload a document to OneDrive, connected to the main page of the service, press the button Go to my OneDrive (if necessary) and log in to yours Microsoft account. Once logged in, drag the Excel file you want to edit into the browser window and wait for it to load.
You can follow the upload progress via the icon arrow that appears at the top right, while you can understand the file in Excel Online by simply clicking on its icon that appears in OneDrive.

Now is the time to take action and, as can be easily understood, the steps to be taken are almost the same as I illustrated in the chapter dedicated to the classic version of Excel. In fact, you can choose whether to use "manual" formulas or whether to take advantage of the automatic sum of the famous Microsoft software.
In the first case, you must click on the cell of your interest and type one of the formulas I indicated above (e.g. = A1 + B3 + D6 to sum the figures in the cells A1, B3 e D6; = SUM (A: A) to sum all the values in the column A o = starting number * (1 + percentage to add) to add a percentage).
To use the automatic suminstead, you have to go to the card Home of Excel Online, select the cell in which to insert the calculation result, click on the sigma icon (Σ) located at the top right, select the cells to be included in the calculation and give Submit. The sum result will automatically appear in the selected cell.
Sum in Excel for smartphones and tablets
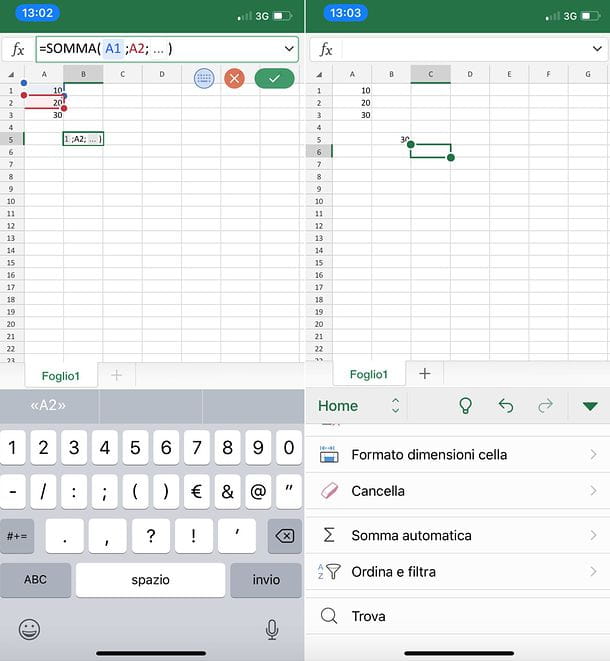
Excel It is also available as an application for Android (also on alternative stores) and iOS / iPadOS: this means that, if necessary, you can create new workbooks or modify existing ones from your smartphone or tablet. Another interesting thing to underline is that the mobile version of Excel is free on all devices equipped with a screen with dimensions equal to or less than 10.1 "(if you use a larger device, you need to subscribe to the service Microsoft 365).
To use the sum function in the Excel app, all you have to do is install it on your device (on Android and Windows 10 Mobile it may already be pre-installed), start it and log in to your Microsoft account.
After that you have to choose if create a blank workbook or whether to open an existing Excel file by tapping on the tab apri (bottom right) and selecting the document to edit. You can choose files on the device memory or on cloud storage services, such as dropbox, OneDrive Google Drive etc.
Once you open the spreadsheet to act on, presses on cell where you want to insert the result of the sum and type, in the text field fx found at the top, the formula to use.
You can use the same formulas that I indicated in the previous chapter for the Windows and macOS versions of Excel: = A1 + B3 + D6 to sum the figures in the cells A1, B3 e D6; = SUM (B: B) to sum all the values in the column B, = SUM (1: 1) to sum all the values in the row 1; = starting number * (1 + percentage to add) to add a percentage and so on.
To take advantage of the automatic suminstead, you have to go through a slightly different process depending on whether you use a smartphone or a tablet. If you use a smartphone, select the cell in which you want to view the result of the sum and tap the icon of pencil located at the top right.
Then select the item Home from the drop-down menu that appears at the bottom left, scroll the box that appears at the bottom and go up AutoSum> Add. Once this is done, select the cells you want to include in the calculation (using the appropriate indicators that appear on the screen) and press on checkmark located at the top right to complete the operation.
If you are using a tablet, however, select the cell in which you want to view the result of the sum, go to the tab Home Excel and presses the sigma icon (Σ) located at the top right.
At this point, scegli la voce Sum from the menu that opens, select the cells you want to include in the calculation (using the appropriate indicators that appear on the screen) and press on checkmark located at the top right to complete the operation.
If you are working on an existing Excel file, the changes will be automatically saved in it. If, on the other hand, you have created a new workbook, you will have to save it by pressing on back arrow and answering in the affirmative to the request to save by Excel.