
With the development of telework, videoconferencing services are on the rise, like Zoom. In addition to organizing audio and/or video calls to two or more users, this service allows you to organize, plan and manage meetings of up to 100 people in a single video chat.
This guide aims to present the different features to organize meetings on Zoom in the best conditions. From managing attendees to scheduling meetings, let's see how to best configure the service to optimally manage meetings. To go further, we invite you to read our article: "How to get started with Zoom?".
Create and join meetings
Before exploring the features dedicated to screen sharing and meeting management, remember that the free version of Zoom limits the maximum number of participants in an audio and video meeting to 100. In addition, video calls from 3 people are limited to a maximum duration of 40 minutes.For people in charge of organizing videoconferences, it is possible to easily create a Zoom meeting via the Zoom homepage, whether on desktop or mobile. Then it's time to invite people to the meeting. To do this, the application offers three ways to invite someone to join a meeting on Zoom: instantly during a meeting in progress, via an invitation through contacts or by inviting someone to a meeting. programmed.
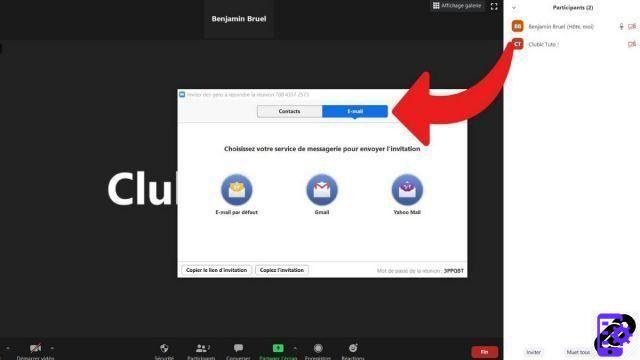
Thus, there are several ways to join a meeting on Zoom. If someone invites you directly to a meeting, simply answer the call and activate your microphone and webcam to join the audio and video call. Zoom also offers to join a meeting using the meeting number or name. Another option, the organizer can also send an invitation link by e-mail.
If you want to learn more about managing Zoom meetings, we invite you to consult our guides: "How to create a meeting on Zoom?", "How to invite someone to join a meeting on Zoom?" or "How to join a Zoom meeting?
Plan your meetings with ease
Zoom offers the ability to schedule meetings in advance by setting the date, time, meeting ID and optional password. Among the advanced options, the people in charge of organizing the meeting can open access to the meeting before the moderator arrives. Meeting scheduling is available on both desktop and mobile. To learn how to schedule a meeting on Zoom, don't hesitate to take a look at our dedicated tutorial.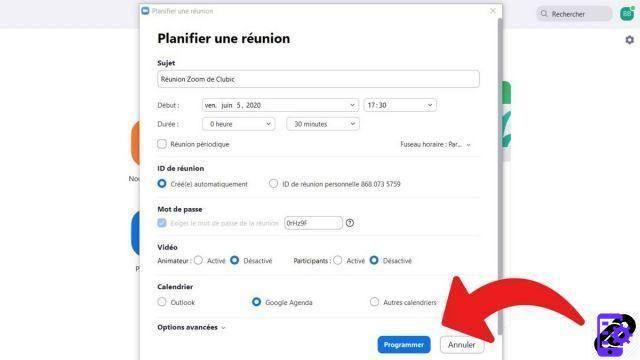
Scheduling recurring meetings on Zoom is another major and handy feature. Indeed, the application makes it possible to plan periodic meetings with daily, weekly or monthly recurrence. However, this function has two drawbacks: the scheduling of meetings cannot exceed 365 days for weekly meetings and it is necessary to go through the official Zoom website to schedule meetings. This feature is not available through the desktop and mobile app.
Zoom under Windows allows you to schedule a meeting and synchronize it with your various digital agendas in a simple and intuitive way. The person in charge of a meeting can thus choose to schedule a Zoom meeting on Google Calendar or to schedule a Zoom meeting with Outlook. However, the Zoom Market Place, accessible from the browser, provides access to more features and schedules, like Calendly, Telegram or TeamUp. On Android and iOS, it is possible to synchronize a meeting with the default calendar of your device.
What can be done during meetings?
Before you start a meeting, which is more if it has a professional character, it is advisable to configure your webcam correctly and to set the sensitivity of your microphone correctly.Once the meeting has started and the guests and contacts have been invited, the participants may have to activate/deactivate their microphone and their webcam by going through the person in charge of the organization. It is also possible to mute yourself during a Zoom meeting, just click on the microphone icon. Note also that it is possible to mute your microphone when participating in a meeting. Useful to avoid interrupting a call in progress due to ambient noise.
Among its flagship features, Zoom offers in-chat file sharing with a hefty size limit of up to 512MB and no expiration limit for download links. Each participant may be required to share a file on their hard drive or from an online storage space via Dropbox, OneDrive, Google Drive and Box. We explain in more detail how to share a file on Zoom in our tutorial on the subject.
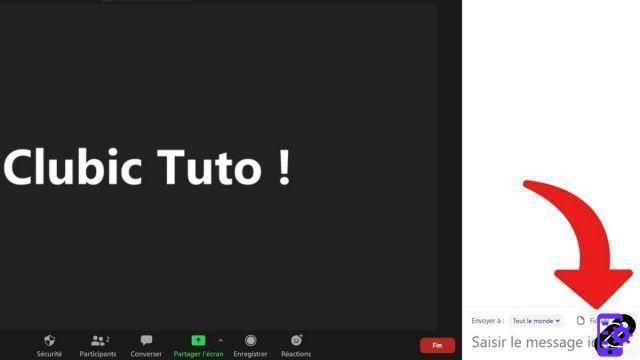
For more tools and possibilities, we recommend reading our guide on how to master the advanced features of Zoom. We discuss desktop and mobile screen sharing and the use of a virtual background.
For better meeting management
In the same vein, Zoom offers several administration options to properly manage the fluidity and good quality of conversations. These features are essential to ensure good animation during audio and video meetings involving dozens of people.While meeting participants can choose to have their webcam and microphone on or off during a meeting, the facilitator is able to turn off a participant's camera during a Zoom meeting or turn his microphone muted. The host of a meeting can thus manage the participants on a case-by-case basis and also has functions at hand to manage all the people present during a meeting.
Among the global administration functions, a Zoom meeting administrator has the ability to enable and disable screen sharing for all participants. Simply enter the advanced screen sharing settings to define how many participants can share their screen simultaneously and to define who can perform the sharing: only the host or all participants.
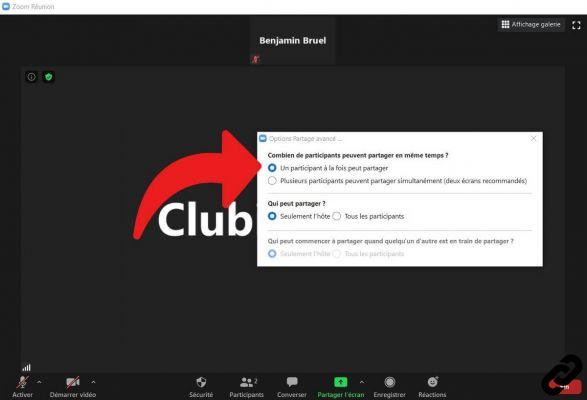
A meeting with several dozen people can quickly lead to a cacophony between microphone bugs and new people arriving without having a configured microphone. To ensure a peaceful meeting and limit interruptions, the facilitator can choose the option " Mute the microphone at the entrance to automatically mute new participants.
Zoom also offers the host several features to keep control of instant messaging. The administrator can thus activate and deactivate the chat during a meeting on Zoom. It is also possible to allow participants to chat publicly and privately, publicly only, or only with the meeting host.
Meetings without intrusion
During a business meeting, Zoom meetings can be an opportunity to share confidential files or to exchange information, data and documents to be restricted to a group of people. In order to properly protect access to a meeting, the password is one of the first safeguards. It is also necessary to inform participants not to invite other people, nor to disclose the invitation link.A meeting administrator can also choose to lock a Zoom meeting to prevent access to a meeting when all invitees are present. A useful feature that prevents other users from joining the chat, even with the password or an invite link.
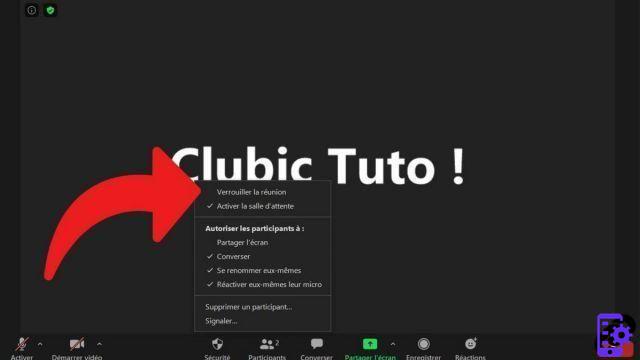
If someone breaks into a room unexpectedly, the person in charge of administration can simply click on their profile in the participant list and select the “Remove” option to kick someone out of a Zoom meeting. In addition, the menu for each participant allows you to put the person in a queue, to mute the audio and/or the video and to report the person in the event of a nuisance.
Keep track of meetings
Zoom offers the ability to sync your meetings with many online calendars, including Outlook and Google Calendar. In the context of professional meetings, one person may be in charge of writing the minutes, but a digital recording of the meeting may prove useful.By default, only the admin of a chat is able to record Zoom meeting content. He can however give the other participants the authorization to record in their turn. This feature is only available on Windows, macOS, and Linux and allows the meeting to be saved as two files, one M4A audio and one MP4 video.
To read also:
- How to manage and secure your Zoom account?
- How to properly configure Zoom?
- How to master the advanced features of Zoom?




















![[Review] Samsung Powerbot VR7000: the robot vacuum cleaner from Star Wars](/images/posts/6bc44de38605b5c0fa12661febb1f8af-0.jpg)





