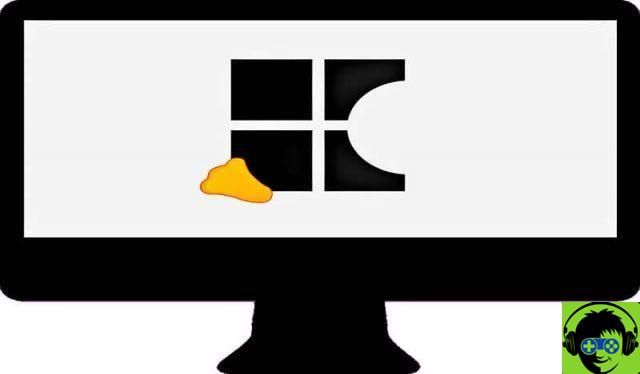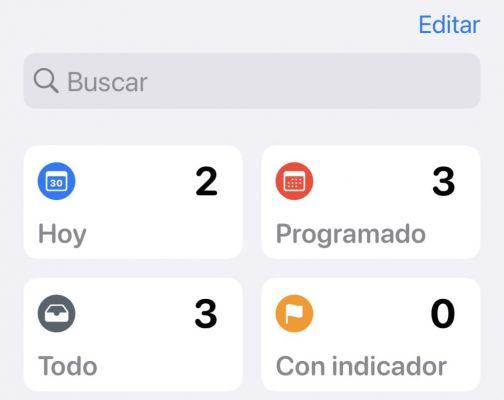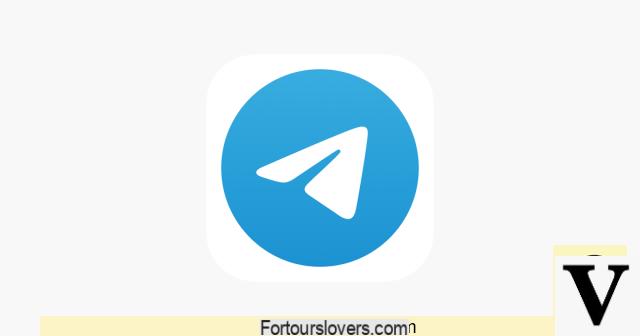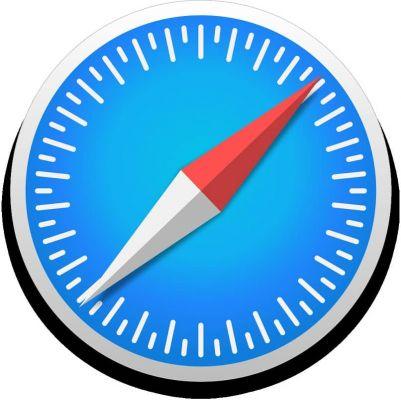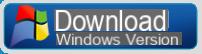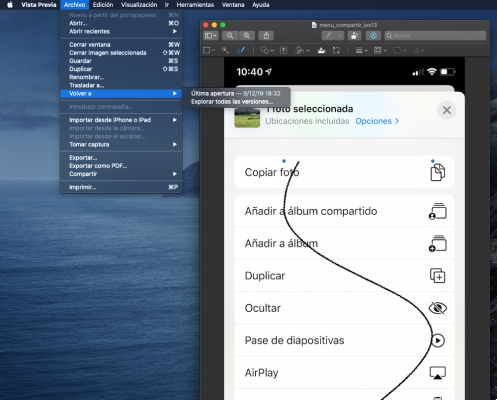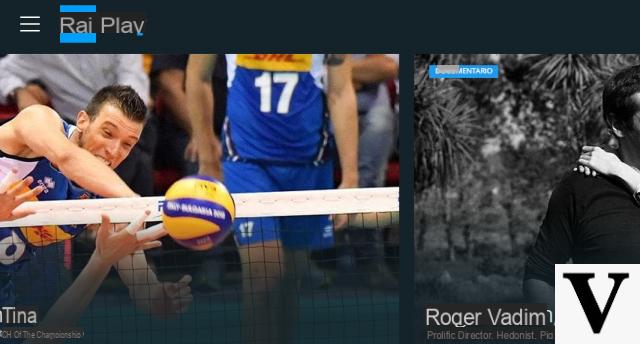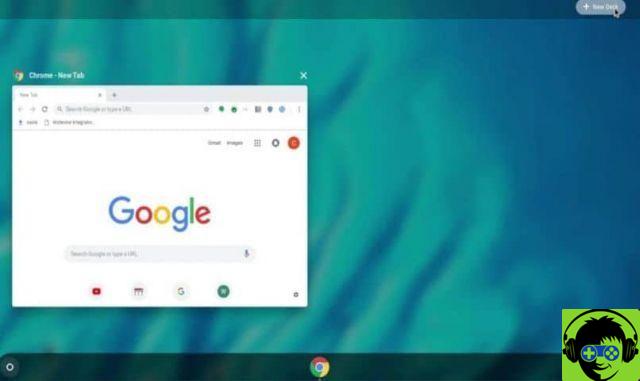Zoom, one of the favorite platforms for users to make video calls, has several ways to silence those participants who annoy with their noise.
Here is how you can check it in the following lines, in which we explain 7 ways to mute someone's microphone during Zoom virtual meetings.
If you are tired of hearing annoying background noises, you will only have to apply one of these methods to silence them, you choose whether it is something temporary or permanent.
The following methods do based on the Zoom app for Android, although they can also be used by the iOS app, web version and desktop computer version. Let's go there!
Mute the audio individually from the meeting
The simplest option to silence someone in Zoom is the individual one, something you can do with three taps on your mobile screen.
In this way, only the microphone of the participant who is disturbing will be silenced, always with the possibility of giving a voice again later. In this sense, you should know that the deactivated user ha also the ability to reopen the microphone whenever you want.
I steps to individually mute the sound from a meeting in Zoom are as follows:
- click on "Participants" in the bottom bar.
- Click on the user you want to deactivate.
- In the options menu that appears, select "Turn off sound" and that person's microphone will be muted.
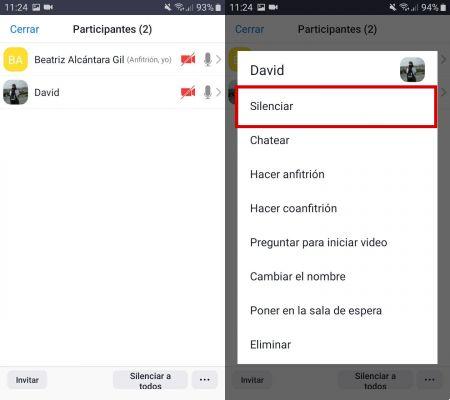
Here's how to mute an attendee's microphone in a Zoom meeting
Directly deactivate all participants
If the noise is general for all attendees and you want to speak to the Zoom meeting without being disturbed, you can directly mute the audio of all users who have participated in it. Unlike the previous option, in this case the participants cannot open their microphones, you have to be the one to give them back.
To mute all participants in a Zoom video call, here are the steps:
- click on "Participants" at the bottom of the screen.
- Click on the option "Silence everyone", also at the bottom.
- Confirm your decision by doing again click "Silence everyone".
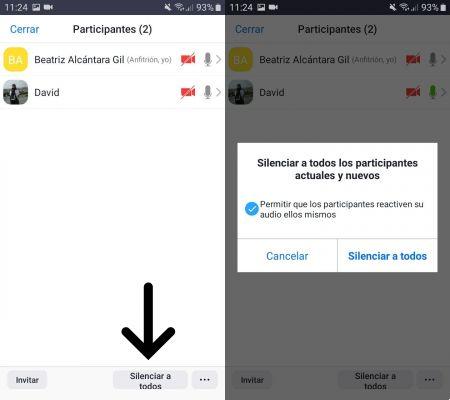
With this option you will silence all participants in a meeting in Zoom
Turn off the microphones when you enter the meeting itself
Another interesting Zoom function to eliminate annoying noises that can arise is to silence all microphones from the moment users log in At the meeting.
This is something that can be done from the video call itself in the Zoom app for Android. The steps are as follows:
- Within the meeting, click on the option "Other" located in the lower right corner.
- click on "Meeting settings".
- Scroll down until you find the option "Mute microphone on entry", a box that you must activate by scrolling to the right. From now on, attendees will need to manually enable their microphones when joining the video call.
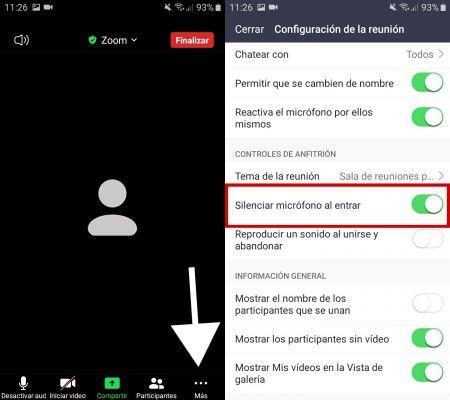
With this option, the microphones will be muted from the beginning
Turn off the microphones when you enter the Zoom site
You can also turn on the feature to mute microphones from the meeting entrance from the Zoom website itself. In this way this function will always be active and you won't have to manually enable it from every video call you make.
To set the squelch of microphone when joining a meeting from the web, follow these steps:
- Enter the Zoom site e access with your credentials.
- Click on the button with three horizontal lines in the upper right corner and, in the drop-down menu of options, click on "My account".
- Click on the top bar and, in the window that appears, click on "Settings".
- Scroll down until you find the option "Deactivate participants once they enter" and turn it on so that the microphones are muted from the moment they enter the Zoom meeting.
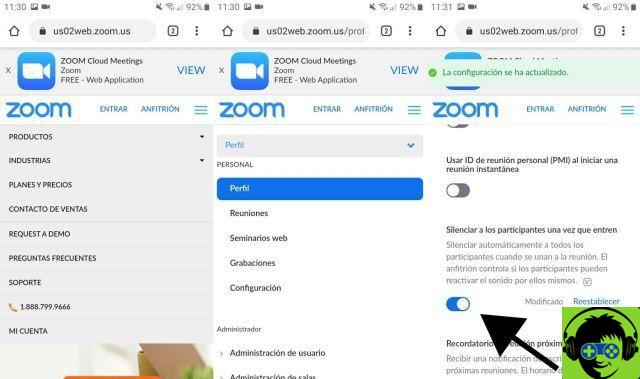
From the Zoom site you can also turn off the microphones when you enter
Turn the meeting into a webinar
A more unknown, but equally useful, option is to host a Zoom webinar instead of a meeting. This is an exclusive feature that you have to do subscribe to a paid Zoom plan, but recommended if you want talk a little in front of a large number of people without being interrupted by any of them.
Depending on which plan you sign up for, you can host a live video webinar with between 100 and 10.000 view-only participants. In this case, you don't have to worry about mute the participants' microphone, they will be muted from the beginning.
Send the noisy participant into the waiting room
If someone bothers you while you're talking during a Zoom video call, you can send them straight to the waiting room and mute the microphone. This is a reversible decision, since you can reinstate the user when necessary.
To send a noisy participant to a meeting lobby, the procedure is as follows:
- Within the meeting, click on "Participants" in the lower area.
- Click on the participant you want to send to the lobby.
- In the options menu that opens, select "Put in the waiting room".
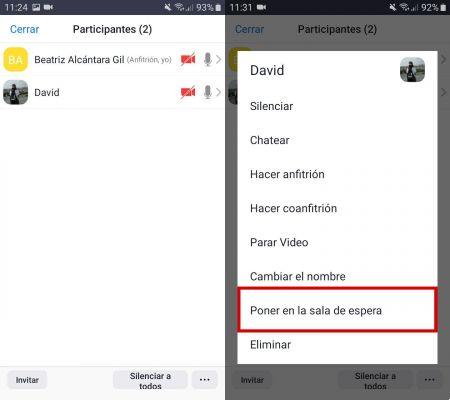
Send the participant to the lobby to mute the sound in Zoom
Remove the noisy participant from the meeting
The last option to mute a noisy participant's microphone is to remove it directly from the Zoom meeting. If you've warned it multiple times and individually muting it is useless, the last thing you can do is kick him out of the video call to stop hearing annoying background noises.
To remove an attendee from a Zoom meeting, follow these steps:
- Within the meeting, click on "Participants" in the lower area.
- Click on the participant you want to remove from the video call.
- In the options menu that opens, select "Remove" and confirm that you wish to delete the aforementioned participant. How does Zoom warn you, once deleted, the user will no longer be able to return to the meeting.

To silence someone noisy, you can always remove them from your Zoom meeting
These 7 ways are just as useful for silencing someone on Zoom. Some are temporary, such as individual mute and some are permanent, such as removing the user from the meeting.
If you want master Zoom, you can also learn how to change the background of a video call or insert filters to customize your image.