For one or more burnt pixels you shouldn't throw away the monitor ... that's why
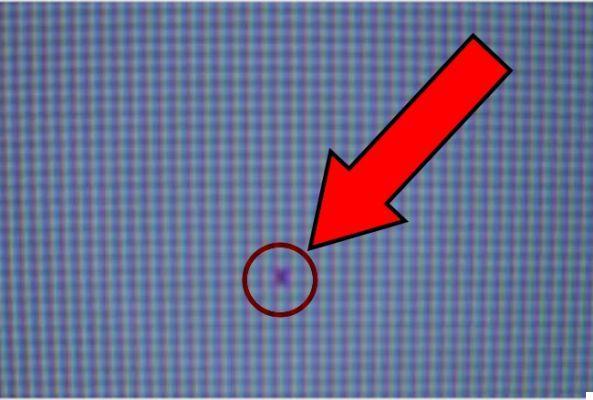





You have just bought a monitor or a smartphone and you have noticed that there are one or more on the display burnt pixels? The solutions would be to completely replace the device in question or to try to solve the problem yourself (with a fair chance of success).
Do you want to surf without limits at 1 Gigabit with real optical fiber? Check if your area is covered and discover the incredible rate of InformaticsKings UltraInternet Fibra!
Before starting, you will need to determine if the pixel (s) in question are really burnt or if it is just "stuck". We talk about stuck pixel when one or two of the subpixels remain on and the rest off. Its appearance may vary depending on which subpixels are working correctly. A burnt pixel, on the other hand, appears when an entire pixel or set of subpixels are turned off.
In general, stuck pixels are easier to fix than burnt ones.
Be sure to check the warranty before you do anything - often a display can be replaced within days of purchase. If this "emergency" warranty period has already passed, try these software solutions:
1) JScreenFix
It's not exactly a program but a web app that can be used on multiple platforms, including iOS and MacOS. To use it you simply have to go to the site, click on the blue button Launch JScreenFix at the bottom of the page, and drag the window with white noise where the stuck pixel is, and let it run for a good half hour.
The authors of JScreenFix claim that most stuck pixels can be fixed in less than 10 minutes, but giving them more time doesn't hurt at all, as is repeating the execution. Keep in mind that this method uses both HTML5 and Javascript, and may work with LCD or OLED screens. The chances of success in restoring a stuck pixel are over 60%.
However, if that doesn't work, you can always try one of the following platform-specific tools.
2) PixelHealer
Free app for most recent Windows versions. Once downloaded it will show you a window with a colored box and a settings menu. You can click and drag or use the position and size options to place the colored box on the area of the blocked pixel (s). Taking care not to look directly at the box, click on the button Start Flashing.
The window will start flashing in multiple colors very quickly. Leave it for half an hour and go back to checking the pixel. Try again a couple of times. Obviously, you are more likely to fix a stuck pixel than a supposedly dead pixel, but you can try for both, anyway.
If you are not quite sure where the problem lies in the pixel you can use the app InjuredPixels ("Wounded Pixels", literally). This program allows you to darken the screen in multiple colors to test the display. The dead or stuck pixels consequently appear against the colored panel depending on the damage they have suffered, making it easier to identify them.
3) Dead Pixels Test And Fix (Android)
This app is a quick and easy way to find stuck or dead pixels on a mobile or tablet display. It is free, and its interface is very easy to understand and use. DPTF also allows you to switch from one color to another to locate and potentially correct a stuck or dull pixel using a series of flashing screens.
Use the function Check Dead Pixels to search for dead pixels in the display. If you spot any go by Fix Dead Pixel, which will show colored video noise and bands of different colors for a set period of time.
In case none of these software solutions work, try a rather "drastic" procedure but in many cases it works:
- Press gently with a soft cloth against the point where you found the presence of a defective pixel, with the monitor off
- "Massage" the point in a circular motion, holding down. Turn the monitor back on
It did not work? Try repeating the operation a couple of times before returning the monitor to where you purchased it.

























![[Review] Samsung Powerbot VR7000: the robot vacuum cleaner from Star Wars](/images/posts/6bc44de38605b5c0fa12661febb1f8af-0.jpg)





