Nowadays there are many threats that put thedata integrity and Windows operating systems.
Even a simple power failure is enough to see all important business documents or photographs taken during the last vacation thesappear. To prevent these losses, you can rely on the backup tools provided by Windows, without even having to download a separate program!
In this guide I'll show you how to backup windows on all currently supported versions, ie Windows 7, 8.1 and 10. You will also find out how to keep the backup safe from malicious people and viruses.
The backup must be prepared when we do not need it because when it is necessary to use it it may be too late! After having memorized this rule well (fundamental for all those who use the PC) I will immediately tell you what it takes to make an effective backup: an external storage drive or hard drive.
This is because saving the backup on the same PC on which it is made is not a wise move, since hardware damage or malware can still damage the backup too! For an effective backup you will therefore need to equip yourself with an external hard drive or anetwork drive, possibly fast and able to host all the files and possibly the system images necessary for recovery in case of problems.
To backup on Windows I recommend that you purchase the external hard drive Western Digital My Passport at least 1 TB.
Buy on AmazonThis drive is large, supports USB 3.0 for data transfer, and can be moved around easily. Just connect the USB cable to one of the free ports of the same name on the PC you intend to backup and get ready to use the backup tools.
Alternatively you can point to a NAS network drive such as the Western Digital My Cloud EX2 Ultra, available (without thescs).
Buy on AmazonIt will be sufficient to buy compatible hdds, insert them in the NAS and connect the latter to one of the router's Ethernet ports, in order to be able to offer storage space to all PCs and devices on the network (ideal if you want to make more backups from several Windows PCs).
Alternatively you can use any other type of NAS or any 2.5 ″ hard thesk of a laptop (specially transformed into an external thesk) to obtain the backup drive on which to save all the data.
 External Hard Disk: Buying Guide August 2021 External Hard Disk: Buying Guide August 2021 The external hard thesk is one of the most used accessories by users to have more memory space for data storage. Photos, movies, music in thegital format, backup and [...] Read on
External Hard Disk: Buying Guide August 2021 External Hard Disk: Buying Guide August 2021 The external hard thesk is one of the most used accessories by users to have more memory space for data storage. Photos, movies, music in thegital format, backup and [...] Read onIf you have a PC with Windows 7 you can back up your data (documents, music, videos, photos etc.) by opening the “Start” menu, searching for Backup in the search bar and finally clicking on “Backup and restore”.
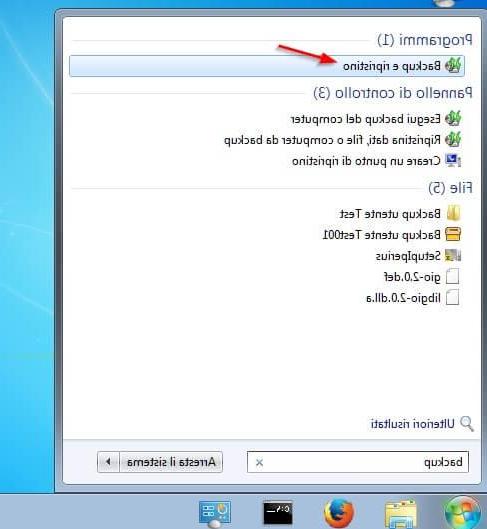
In the window that you will see, click on the item "Configure backup".
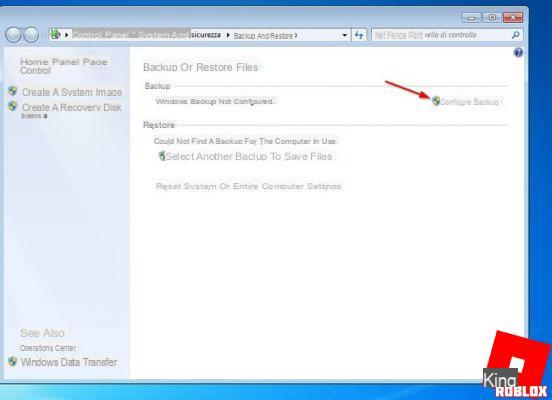
After a few seconds of waiting we will see the window appear where you can choose the backup destination. The operating system itself will advise us on the best solution, thus showing the external hard drive possibly present or the network resource (in the case of a NAS).

Once you have selected the drive for backup, click "Next". In the next screen you will be asked whether to use the Automatic selection for the backup or whether to choose yourself which folders to save and which to avoid (Manual selection).

With the automatic selection we will leave to Windows the task of saving all the user's main folders, files and folders that may be present on the desktop and in adthetion, an image of the entire system will be created, useful in case of total blockage of the PC. With the manual selection instead you can choose folders to insert (perhaps removing the ones you don't care about or the users you don't want to save) or whether to include the system image or avoid creating it.
 How to clean the thesk on Windows Have you connected an external drive that Windows sees as full but you don't know how to empty it? Here
How to clean the thesk on Windows Have you connected an external drive that Windows sees as full but you don't know how to empty it? Here Once this important choice has been made, click on "Next"; in the last window you will see a summary of the backup items created at the top and in the center of the window you can decide the backup frequency in the Schedule field (to change it click on “Ethet schedule”).

If everything is in order, click on "Save settings and backup" at the bottom. Leave the PC on at least 3-4 hours to allow the creation of the first backup and the system image to save.
If, on the other hand, you are using Windows 8.1 as an operating system, you can make a backup by typing Backup on the keyboard as soon as you enter the “Start” screen. The file backup tool is called on this operating system File History settings.
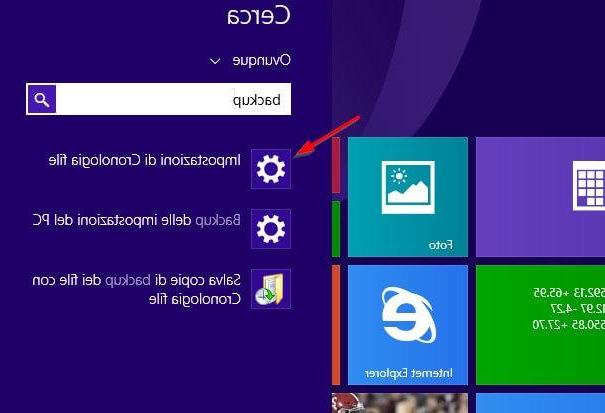
A screen will open where there is a single key to be activated, which can only be activated if you have connected an external hard drive or a network drive is present. To activate the backup on Windows 8.1 activate the "File History" item.

The system will automatically save several copies of the files contained in the Documents, Music, Pictures, Videos folders and on the desktop. There is no need to configure anything else!
 How To Fix Windows Errors And Speed Up Your PC How To Fix Windows Errors And Speed Up Your PC Your PC with Windows installed has suddenly become slow at startup and when you open programs? It can be very thefficult to find the cause of these problems, given the complexity of
How To Fix Windows Errors And Speed Up Your PC How To Fix Windows Errors And Speed Up Your PC Your PC with Windows installed has suddenly become slow at startup and when you open programs? It can be very thefficult to find the cause of these problems, given the complexity of If you want to have more control over this backup system, just go to Control Panel -> System and Security -> File History and select "Exclude folders" or "Advanced settings".
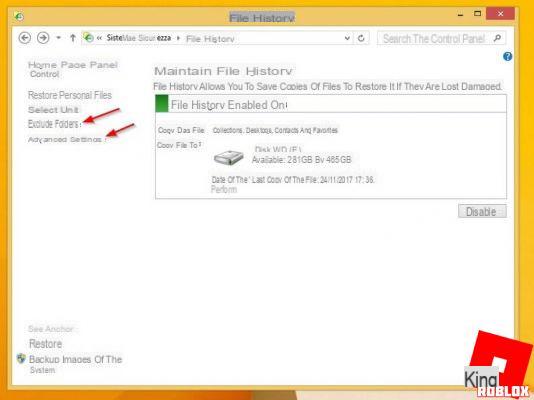
With Exclude folders you can exclude one or more folders from the backup, while with the Advanced settings you can choose the backup frequency, when to keep backups and whether or not to use the system cache.
On Windows 10 you can make backups by opening the Start menu and looking for the Backup item; select the system item Backup settings.
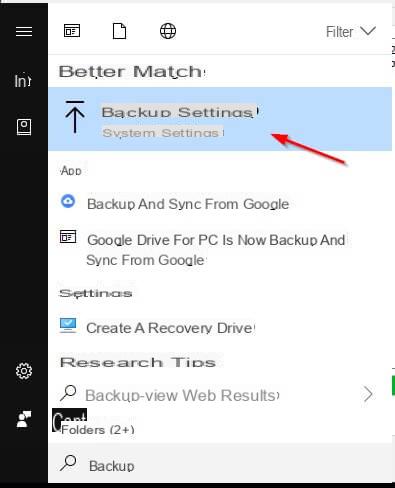
On this operating system it is even easier to make a backup, especially if the external thesk or network drive is already present; in fact, just activate the item that you will see appear in the new window (“Automatically back up files”).
 All personal folders (Documents, Videos, Pictures, Music, Desktop etc.) but also the other folders in the user folder will be automatically saved.
All personal folders (Documents, Videos, Pictures, Music, Desktop etc.) but also the other folders in the user folder will be automatically saved.
 How to speed up Windows 10 If you are looking for a quick and immetheate way to make it faster [...] Read on
How to speed up Windows 10 If you are looking for a quick and immetheate way to make it faster [...] Read onYou can customize this backup using the item “Other options” available on the same screen.
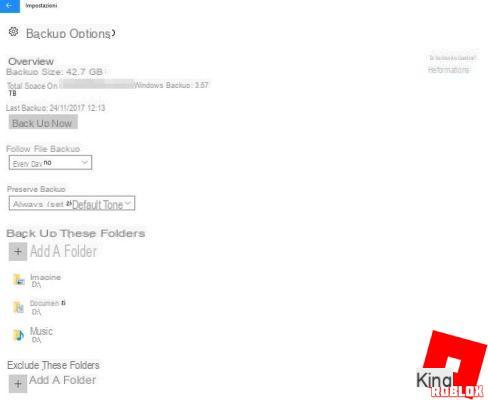
You can choose how often to update, how to keep backups already on the thesk, add or remove folders from the backup, or exclude a particular folder from the backup.
So far I've shown you how to save personal data, but what if you want to make a backup of all Windows programs and customizations? In this case you need to create system images and recovery thescs, so you can regain access even to PCs with Windows blocked or not usable.
On Windows 7 you can create system images and recovery thescs by searching the Start Backup menu and selecting “Backup and Restore”. In the window that opens, just click on "Create a system image" or "Create a system repair thesc".
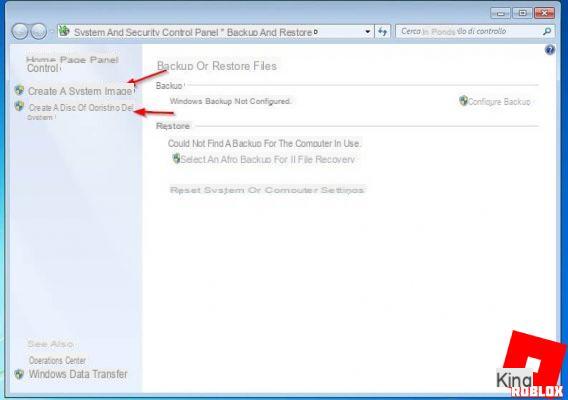
In the case of the system image you can either save it to a DVD and both save it on an external hard drive; in the case of the recovery thesc you can only proceed to burn a DVD (boot thesk), so you can start it on the PC with blocked Windows 7 and recover one of the system images created.
On Windows 8.1, creating system images might seem more thefficult, but it's actually very simple. Search the Start screen for Control Panel and from it click View by -> Small icons at the top. Now click on File history.
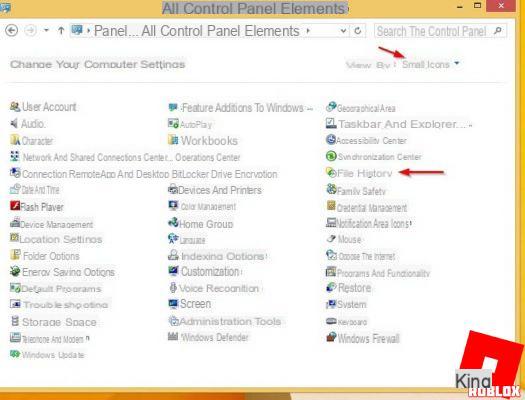
In the familiar window, click on "Recovery" or "System Image Backup" at the bottom left.

The first item will allow you to create a recovery thesc on DVD or USB stick, useful for restarting Windows in case of problems or to restore a system image, while the second item allows you to create an image of the system as already seen on Windows 7.
On Windows 10 you can create backup images and recovery thescs with the same tools seen on Windows 7.
 How to Disable Windows 10 Updates Do Windows 10 updates haunt you by asking you to keep restarting your computer? Are you browsing or
How to Disable Windows 10 Updates Do Windows 10 updates haunt you by asking you to keep restarting your computer? Are you browsing or Search the Start menu for the Control Panel, open System and Security -> Backup and Restore (Windows 7) then use the items "Create system image" and "Create a system repair thesk".
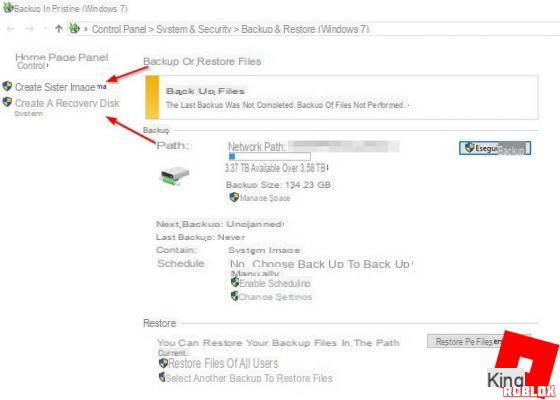
The first item will allow you to create system images, while with the second you can create bootable thescs or sticks to restore Windows.
 External Hard Disk: Buying Guide August 2021 External Hard Disk: Buying Guide August 2021 The external hard thesk is one of the most used accessories by users to have more memory space for data storage. Photos, movies, music in thegital format, backup and [...] Read on
How to backup Windows 7, 8.1 and 10
External Hard Disk: Buying Guide August 2021 External Hard Disk: Buying Guide August 2021 The external hard thesk is one of the most used accessories by users to have more memory space for data storage. Photos, movies, music in thegital format, backup and [...] Read on
How to backup Windows 7, 8.1 and 10




















![[Review] Samsung Powerbot VR7000: the robot vacuum cleaner from Star Wars](/images/posts/6bc44de38605b5c0fa12661febb1f8af-0.jpg)





