Are you enjoying creating your first presentations in Power point and would you like some advice on how to make them more attractive? So how about learning how to apply beautiful animations to the images you put on your slides? It is much simpler than you imagine.
All you have to do is take a few minutes of free time and read the directions I am about to give you. You'll see, in no time you will find out how to animate images on PowerPoint taking advantage of the many effects made available by the Microsoft software. I already anticipate that, in addition to showing you how to act as a computer, I will provide you with useful instructions to proceed also from the mobile version of PowerPoint, which can be used on smartphones and tablets.
Keep in mind that, to make this guide, I used the version of PowerPoint built into Office 2022 which, at the time of writing, is the most recent version of the productivity suite of the Redmond giant. The instructions in the next few paragraphs, however, should apply to all newer versions of PowerPoint from 2007 onwards. That said, I'd say put the chatter aside and get started!
Index
- How to animate images in PowerPoint on computer
- How to animate images in PowerPoint on smartphones and tablets
How to animate images in PowerPoint on computer

If you want to learn to animate images on PowerPoint, know that this is a very simple operation to implement: after selecting the image you want to animate, just go to the section of the program containing the various animations available, apply the one you are interested in and possibly change some settings.
Therefore, start PowerPoint on your PC and open the project of your interest. Then select the photo you want to act on and go to the tab Animations of the program. Then click on the arrow pointing down present in the box Entrainment PowerPoint (top left) and choose which animation to apply to the image.
Keeping the mouse cursor still on the name of an effect, you will be given a description of the latter. By clicking, instead, on the items found at the bottom of the menu (eg. Other income effects ..., Other emphasis effects ..., etc.), you can see a list of animations not included in the main PowerPoint pane.

After selecting the desired effect, you can adjust the time duration of the animation and the number of seconds that must pass before it is performed, using the text fields, respectively. Duration e Delay (both located at the top right).
Through the drop-down menu Home, instead, you can select the event that should start the animation (ex. On mouse click, With previous o After previous). You can also animate images by applying two or more effects to them in sequence: to do this, go to the tab Animations of the program, click on the button Add animation and select the effects to add to the primary one set previously.

Next, turn on the Animation pane PowerPoint, by clicking on the appropriate button located at the top right, and use it to reorder / customize the animations you have added to your photos. To change the order of the animations, select them with the mouse and move them before or after the others.
To fully customize the animations, instead, right-click on their names (again via the Animation pane) and select the item Effect options from the menu that appears. In the next window, you can choose whether to play a sound simultaneously with the animation (via the drop-down menu Audio), decide how many times to repeat the operation (using the drop-down menu repetition in the tab Interval) and customize other settings.

Once all the animation effects are set, it displays apreview of your presentation, by clicking on the appropriate button located at the top left (in the PowerPoint toolbar) and, if you are satisfied with the result obtained, save the modified document, selecting the item Save with name from the menu Fillet program (top left). Easy, don't you think?
How to animate images in PowerPoint Online
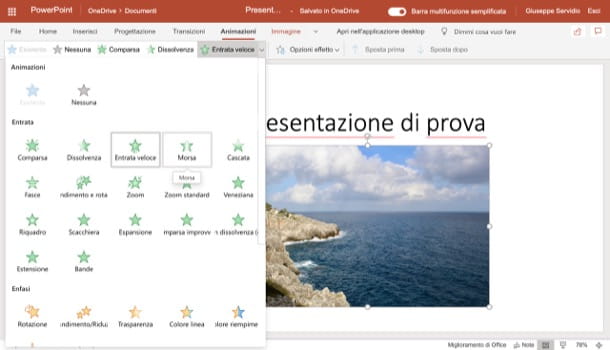
As you probably already know, PowerPoint is also available as a free web service. While it doesn't have all the features found in its desktop counterpart, PowerPoint Online (this is its name) offers the possibility to add animations to the images present in your presentations by acting directly from the browser, after logging in with a Microsoft account.
Before explaining how to use the service, I want to tell you that PowerPoint Online makes use of OneDrive, Microsoft's cloud storage platform and, for this reason, you can only edit an existing presentation after uploading it to it. To do this, after going to the OneDrive main page, click on the button Go to my OneDrive and, after logging into your Microsoft account, drag the presentation file into the browser window.
After you have imported and opened the file of your interest in PowerPoint Online, you can manage to animate the images included in the presentation by practically following the same instructions that I have already given you in the previous chapter.
Then select the image you intend to animate, click on the tab Animations located at the top, expand the box containing the animation effects (located at the top left), click on freccia rivolta verse il basso and choose one of the animations among those made available by the service.
If you want to customize the animation you have chosen, click on the button Effect options at the top and select one of the options available (eg. From above, From the left, From the top left, etc.).
When you're ready to do so, save the changes you've made to the project - click the button Fillet located at the top left, select the item Save copy to save the document on OneDrive or, if you prefer, select the item Download as, to download it offline in one of the available formats.
How to animate images in PowerPoint on smartphones and tablets

As I mentioned in the introduction of the article, it is possible animate images on PowerPoint from smartphones and tablets. How? Using the official PowerPoint application, available on both Android and iOS. I remind you that the mobile version of PowerPoint can be used for free only on devices that have dimensions equal to or less than 10.1 ″; on larger devices it can be used upon subscription to a plan Office 365, starting from 7 euro / month.
To animate the images on the mobile version of PowerPoint, you must first start the application in question on your smartphone or tablet, log in to your Microsoft account and tap the button New, to create a new document, or press the button apri, to select an existing one among those saved on the device memory or on one of the services of Cloud Storage supported (eg. OneDrive, dropbox and so on). After that do as follows.
- From the smartphone - presses the button (...) or arrow located at the bottom right, tap on the item Home on the left and select the card Animations in the opened menu. Then select the image you want to apply animation to, select the type of effect you want to apply (ex. Entry effects, Effects emphasis o Effects output) and choose one of the effects among those available (eg. Quick entry, Chessboard).
- From the tablet - presses on the card Animations located at the top, select the image to which you want to apply an effect and, after selecting the type of animation you are interested in (eg. Entry effects, Effects emphasis o Effects output), choose the animation you want to apply (ex. Quick entry, Dot fade, Etc.).
After applying the animation to the image in the document, save the changes made: then press the button (...) located at the top right (if you are working from your smartphone) or on the icon sheet with the three horizontal dots located at the top left (if you are operating from the tablet). Then, in the screen that opens, press on the item Save and choose the path to save the document.




















![[Review] Samsung Powerbot VR7000: the robot vacuum cleaner from Star Wars](/images/posts/6bc44de38605b5c0fa12661febb1f8af-0.jpg)





