1. Connections and manufacturer parameters
If it is a desktop PC screen, the color display problem may be caused by the connection cable. First of all, check that the sockets (VGA, HDMI, DVI, D-Sub...) are correctly connected to the screen as well as to the computer. It is enough that one of the two sockets is not well pressed to disturb the colors of the screen. If that doesn't come from there, start by looking at the monitor's menu, which is usually accessed through control buttons on the bottom or back of the screen. Go to the “Color” menu to consult the settings and try to solve the problem. Please note, when the menu is grayed out, this means that the colors are managed by the PC's graphics card.
On portable PCs, some manufacturers integrate a management interface for the various hardware components of the computer, including the screen. This is the case, for example, with the VAIO Control Center on Sony models, the HP Utility Center on HP models, and so on. Go to the screen settings to make the necessary adjustments.
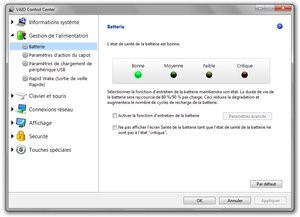
2. Windows display management
Microsoft's operating system also contains a color display management system. To begin, it is advisable to check that your screen is indeed in native resolution: a lower or higher resolution can have an impact on the quality of the display. In the "Control Panel", click on "Display/Adjust the resolution" to check if the resolution corresponds to that supported with your monitor (if necessary consult the user manual of your device).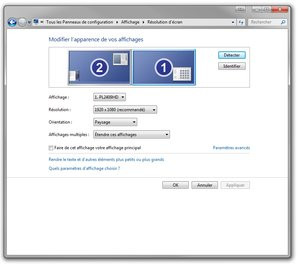
Still in the “Display” menu, this time click on “Calibrate colors”: a wizard guides you step by step to carry out an accurate color calibration. Note that depending on the screen models, some settings may be inaccessible. A general rule of thumb is to display the widest range of colors possible.
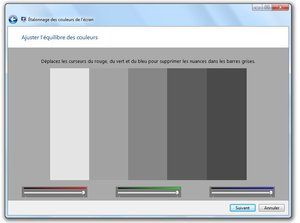
3. Graphics card settings
If your computer has a good graphics card, you can manage color display through its own configuration interface. Its tools specifically designed for its components allow in principle to adjust the display of colors more finely than with the generic tools of Windows. To access it, open the Windows "Control Panel" and click on the menu corresponding to your graphics card (this is in principle added automatically when it is installed).With an Nvidia graphics card in our example below, a menu appears with all the settings options. Select color display settings and use the various tools to calibrate your screen.
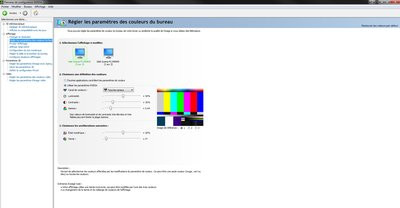
4. Calibration probe
To obtain optimal results, the best solution is to obtain a calibration probe, the prices of which start at around 50 €. This solution is intended primarily for image professionals, amateur photographers, etc. This measurement tool to be affixed to the screen comes with colorimetry software that guides you step by step to calibrate your screen. The result is impressive and above all almost impossible to obtain with visual calibration. It can be used both to calibrate a monitor and the screen of a laptop PC.
5. ICC Profiles
Finally, note that some manufacturers and specialized sites create generic calibrations called “ICC profiles” for certain monitors. Available for free download from the Internet, these profiles made with a probe can provide a more accurate calibration than with Windows or your graphics card. To load the ICC profile corresponding to your screen model, go to the “Color Management” menu in the “Control Panel” and click on “Add”. Check the box “Use my settings for this device” then on the button “Set as default screen” and you're done.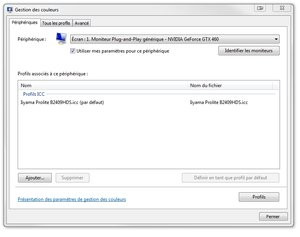




















![[Review] Samsung Powerbot VR7000: the robot vacuum cleaner from Star Wars](/images/posts/6bc44de38605b5c0fa12661febb1f8af-0.jpg)





