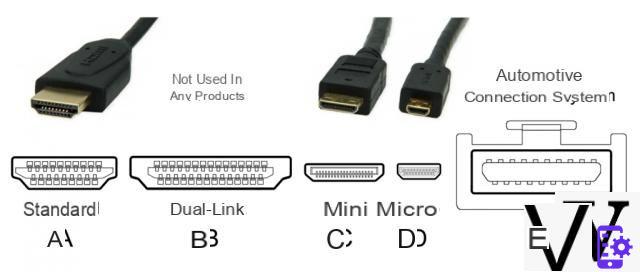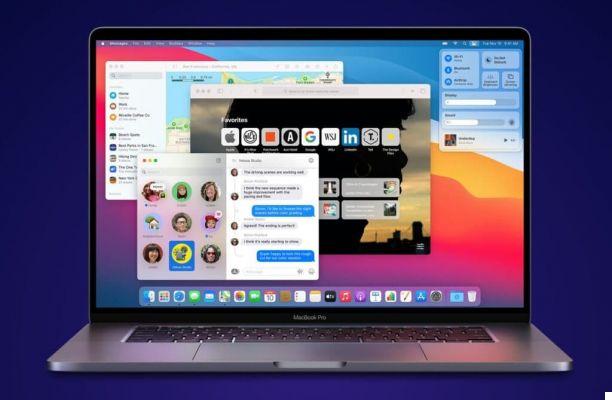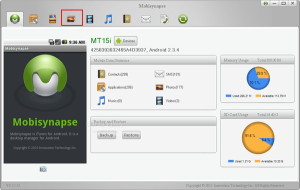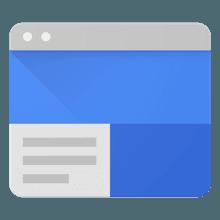Large tiles
As a reminder, in order to access the photo editor, you must open the application, select an image then press the icon representing three cursors at the bottom of the screen (second icon from the left). From there, you will be able to make your modifications or apply the filter of your choice. A pop-up window should warn you that you have received the update by mentioning "a more practical editor" thanks to its suggestions and more precise settings.
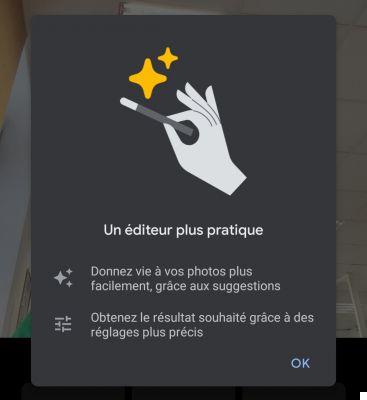
Google Photos advertises its new image editor // Source:
We are now in the editor. We immediately notice a small interface change with in particular three large tiles well highlighted in the "Suggestions" section. A priori, the “Improve” option is systematically displayed and enables the rapid application of the optimizations deemed most relevant by the platform's algorithms. Then, depending on the image, Google Photos offers “Hot”, “Cold”, “B&W Portrait” or “Color Pop” functions.
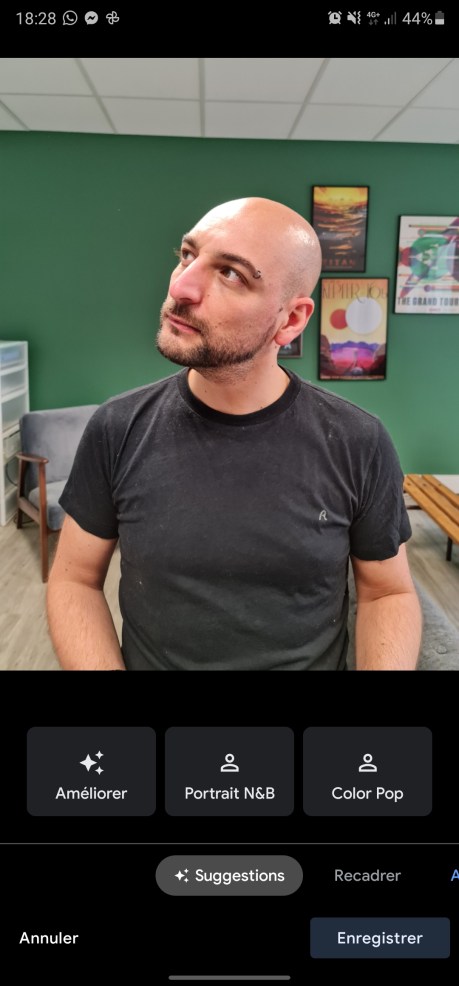
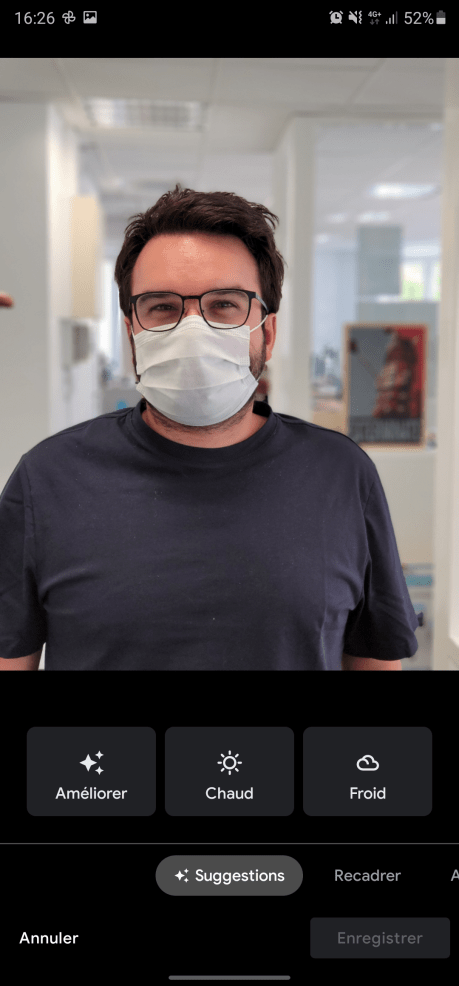
The last one quoted is the one that has won my preference for the moment. With a quick click, Google Photos brings out the subject of your shot by erasing the colors all around it. Unfortunately, the result is not always very precise. Evidenced by the two images below. If the silhouette of Manu (on the left) is well managed, the twirling hair of Grégoire (on the right) prevents the application from fully understanding where the colors should stop.

 Color Pop on Manu Color Pop on Grégoire
Color Pop on Manu Color Pop on Grégoire
A slew of options
The most customization options are then found in the “Adjust” section, available in the carousel at the bottom of the screen. Here it is possible to add blur in the background on the photos that you have not taken in portrait mode. While remembering that it is a simple application that allows you to do this, this feature is rather interesting. Do not push the slider all the way though, this will bring out the flaws in the bokeh mode.

 Blur effect behind Manuel Blur effect behind Grégoire
Blur effect behind Manuel Blur effect behind Grégoire
Also have fun reproducing the “Color Pop” effect thanks to the “Color Focus” option, but by adjusting the intensity of it.
Please note, “Blur” and “Color focus” do not necessarily appear on all the photos in your gallery. Conversely, on the Pixel 4a I discovered a "Depth" button - to artificially change the depth of field - which I didn't find on the Galaxy Note 20 Ultra. By navigating in this menu, you will then find a variety of settings to retouch brightness, whites, blacks, highlights, shadows, warmth, saturation, skin tone or sharpness.
Perfect for beginners
It would be difficult to describe in detail what exactly each of these options transforms in the photo, but the changes are clearly visible to the eye each time. Google Photos is thus presented as a kind of rather complete photo editing software, but extremely simple that does not lose the user, even if he is a perfect beginner in the field.
To learn more
Photo: is the pro mode of your smartphone really better than the auto mode?
It's kind of Photoshop for dummies. The interface of the new editor is also much better arranged compared to the version offered so far. Let's not forget the many filters still in the game to make you forget Instagram.
The touch-ups in question can still improve greatly, but there's a good chance that Google Photos's algorithms will inexorably improve month after month, year after year. What the app offers today is already very convincing, but Snapseed still has our preference.
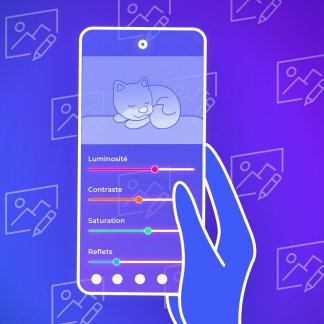 The best photo editing apps for Android and iOS smartphones
The best photo editing apps for Android and iOS smartphones

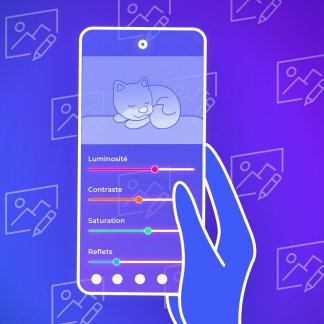
With all the photos that we take with our smartphone, it is convenient to edit them from our pocket computer. So we have selected the best photo editing apps for iPhone and Android.
Read more

To follow us, we invite you to download our Android and iOS application. You will be able to read our articles, files, and watch our latest YouTube videos.