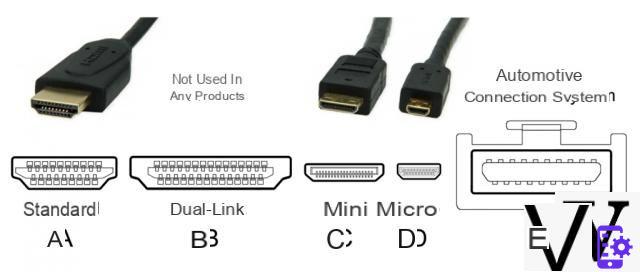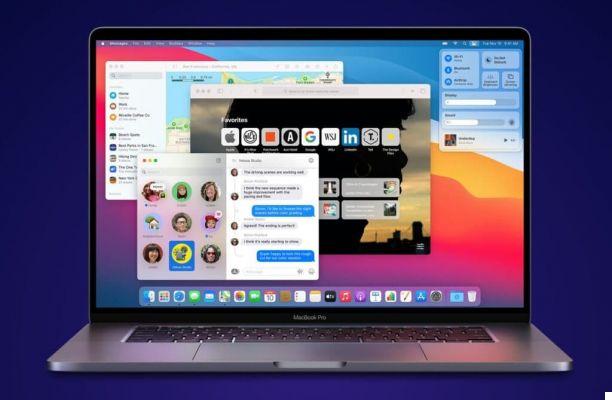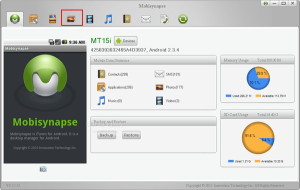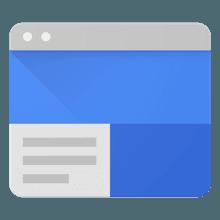Formatting a USB flash drive is quick and easy, on both PCs and Macs. You just have to make sure you choose the correct file system when formatting if you plan to use your key on different devices.
The USB key is undoubtedly the most popular removable storage system in computing and high-tech. And for good reason, it is a compact and light support - a few centimeters and a few grams -, and therefore easy to take, inexpensive - less than 5 euros for economical models -,, available with a wide variety of memory capacities - from 4 GB to over 1 TB! - and transfer speeds - certain top-of-the-range models of the last generation exceed 400 MB / s in reading. Above all, the USB key is easy to handle - you plug it into a USB socket, without having to install or configure anything - and universal since you can use it on many types of device: computer, television, box Internet, audio-video player, car radio, telephone, tablet, etc. In short, the USB key combines all the advantages and we understand why it supplanted its ancestors such as the floppy disk, the rewritable CD, the MiniDisc or the magnetic cartridge, fortunately disappeared for ages.
However, to be usable, a USB key must be formatted, that is to say prepared to accommodate files, like any storage medium - hard drive, SSD, memory card. The operation is quick and easy, especially when performed on a computer. You just have to make sure you choose the file system used to be able to use the key on different devices. To learn more about this important point, which concerns all storage devices, fixed or removable, consult our practical sheet Choose a file system for formatting.
Be careful, as with all storage devices, formatting erases all the content of the key. If necessary, copy the important files to your computer to save them before formatting, even if it means putting them back on the key afterwards.
Finally, note that everything related to formatting USB drives is valid for memory cards (CompactFlash, SD, microSD, etc.) which are also removable electronic memory storage devices, but in another physical form.
How to format a USB drive on a PC with Windows?
If your USB key is recognized, you can format it directly and easily from Windows Explorer.
- Plug your USB key into a USB socket on your computer. Preferably choose a USB 3.x type socket, often recognizable by its blue color: the operation will be faster.
- Open Windows Explorer by clicking his icon - the yellow folder with a blue border - in the taskbar or by typing the keyboard shortcut Windows + E.
- Locate your USB key in the left column, in the This PC section, or in the right part, among the other available drives, and right click on her name or his icon.
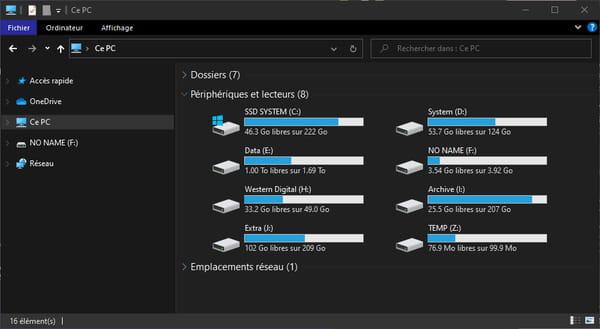
- From the pop-up menu that appears, select Formats…
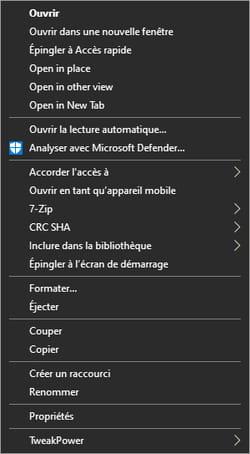
- The Format window appears. It indicates various information such as the capacity of the key, its current name and the file system used.

- If necessary, click in the field under Volume name and give your key a new name.
- If you want to change the format of your key, click in the menu under File system and select a format suitable for your use from the list: ExFAT, NTFS, FAT32 ou FAT:, by order of preference. Avoid FAT, now outdated, and favor exFAT, recognized by both Windows and macOS. Be careful, a Mac can read data on a key formatted in NTFS but it cannot write to it ...
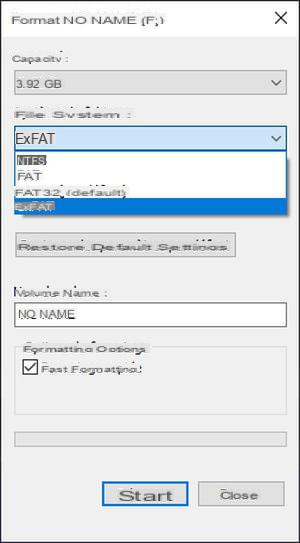
- Depending on your preferences, check or uncheck the box Quick format. If you leave this option enabled, as it is by default, the formatting will just erase the file allocation table - the TOC - and the operation will be very fast because the contents of the key will not actually be deleted. The files will only be "overwritten" when you copy new items to the stick. If you deactivate it, the formatting will take much longer - the duration depends on the capacity of the key and its speed -, but its content will be effectively deleted, without the possibility of recovering it.
- When your settings are complete, click on the button. Start.
- An alert window is displayed, to warn you that all the content of the key will be erased during the operation. Click on OK.
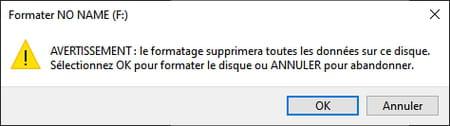
- Depending on the case, a progress bar is displayed during the operation.
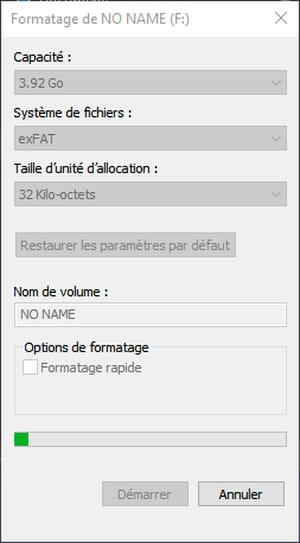
- When formatting is complete, an information window will notify you. Click OK to close it.
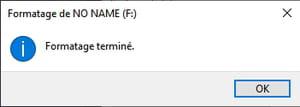
- Your key is ready to use, emptied of its contents. You can then use it to save files to it.
How to format USB drive on Mac?
Formatting a USB flash drive with macOS is a simple operation, even if it requires going through a special utility.
- Insert your dongle into one of the USB ports on your Mac. Wait for it to be recognized by macOS and to appear on the Finder desktop. If necessary, open it and recover the files it contains by copying them to the Mac disk as they will be erased during formatting.
- Then open the folder Applications macOS, which is at the root of the Mac's disk, then the folder Utilities. Then launch the software Disk Utility, which is supplied as standard with the system.
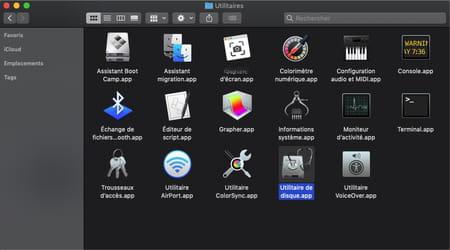
- In the window that appears, select your USB key in the left pane, in the External section. She appears with her name
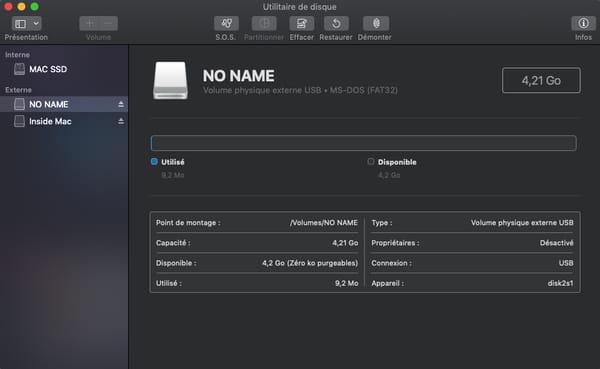
- The content of the right part of the window changes to display information relating to your key (name, capacity, etc.). To start formatting, click on the button Clear, in the banner at the top.
- A dialog box appears. Give, if you wish, a new name to your USB key in the appropriate field. Then pull down the menu Size and choose the desired format. If your key is to be used only in the Mac world, opt for Mac OS Extended (Journaled). Please note, in this case, it cannot be read with a Windows PC. If, on the contrary, you want to use it to share files between Windows and macOS, opt for ExFAT, MS-DOS (FAT32) ou MS-DOS (FAT) in this order of preference, the very old FAT format is to be reserved for low capacity keys (2 GB maximum). Be careful, however, in these latter cases, the writing times from a Mac will be longer.
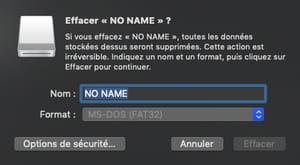

- Once these settings have been made, click on Clear. Formatting begins. The key is first "removed" from the system - it no longer appears on the Desktop or in a Finder window -, then reinitialized according to the chosen format. The data it contains are, in the process, deleted. The key is then "escalated" through the system to appear again in the Finder. When formatting is complete, a summary of the operations performed is displayed. Click on OK.
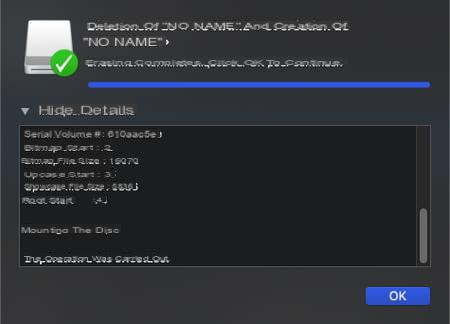
- Your key is ready for use. It reappears in the Finder. You can use it to copy files to it.
Summary On a Windows PC On a Mac The USB key is undoubtedly the most popular removable storage system in computing and high-tech. And for good reason, it is a compact and light support - a few centimeters and ...