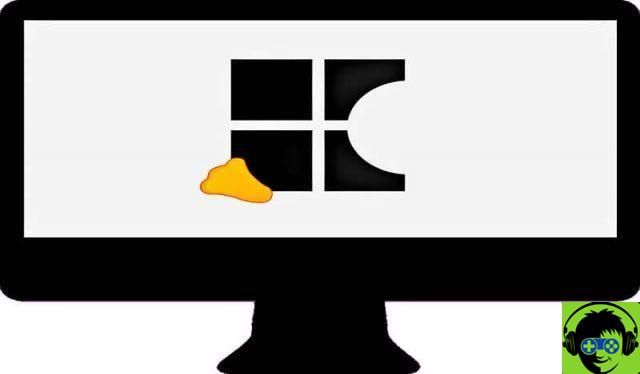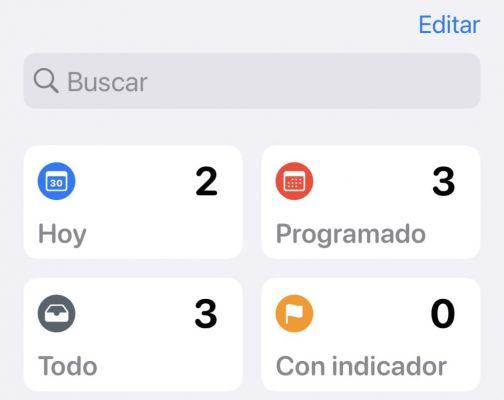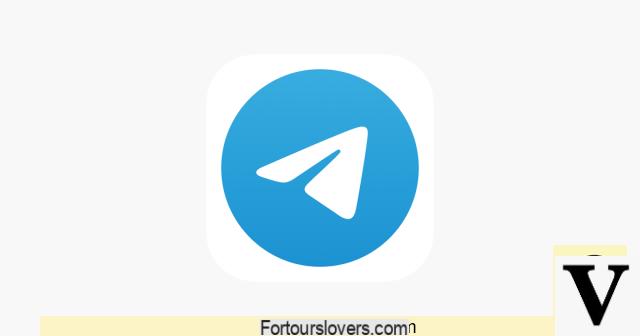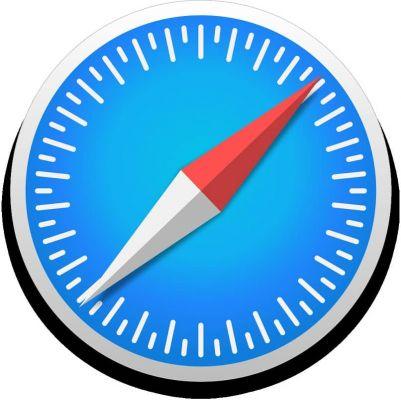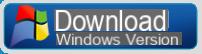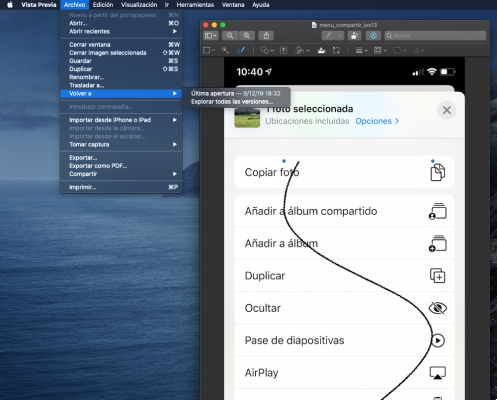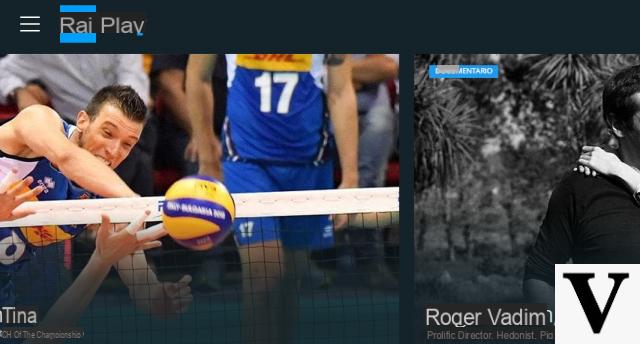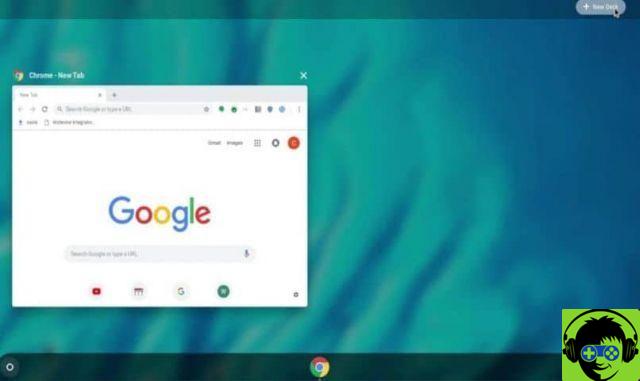If you've ever wanted to make some kind of advanced changes to your Android phone's software, such as rooting your device or installing a ROM, or any other type of modification that requires changing some element of the operating system, it probably is. you are already familiar with developer options or options development.
As Google himself explains on the official Android page, developer settings they are a hidden section inside Android System Settings app, dedicated to allowing app creators to configure certain system behaviors, which can help during the application development and debugging.
However, over the years this setup menu has received more and more options, some also useful for foot face users like you and me. Therefore, today we have decided to prepare a guide in which we will explain step by step how to enable developer settings and which advantages we can find keeping this Android function active.

How to activate developer options on your Android
The process for activating developer options is simple as well no matter what version of the system your device is running ; the steps to follow are basically the same in all versions of Android. However, depending on the manufacturer of your device, the menu from which to access your terminal information may be in a different section of the system options. Be that as it may, in most terminals, these are the steps to follow:
- Open the application Settings o Configuration of your mobile.
- Go to the section phone information.
- Look for the section called build number.
- Click six times in a row on the build number, until a message indicates that developer options have been enabled.

That's all. However, keeping this option enabled will not produce any kind of change in system operation. To access the developer features, you will need go back to the main menu of the Settings app, and go to the System section. There, a new option will appear that was not available before, called Developer options.

7 Benefits of Enabling Developer Options
It should be borne in mind that many of the functions included in this menu have the purpose of modifying the behavior of the system, and therefore, once activated, they could cause abnormal operation of the device or system. Therefore, it is advisable pay attention and do not activate or deactivate those options whose usefulness is unknown.
That said, once we get into the developer options menu, we can take advantage of features that really offer benefits. Some of them are as follows:
- Debug USB: this option is intended for developers to test their apps on their devices without having to fully install them. However, thanks to it it is also possible to perform other processes such as manually updating our mobile, uninstalling bloatware and many other advanced modifications.
- OEM unlocking: once this option is activated, you will be able to unlock the bootloader of your mobile phone.
- Services running: If you think that any of the apps installed on your mobile are working when they shouldn't, you can see if they really have a process or service running and act accordingly by forcing the app to close or uninstalling it.
- Demo mode: when this option is activated, the notification icons will disappear from the status bar and the coverage, battery or Wi-Fi indicators will be shown in full, thus giving a cleaner look to the interface. It is useful when you want to take a screenshot without showing several notification icons on the panel.
- Animation scale: a useful trick to speed up the operation of your mobile is to reduce the animation scale, from 1x - by default - to a lower speed. Therefore, the movements of the interface will be shorter and it will appear that the mobile is working faster.
- Width minimal: if you think the elements on the screen appear too big or too small, you can choose their exact size. The higher the number entered, the lower the content.
- Force dark mode: From Android 10, you can activate this option so that all applications appear with a dark theme, even if they are not supported.
These are just some of the best development options that exist in Android and that you can use to get more out of your mobile. However, there are many more, and with each new version of Android, more are introduced. Therefore, we will keep this list constantly updated to include the more interesting development options available in the operating system.