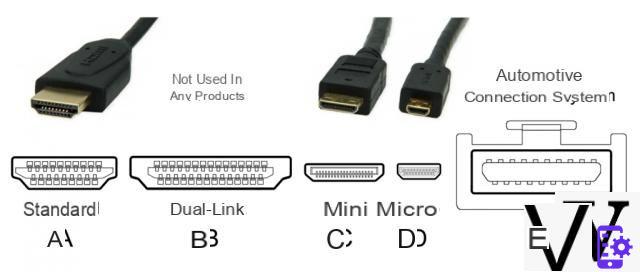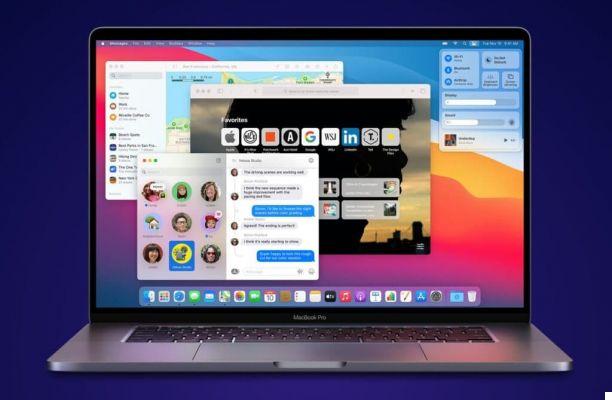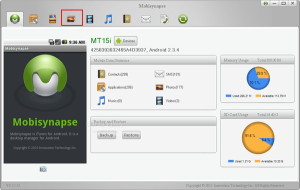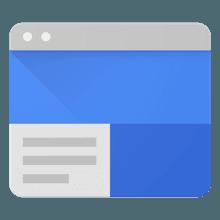Seeing too many ads on your phone or tablet? You can limit or even block unwanted ads with specialized applications, on Android as well as on iOS.
Advertising is ubiquitous on the Internet today. And for good reason: it is thanks to it that the sites offering free content or services manage to live, on an economic model similar to that of free television, which intersects the programs with advertising screens. However, sometimes the advertisement is so invasive that it overloads the pages, penalizing reading and slowing down navigation. This is particularly the case on unscrupulous or dubious sites which multiply "pop-up" windows - the famous pop-ups - and tabs that open in an untimely way, which is particularly painful on a daily basis. In addition, many advertisements are associated with trackers - also called traceurs or trackers, in of the country - which track visitors from site to site to analyze their behavior.
These nuisances affect both computers and mobiles, which are also penalized by the reduced size of their screens. Especially since many free applications also integrate advertising to finance themselves. However, there are workarounds to limit and even block ads and trackers, both on iOS and Android. Solutions smart enough to sort between the acceptable - the ads that keep useful sites alive - and the abusive, which is detrimental to use. You can thus use an ad blocker on your phone or tablet and activate it globally, or deactivate it on a case-by-case basis and even establish "white lists" to systematically deactivate it on the sites you want to support.
How to block ads on iPhone and iPad ?
Generally speaking, Apple tends to lock up its products. And iOS, the operating system for iPhones and iPads, is no exception. Thus, the multiple ad blockers available on the App Store only work as an extension for Safari, the home web browser. And there is no way to escape the advertising that is built right into the apps.
As an example, here's how to install and use AdBlock Plus, an effective and reputable ad blocker that has the advantage of being extremely simple to set up and can easily be disabled while browsing when needed.
- Download AdblockPlus on your iPhone or iPad and launch the app.
Download Adblock Plus for iOS
- Push the button Suite to skip the presentation, then close the app.
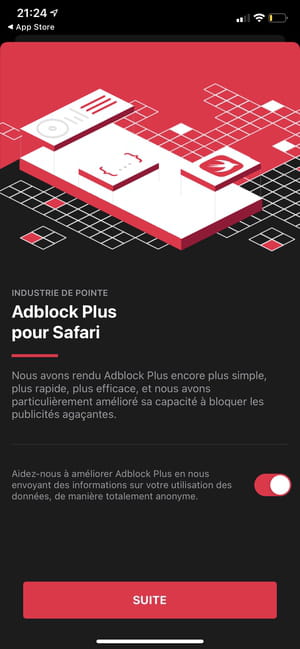
- Open them Settings from iOS and go to the menu Safari.
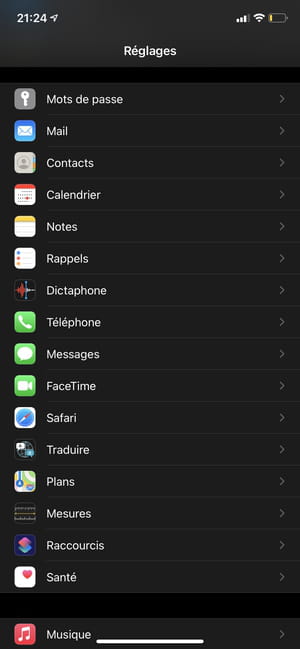
- Then go to the menu Content blockers.
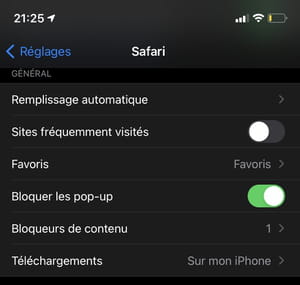
- Press the Adblock Plus switch to activate the extension in Safari, then close iOS settings.

- Open Adblock Plus again. At the top of the screen, the extension displays the message "You are in control". It states that, by default, Adblock Plus blocks annoying ads, but allows non-intrusive ads to allow websites, among other things, to continue to receive compensation for the work they do. Push the button Okay to clear the alert. You can always come back to your choice later.
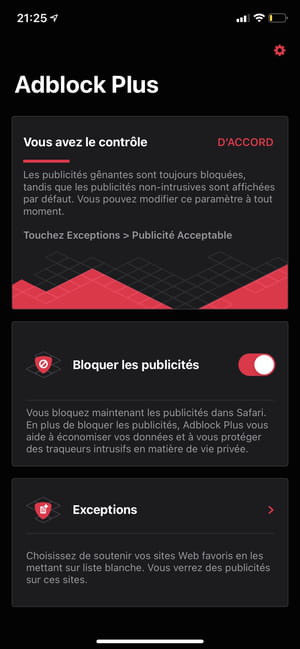
- Unlike other ad blockers, Adblock Plus has the merit of being extremely easy to use. You can only perform two actions: activate or deactivate the ad blocker by pressing the button Block ads, or configure exceptions by going to the menu Exceptions.
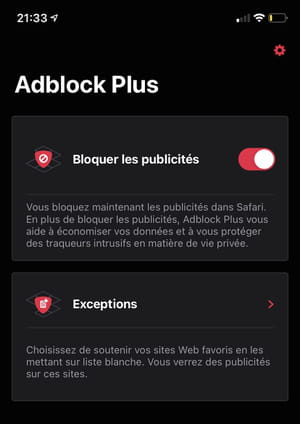
- Go to the menu Exceptions to configure the behavior of AdBlock Plus. By default, acceptable ads are tolerated. To block all ads, tap Switch Acceptable Advertising to turn it off. For less stringent and finer tuning, you can also whitelist certain websites, so as not to block the ads they display. To add a site to the whitelist, press Whitelisted websites.
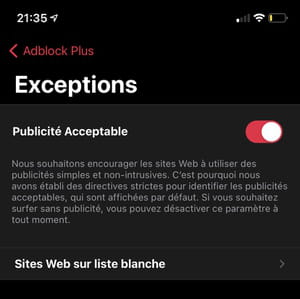
- On the next screen, then press the button Add top right.
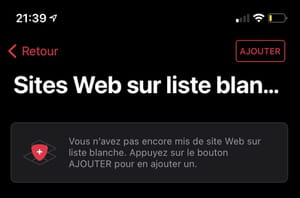
- In the mini window that appears, enter or paste the URL of the website you want to add to the whitelist, and validate your choice by pressing Add. You can start over by adding other sites to your list. Close Adblock Plus when you are done setting it up.
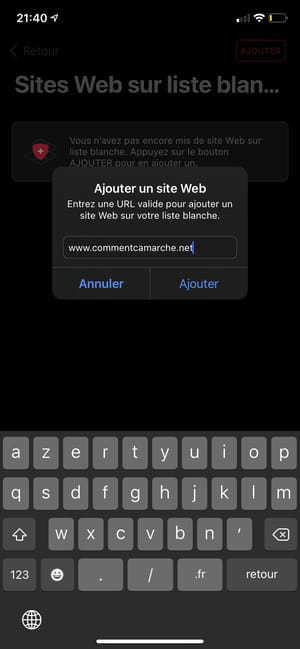
- Now open Safari and go to the website of your choice. While browsing, some elements of a page may not be displayed correctly due to the content blocker. Some websites that detect ad blockers may also not work at all. If so, you can temporarily deactivate AdBlock PLus directly in Safari. To do this, press the icon AA in the address bar, then, in the menu that appears, on deactivate content blockers. The web page then reloads automatically, displaying the previously blocked elements.
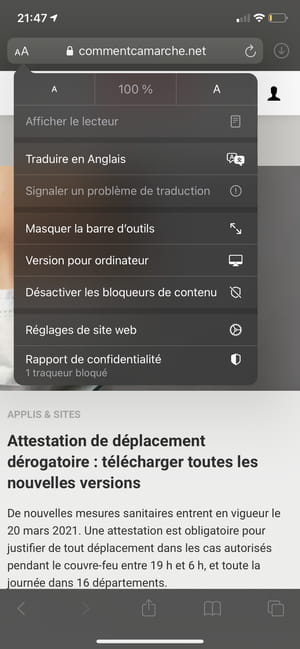
How to block ads in a web browser on Android ?
Advertising doesn't spare Android. But the methods to limit or remove it are different from those on iOS. Particularly because Google does not allow any ad blocking extension in the mobile version of Chrome. To combat advertising on the web, you have to go through a third-party browser. Among the plethora that you'll find on the Play Store, we recommend Brave Browser, a privacy-centric browser that can block intrusive ads, but also trackers, scripts, third-party cookies, and pop-ups. up, which embeds the HTTPS Everywhere module to secure all web pages, and which has the advantage of being close to Chrome, since it is based on the same open source Chromium engine.
- Download Brave Browser on your Android mobile and launch the application
Download Brave Browser from the Play Store
- The welcome page is displayed and offers by default to help improve Brave by sending anonymized error reports. The option is checked by default, but you can turn it off if you don't want to participate. Then press the button Continue.
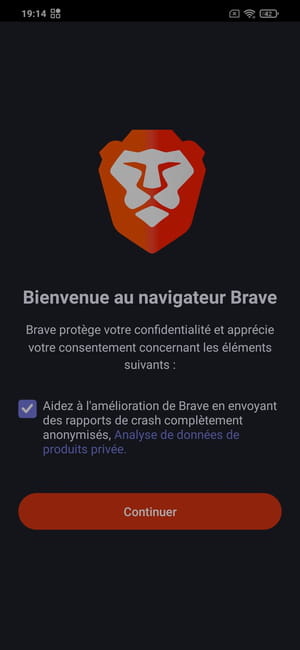
- The following screens show the main advantages of the browser. The first concerns the protection of privacy by blocking ads and trackers. As you browse, Brave automatically displays the number of items that have been blocked. Push the button Enable privacy reports to go to the next step.
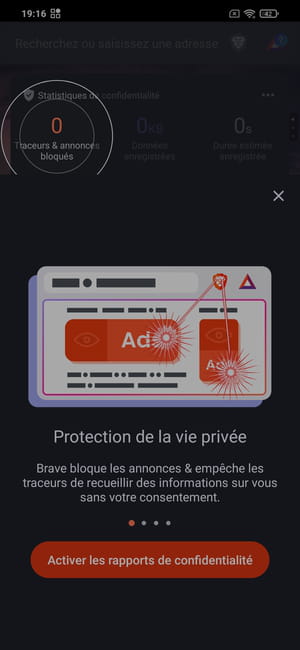
- Go through the following screens by pressing the button each time Next.
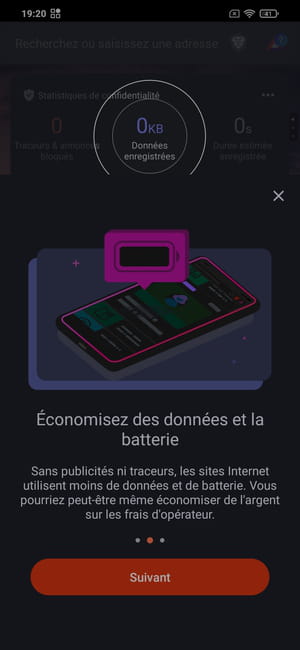
- Brave displays a sample privacy report at the end with the total number of trackers and ads blocked, the amount of data saved, and the time saved. To view this data, however, you must start browsing. Press on the little cross displayed at the top right of the pop-up to close it.
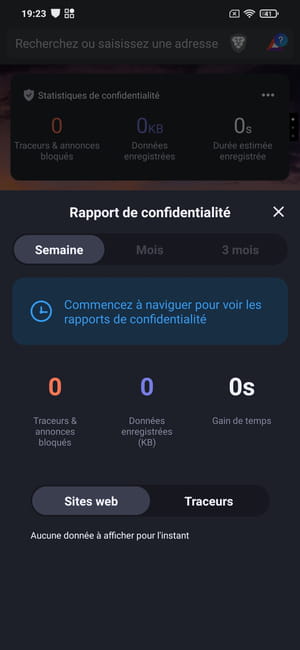
- Once on the main interface, tap on Brave's address bar at the top.
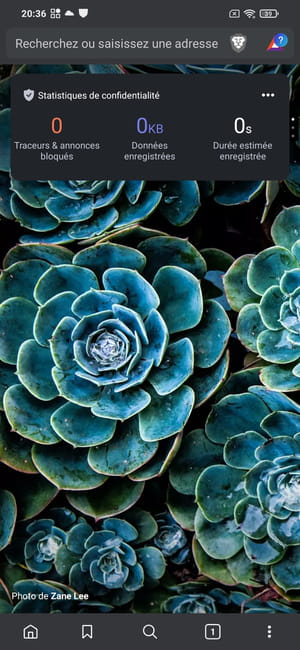
- At the first start, the application offers you to choose a search engine to use by default. Select the engine of your choice from the list and press Save.
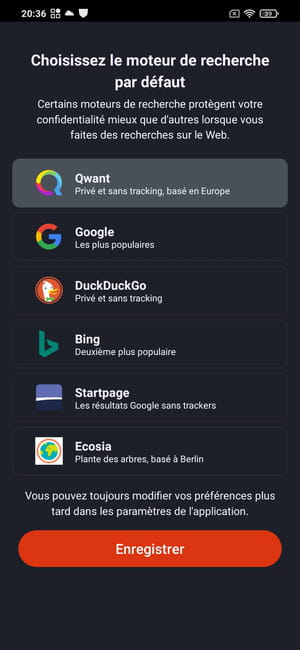
- Then enter the URL of a site you want to visit in Brave's address bar.
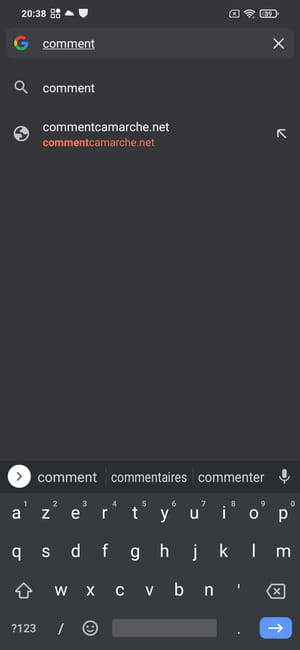
- You can then browse the web without touching anything. A pop-up is displayed to let you know that trackers and advertisements have been blocked on the page you are viewing. Then press the button See the site.
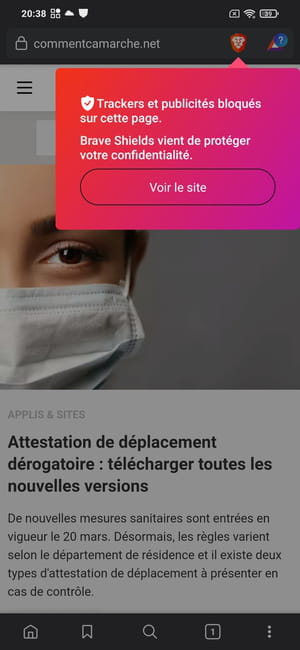
- Press directly brave icon in the address bar to display information about blocked items within a tooltip.
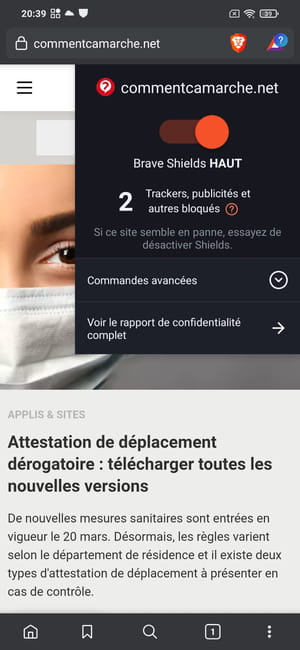
- Tap the menu Advanced commands of this tooltip to refine the blocking rules. By default, the browser blocks inter-site trackers - which follow you from site to site - and forces the use of the HTTPS protocol when you visit an unsecured page. You can activate or deactivate these functions by pressing the associated switch.
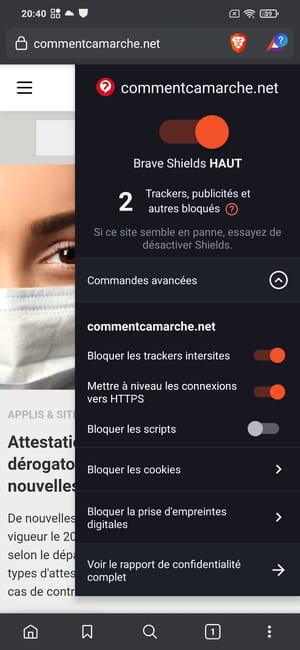
- You can reinforce this protection by activating the function Block scripts.

- Go to the menu Block cookies. Brave automatically blocks cross-domain cookies. However, you can fine-tune this setting to Block all cookies, or on the contrary, Allow all cookies. Press on finish to save your preferences.
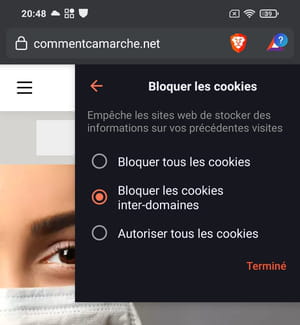
- Once back on the main menu, go to the section Block fingerprinting.
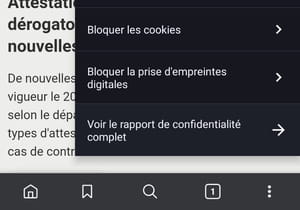
- Also called fingerprinting, this technique consists of collecting certain information in order to identify a device and its user. Brave disables cross-site FingerPrinting by default. You can go even further by selecting the option Digital fingerprinting blocked (strict, may block sites). Be careful, however, because, as indicated, this option may interfere with the proper functioning of certain sites. Press on finish to save your settings.
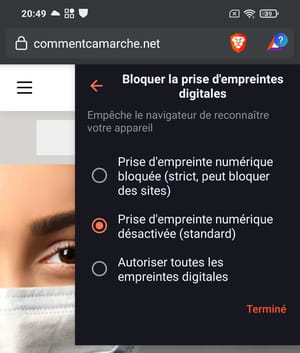
- When you return to the main menu, press View the full privacy report.
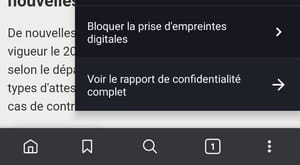
- The privacy report provides an overview over a week, a month or three months of the elements blocked by Brave. You can also see the amount of data saved, as well as the time saved by removing ads that have been blocked by the browser.
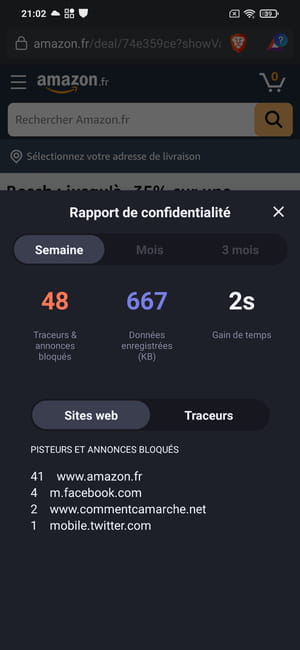
How to block ads in apps on Android ?
Many free applications integrate advertising to finance themselves. If the presence of a discreet banner at the top or bottom of the screen is quite acceptable, some applications abuse it and even seem to have the sole purpose of displaying advertising pages. Sometimes an ad is displayed in full screen for every action in the app! Android does not offer any time as standard to block or limit this type of advertising. The only solution is to use a specialized application. But since Google also lives with advertising, there are none in the Play Store. You have to find it elsewhere, and install its APK - its installation file - manually. For this, you can try Blokada, a free open source application: it is able to block all advertisements, both those displayed in your web browser and those embedded in Android applications. And it also eliminates stalkers. All without having to "root" your mobile.
- Download the Blokada installation file and install the application on your mobile. If you don't know how, see our How to Install an APK file on an Android mobile which covers the whole question.
Download Blokada for Android
- Once the installation is complete, open Blokada. A message says Blokada deactivated, which means Blokada is not active and is not blocking any ads as is. To activate Blokada, simply press the power button displayed on the home screen.
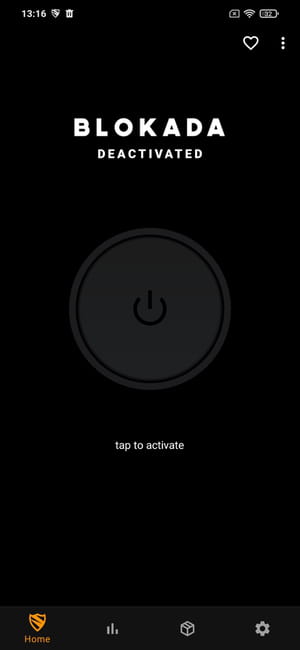
- A pop-up window will appear indicating that the app is using a VPN to block ads. Push the button Continue.
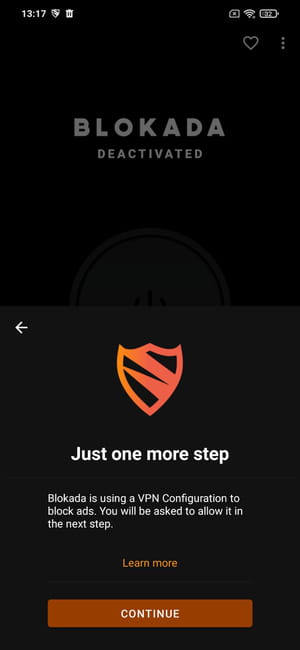
- The next screen displays more details about the VPN connection request needed by the application to monitor the network and therefore block advertisements. Push the button OK.
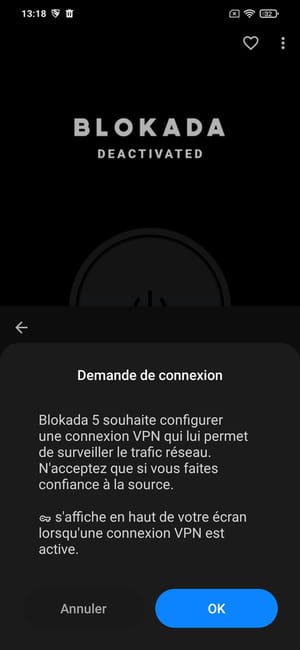
- Blokada is now activated. Push the button Continue.
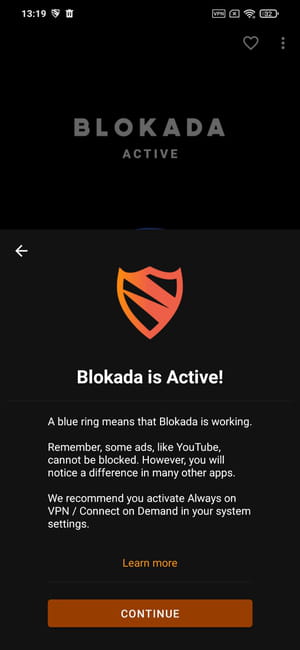
- The application is by default in English, but you can switch it to of the country. To do this, tap on the gear icon at the bottom right. Once in the screen Settings (settings), press This Device.
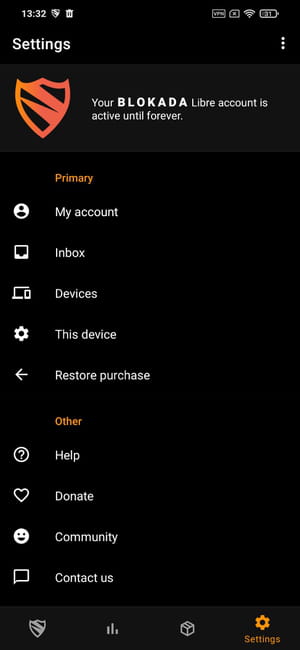
- Then press the menu Language.
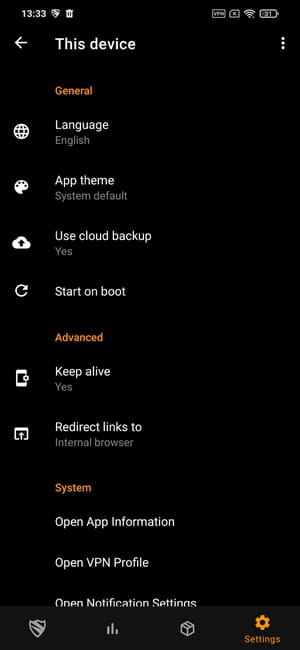
- Select of the country.

- Then access the menu Activity (the small diagram icon), which groups together all the connections analyzed by Blokada. You will find in red the ads and trackers blocked by the application, and in green, the connections considered as legitimate. This screen will grow larger as you use your device, launch applications and surf the web.
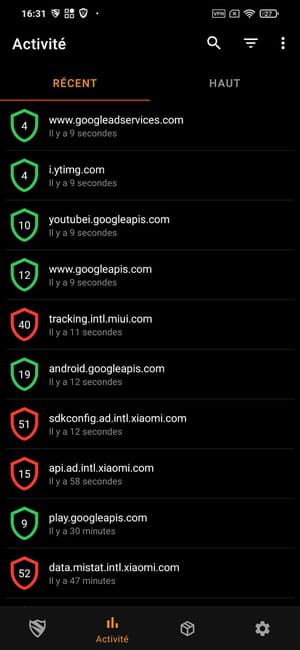
- To finely configure Blokada, then press box icon, downstairs. In the section Advanced settings, select the menu Block lists to activate or deactivate ad and tracker block lists.
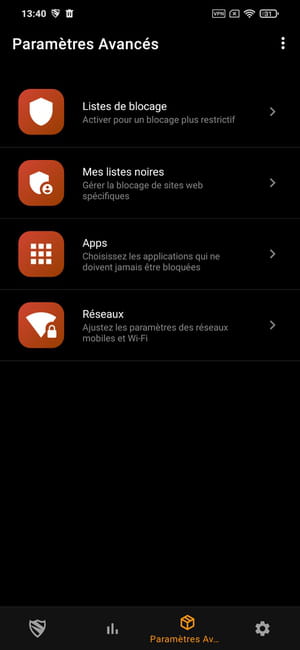
- Three tabs are available: Important points which includes the most popular blocking lists, Active which displays the lists you are using, and All which brings together all the blocking lists available in Blokada.
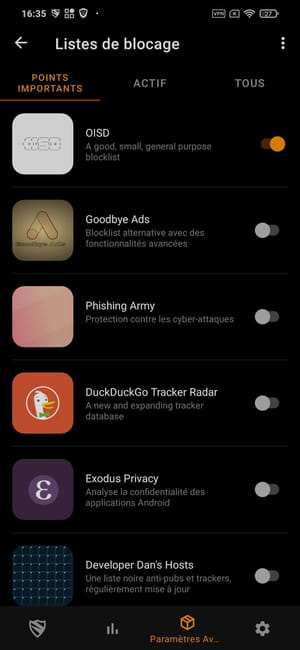
- To get more details about the items blocked by a list, just tap her name. Each block list has its own specifics and some offer several options that you can select according to your needs. When you have chosen the parameters of a list, go back by pressing the arrow, and activate the switch from the list to activate it on your device. Repeat this for each list you want to use.
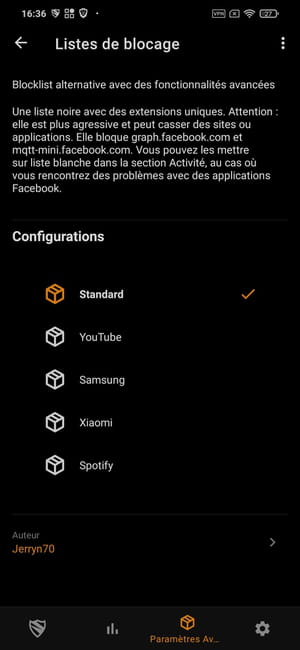
- Still in the Advanced settings, Blokada offers to manage the applications in which you do not want to block advertisements. To do this, enter the menu Apps.
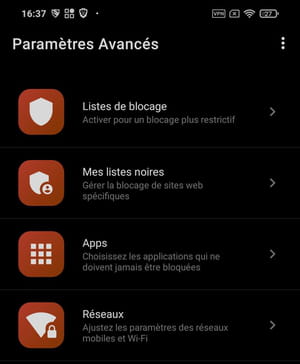
- Tap the apps you want to keep the ads for. Blokada displays in green the words "bypassed" to indicate that advertisements are no longer blocked in the application.
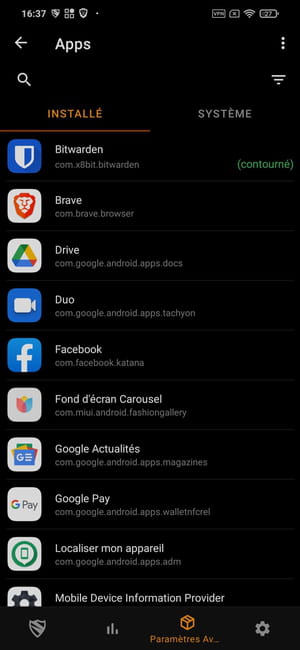
- Go back to the Advanced settings application and enter the menu Networks. Blokada can be configured depending on the network connection used. To make the app work the same regardless of the network you are using, tap All networks.
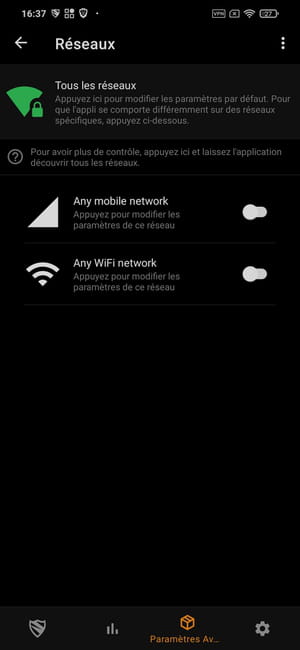
- Select the options you want to apply. By default the application activates the DNS encryption and the Cloudflare DNS.
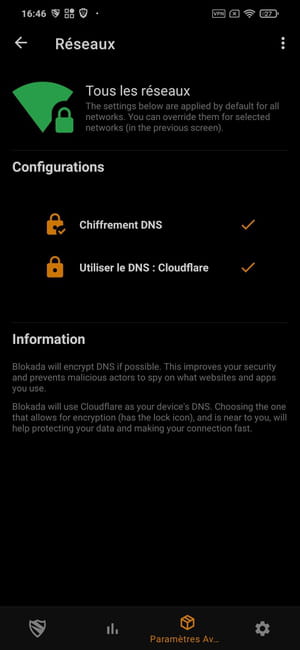
- Then return to the previous menu. You can also configure Blokada so that the application works differently when your smartphone uses the mobile network, and when it is connected via Wi-Fi. Any mobile network to customize how the application works when using a mobile connection. As seen previously, Cloudflare's DNS encryption and DNS are enabled by default. You can also choose to use your operator's DNS (Prefer network DNS), or force the activation of Free mode on this network. Free mode corresponds to the Free user account that you use by default, free and without registration. The app providing additional paid options in a package called Blokada Plus.
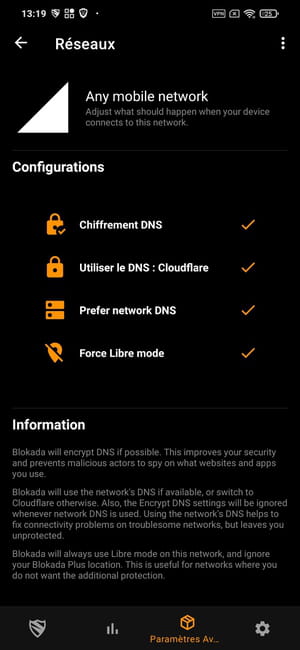
- You can also individually configure the Blokada settings so that the application behaves differently when you are connected to Wi-Fi. To do this, go to the menu Any WiFi network where you will find the same settings as in the previous step.
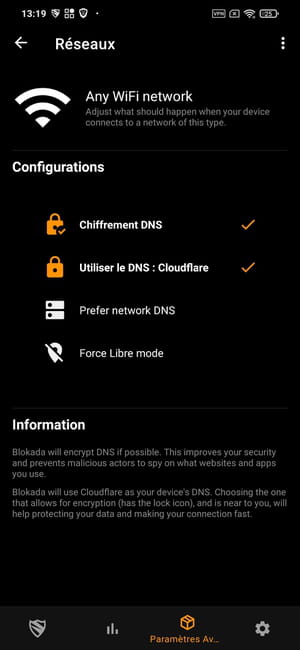
- Because Blokada is as complete an application as it is complex, it is possible that blocklists or settings that you activate may not allow you to navigate correctly on certain websites. If this is the case, you must refine the settings of Blokada and reload the pages of the sites concerned to verify that the modification had the desired effect.
Summary Block advertising on iPhone and iPad Block web advertising on Android Block advertising in Android applications Today, advertising is ubiquitous on the Internet. And for good reason: it is thanks to her that the sites ...