Have you ever had the need to copy some files from your computer to your Android phone? For example, you have a photo on your computer that you want to show to your friends using your phone and you want to copy that photo from the computer to the mobile. Or on your computer you have a document (PDF, excel, word or other) that you also want to have on your smartphone to be able to consult it at any time. Well, below we will see well 7 different ways to move those files from your computer to your Android phone or tablet (eg Samsung, Xiaomi, Huawei, LG, SonyXperia, etc ..).
- Use USB cable
- Copy PC / Android files with TunesGO
- Cloud service
- Sending File via Email
- I use Bluetooth
- Sending via Wi-Fi
- Uso Micro-SD
1. Use a USB cable

If you have an Android OS based device you can use a simple USB cable to copy files from your computer to your smartphone or tablet. Here are the steps to follow:
1. Connect the mobile phone to your computer via USB cable
2. A message should appear on the mobile phone screen asking if you want to allow access to device data. Click on "Accept"

3. From the mobile home screen, swipe your finger from top to bottom to open the notifications screen

4. In this notification screen, check that "USB for file transfer" appears and clicking on it should open a menu asking you the type of USB connection to set (make sure that "File transfer"And not" Charge only "or other items).

5. On your computer (Windows) open the folder File Explorer (doing the search in the box at the bottom right of the desktop)

6. In File Explorer you should see the disk for the connected Android phone (with the name “Phone”). Double click on it to access the device memory from your computer
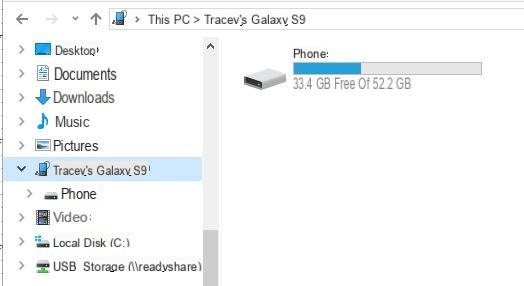
7. Now look for the folder where you want to transfer the files (eg in the Downloads folder or in the DCIM folder ie photos) and drag the files from your computer into them.
The downside to this method is that finding the correct destination folder can be a little tricky. Furthermore, this procedure only works on Windows computers.
2. Use the TunesGO program
TunesGO represents one of the best programs for those who want to manage their phone from the computer (PC Windowso Mac) and then do operations such as importing and exporting files between PC / Mac and Android mobile. Here are the simple steps to follow to use TunesGO and copy files from computer to Android or vice versa from Android to computer.
Step 1. Download and install TunesGO on your PC / Mac. Here are the download links for the free demo version:


Install the program on your computer and launch it. You will see this splash screen:

Step 2. On the Android phone, activate the usb debugging mode
This mode (usb debugging) is essential for the computer to recognize the mobile phone. To activate this mode go to Settings, click on "Phone Info" and then click 7 times on "Build Number" (or "Serial Number") until the warning appears that Developer mode has been activated. Now go back to the settings again, search and click “Developer Options” and finally activate the option DEBUG USB.

Step 3. Transfer data from computer to Android
TunesGO will detect the device on which you have enabled USB debugging and you can start copying all the data you want.

Click at the top on the type of file you want to manage / import, such as photos, music, videos, etc. .. and the screen will open showing all the data of that type on the mobile phone. Now you can easily copy the files you want from your PC / Mac to your device. For example, to copy photos from computer to Android, go to Gallery and then drag the photos from your PC or Mac to the program screen.

3. Cloud Services
If you need to access many different documents every day and want to view the ones saved on your computer on your phone as well, you can use a storage account in cloud. Access these accounts (eg Google Drive) on a PC via a browser. Install that service's app on your phone. Anything you load to your drive from your laptop will automatically sync in the app on your phone as well. Some useful apps to consider for this type of file sharing are Google Drive, Amazon Drive, Dropbox, Box, Mega, NextCloud, One Drive, and Resilio Sync.
4. Email
If you have a few small files that you want to transfer from your computer to your phone, an easy way to do this is to use your email app. Send it to yourself from your computer by opening a new message and clicking the attachments icon to select the files you want to send.

Then open that email on your phone and download the attachment with the file you need.
5. Using Bluetooth

Another alternative for sending small size from computer to Android device (or vice versa) is using the Bluetooth. It's a slower process than others, but it's faster once it's set up.
To do this, you must first pair your devices. Here's how to do it.
1. On your computer, click the Windows button and then click on the settings icon
2. In the settings window click on "Devices"

3. Activate the Bluetooth function by clicking on the OFF / ON button
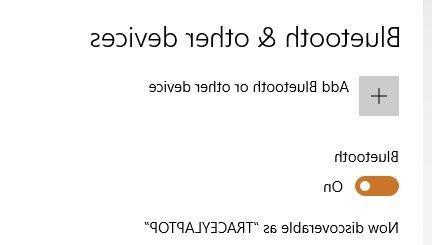
4. Then click on the option Add Bluetooth or other device on that same menu
5. Select the device (your Android phone) from the list and click on "Connect"
6. Open File Explorer and find the file you want to move to your phone.
7. Right click on the file and then click on the option "Send to" -> "Bluetooth device"

9. Double click on the target device

10. A pop-up will appear on your Android phone: click on ACCEPT to receive the file.

6. Use Wi-Fi
Use of the Wi-Fi it's a great way to move large files between your computer and phone. To transfer data in this way, a particular app is required to be installed on the phone. The apps you can use are for example Pushbullet or Airdroid. To use this method, you will need to register an account on your preferred platform, install the app on your phone and follow the instructions for transferring files.
7. Micro SD Card
If your Android phone has a card micro SD, you can also transfer files from your computer using that card. Remove the micro SD from the phone, insert it into an adapter and connect it to the PC. Then open File Explorer on your computer to transfer files the same way you would with a USB stick. The disadvantage of this method is that you need to have a PC micro SD reader available.




















![[Review] Samsung Powerbot VR7000: the robot vacuum cleaner from Star Wars](/images/posts/6bc44de38605b5c0fa12661febb1f8af-0.jpg)





