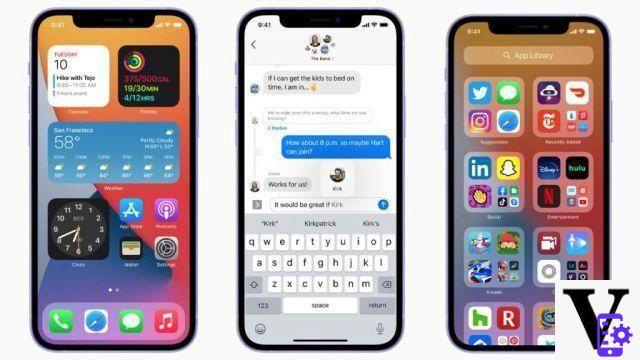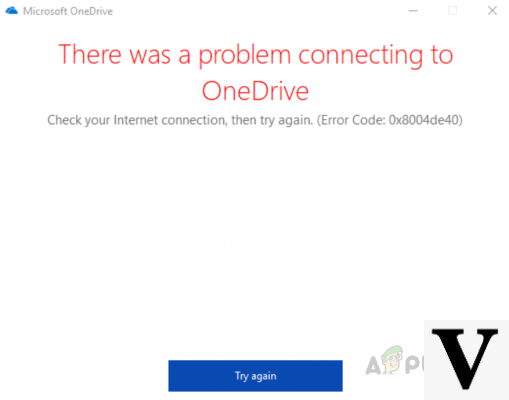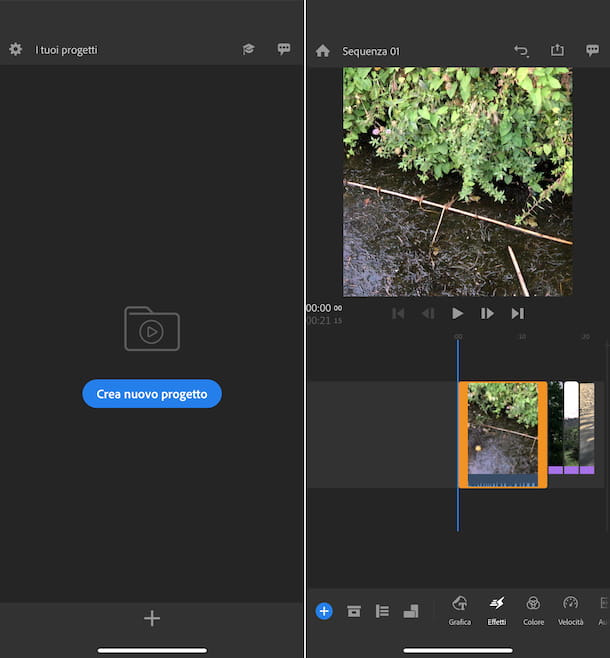Para ter a modificação totalmente operacional você precisa reiniciar o sistema. Para desabilitar a função, por outro lado, basta alterar o valor do "Valor em"De 1 tem 0.
2. Adicionar aplicativos ao menu suspenso da área de trabalho
Alguns aplicativos, como o painel de controle da placa de vídeo, costumam adicionar atalhos para acesso no menu suspenso da área de trabalho, aquele que se abre com um clique do botão direito do mouse. Esses atalhos podem ser removidos com segurança atuando no Registro. Obviamente, a operação reversa também pode ser realizada, ou seja, adicionar outros aplicativos sempre no painel. Caso desejemos remover um atalho, teremos que:
- Acesse o registro digitando "regedit”Na barra de pesquisa.
- Depois de abrir o log na barra de navegação insira o seguinte código
HKEY_CLASSES_ROOTDirectoryshell se desejar remover atalhos nos menus de pasta HKEY_CLASSES_ROOTDirectoryshellexContextMenuHandlers
Se você quiser remover os atalhos no menu da área de trabalho.
- Se você quiser ao invés adicionar atalhos, sempre no cadastro digite o código HKEY_CLASSES_ROOTDirectoryBackgroundshell e para adicionar uma nova entrada, crie uma nova chave pelo botão direito, renomeando-o com o nome do aplicativo que você deseja adicionar.
- Neste ponto, temos que criar o chamado "chave de comando“, Obrigatório para que o aplicativo funcione. Para fazer isso, clique com o clique com o botão direito na chave recém-criada e criar um trancado, que iremos renomear como "comando" Para que seja totalmente funcional, no entanto, será necessário cópia na íntegra dentro da corda caminho aplicação.
- Assim que esta etapa for concluída e o PC for reiniciado, o aplicativo desejado estará presente no menu suspenso da área de trabalho.
3. Mostrar os segundos no relógio da barra de tarefas
Essa alteração permite que o relógio da barra de tarefas mostre os segundos, garantindo uma boa precisão devido à capacidade do Windows 10 de sincronizar data e hora por meio de seus servidores de rede. É uma opção completamente nova, não executável nativamente, por exemplo, no Windows 7 ou em sistemas antigos da Microsoft. Para exibir os segundos é necessário:
- Acesse o registro digitando "regedit”Na barra de pesquisa.
- Depois de abrir o log na barra de navegação insira o seguinte código
HKEY_CURRENT_USERSoftwareMicrosoftWindowsCurrentVersionExplorerAdvanced
- Clique com o botão direito na pasta "Avançado“, Em seguida, escolha em ordem Novo > Valore DWORD 32 bits e renomear o item "ShowSecondsInSystemClock ”E pressione enviando.
- Agora nós acessamos a propriedade do item recém-criado por duplo clique. Altere o valor no "Valor em"De 0 a 1 e confirme tudo clicando em OK.
Para ter a modificação totalmente operacional você precisa reiniciar o sistema. Para desabilitar a função, por outro lado, basta alterar o valor do "Valor em"De 1 tem 0.
4. Remova a pasta “Objetos 3D” do Explorer
O Windows File Explorer mostra pastas que nunca usaremos, como o "Objetos 3D“, Que pode ser removido graças a uma mudança no registro. Para fazer isso:
- Acesse o registro digitando "regedit”Na barra de pesquisa.
- Depois de abrir o log na barra de navegação insira o seguinte código
HKEY_LOCAL_MACHINESOFTWAREMicrosoftWindowsCurrentVersionExplorerMyComputerNameSpace
- À esquerda encontre a subpasta que tem o seguinte código como nome
{0DB7E03F-FC29-4DC6-9020-FF41B59E513A}
Presente na pasta "NameSpace" Por clique direito apague a pasta.
- Se você instalou uma versão do Windows 10 para 32-bit, você não precisará realizar nenhuma ação adicional.
- No caso da versão a 64-bit em vez você terá que deletar outra pasta com a mesma denominação, que desta vez se encontra no caminho
HKEY_LOCAL_MACHINESOFTWAREWow6432NodeMicrosoftWindowsCurrentVersionExplorerMyComputerNameSpace
O procedimento a ser realizado é sempre o mesmo e acontece útil no caso de você querer deletar qualquer outra pasta. Se você quiser restaure a existência da pasta, será o suficiente crie a subpasta renomeada com o código anterior.
5. Desative a pasta OneDrive no Windows Explorer
O Windows 10 oferece suporte nativo ao OneDrive e o integra perfeitamente ao sistema, mas muitas vezes muitos usuários reclamaram da implementação e do gerenciamento de Pastas do OneDrive no Windows Explorer. Para remover a pasta permanentemente, existem dois procedimentos distintos que variam de acordo com a versão do Windows.
Se você tiver a bordo seu dispositivo Versão do Windows 10 Home, será o suficiente desinstalação "Microsoft OneDrive". Para fazer isso, você precisará abrir o painel de controle > Programas > Desinstalar um programa, role pela lista até encontrar Microsoft onedrive, selecione e clique desinstale da barra superior.
No entanto, existe outro método que aproveita as mudanças no registro. Para fazer:
- Acesse o registro digitando "regedit”Na barra de pesquisa.
- Depois de abrir o log na barra de navegação insira o seguinte código
HKEY_CLASSES_ROOTCLSID{018D5C66-4533-4307-9B53-224DE2ED1FE6}
- Clique duas vezes no item "System.IsPinnedToNameSpaceTree”E defina os dados do valor como 0.
Para versões de 64 bits, você precisará alterar outro valor, digitando na barra de pesquisa
HKEY_CLASSES_ROOTWow6432NodeCLSID{018D5C66-4533-4307-9B53-224DE2ED1FE6}
E depois faça a mesma operação.
Se você usar ao invés Windows 10 na versão Professional, Enterprise ou Education, a maneira mais fácil de desativar a pasta é usar o Editor de Política de Grupo Local, mesmo que seja importante no caso de computadores pertencentes a uma rede corporativa consulte o seu administrador de rede primeiro. No Windows 10 Professional o Enterprise:
- Abra o menu iniciar e digite "gpedit.msc”E então pressione transmissão
- Depois de abrir o editor, você se verá na frente dessa tela. Para realizar a operação clique em "Configuração do Computador".
- Uma lista com pastas aparecerá agora. Nós clicamos em Modelos Administrativos > Componentes do Windows.
- Nós rolamos até encontrar a pasta onedrive e sempre o abrimos com um clique duplo.
- Nós selecionamos "evitar o uso do OneDrive para armazenamento de arquivos”E um duplo clique abre uma janela. Nós selecionamos o item "ativado”Marcando no canto superior esquerdo.
Como nos casos anteriores, para realmente ver as alterações habilitadas, você precisará reinicie o sistema.
6. Desative a tela de bloqueio
A tela de bloqueio do Windows 10 é conveniente e organizada para dispositivos como o comprimido, enquanto em desktops e laptops, muitas vezes pode ser desconfortável, já que retarda um pouco a inicialização do PC. Essa tela pode ser desabilitada editando o registro da seguinte maneira:
- Acesse o registro digitando "regedit”Na barra de pesquisa.
- Depois de abrir o log na barra de navegação insira o seguinte código
HKEY_LOCAL_MACHINESOFTWAREPoliciesMicrosoftWindowsPersonalization
Caso a chave não esteja presente na lista será o suficiente para criar um novo. Para fazer isso você terá que clicar com o clique com o botão direito na pasta do Windows e crie uma nova chave, renomeando-o "personalização", Sempre pelo mesmo caminho.
- Neste ponto crie um novo valor DWORD de 32 bits usando o botão direito, renomeando-o "NoLockScreen".
- Abra o menu do valor que você acabou de criar por duplo clique e definir o item "Valor em"Up 1.
Para que as modificações funcionem, você precisará reinicie o seu PC.
7. Remova a pesquisa do Bing do menu iniciar
O mecanismo de pesquisa padrão do Windows sempre foi Bing, que também está integrado ao Windows 10 no barra de pesquisa. No entanto, muitos usuários usam o último para pesquisar arquivos e programas dentro do PC, e é por isso que às vezes pode ser chato e confuso encontrar resultados de pesquisa do Bing. A única maneira de desabilitar o Bing é por meio de uma alteração no registro. Para fazer isso:
- Acesse o registro digitando "regedit”Na barra de pesquisa.
- Depois de abrir o log na barra de navegação insira o seguinte código
HKEY_CURRENT_USERSOFTWAREPoliciesMicrosoftWindowsExplorer
- Neste ponto crie um novo valor DWORD de 32 bits usando o botão direito, renomeando-o "DisableSearchBoxSuggestions".
- Abra o menu do valor que você acabou de criar por duplo clique e definir o item "Valor em"Up 1.
Para que as modificações funcionem, você precisará reinicie o seu PC.
8. Desative a Cortana
O Windows 10 em seu lançamento tinha entre seus pontos fortes a integração ao sistema de um assistente de voz chamado Cortana, no papel muito semelhante ao mais famoso Amazon Alexa e Google Assistant. O assistente pode ser desativado apenas por meio do registro. Para fazer:
- Acesse o registro digitando "regedit”Na barra de pesquisa.
- Depois de abrir o log na barra de navegação insira o seguinte código
HKEY_LOCAL_MACHINESOFTWAREPolíticasMicrosoftWindows
- clique com o clique com o botão direito na pasta "Microsoft" e criar uma nova chave, renomeando-a "WindowsSearch" Se a chave já estiver na lista, pule esta etapa.
- Neste ponto crie um novo valor DWORD de 32 bits usando o botão direito, renomeando-o "AllowCortana".
- Abra o menu do valor que você acabou de criar por duplo clique e definir o item "Valor em"Up 0.
9. Desative a função "Agitar para minimizar"
Você sabia disso acenando uma janela no Windows 10, virá minimizar todas as outras janelas ativo? Este é um dos recursos ocultos do sistema doméstico da Microsoft. No entanto, nem todas as pessoas têm conhecimento desta funcionalidade e muitas vezes pode acontecer que, ao mover uma janela de forma completamente aleatória, as outras sejam reduzidas. Se você deseja desativar este recurso:
- Acesse o registro digitando "regedit”Na barra de pesquisa.
- Depois de abrir o log na barra de navegação insira o seguinte código
HKEY_CURRENT_USERSOFTWAREMicrosoftWindowsCurrentVersionExplorerAdvanced
- Crie um novo valor DWORD de 32 bits usando o botão direito, renomeando-o "DisallowShaking".
- Abra o menu do valor que você acabou de criar por duplo clique e definir o item "Valor em"Up 1.
10. Use o antigo Windows Photo Viewer em vez do aplicativo Photos
O aplicativo Fotos, implementado nativamente no Windows 10 com o objetivo de centralize várias funcionalidades em um único aplicativo, nunca correspondeu às expectativas. Entre lentidão e bugs, não são poucas as reclamações dos usuários online, especialmente aqueles com computadores de baixo desempenho. Existe uma maneira de habilitar o visualizar fotos usando a ferramenta antiga usada em 7 janelas, obviamente, por meio de uma modificação no registro. Para tornar o visualizador de fotos antigo padrão:
- Teremos que adicionar manualmente algumas partes do registro que estavam presentes no Windows 7 e 8.1, que você pode baixar neste link. Depois de fazer o download e descompactar tudo, abra o arquivo "Ative o Visualizador de fotos do Windows no Windows 10"Para crie as chaves necessário no registro.
- Neste ponto definir o aplicativo como o padrão para imagens. Vamos abrir o menu de imagem pelo botão direito e procure a voz "Abrir com" No outro menu suspenso, clique em "Escolha outro aplicativo"E é isso.