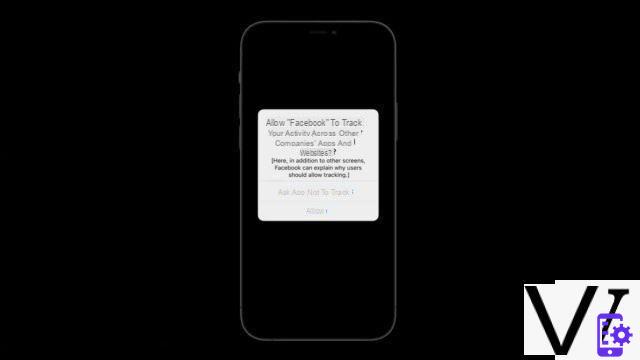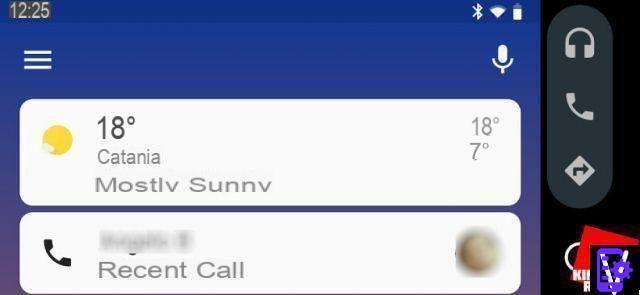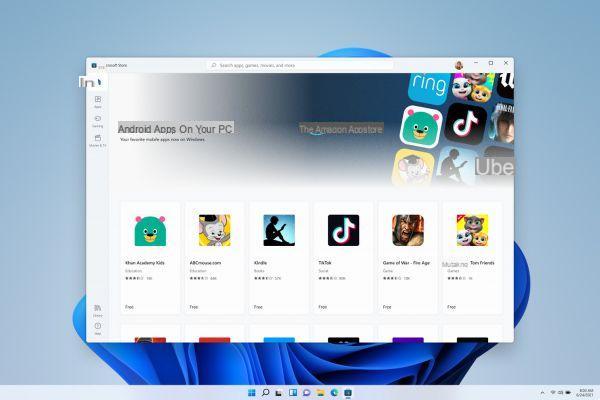Impossível perder as novidades por aí Signal . Um dos melhores aplicativos de mensagens seguras de ponta a ponta tem lançado uma sombra enorme nos últimos dias. Whatsapp , bem ajudado pelos tenores da tecnologia como Elon Musk ou Jack Dorsey. O Signal é de fato o aplicativo mais baixado nas lojas Google e Apple nos últimos dias.
Você com certeza já se arriscou baixando o Signal, mas tem que admitir que os primeiros passos no aplicativo podem ser confusos. Portanto, é para ajudá-lo que elaboramos este pequeno guia passo a passo que permitirá domar melhor as mensagens seguras, que possuem várias funções interessantes para tornar sua experiência mais fluida e segura.
Defina o Signal como seu aplicativo de mensagens de texto padrão (Android)
Quando você inicia o Signal no Android, um pop-up aparecerá perguntando se você deseja usar o Signal como seu aplicativo de mensagens de texto padrão. Isso permitirá que você gerencie seus SMS e mensagens seguras em um único aplicativo. Aceite o convite para que as alterações sejam aplicadas.

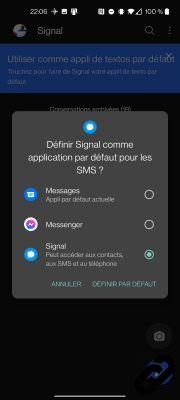
Convidar contatos
No iOS, o Signal não poderá gerenciar seus SMS e a comunicação ocorrerá apenas entre seus contatos que possuem o aplicativo. Portanto, você terá que convidar seus entes queridos a usá-lo para tirar o melhor proveito dele.
Para fazer isso, clique no ícone do seu perfil no canto superior esquerdo da tela e selecione "Convidar amigos". Cabe a você selecionar para quais contatos enviar seus convites.
No Android, você precisará pressionar os 3 pontinhos no canto superior direito da tela, depois "Convidar amigos", na página seguinte, selecionar "Compartilhar com contatos" e depois escolher para quem enviar os convites. Quando sua escolha for feita, valide-a no canto inferior direito da tela.
Ainda no Android, você também pode convidar diretamente seus entes queridos enviando um SMS clássico. Um banner azul irá incentivá-lo a enviar um convite em seu nome, com um link para download.
Esta função pode rapidamente se tornar invasiva, é possível desativá-la seguindo o caminho Configurações > Conversas e mídia > Mostrar convites.
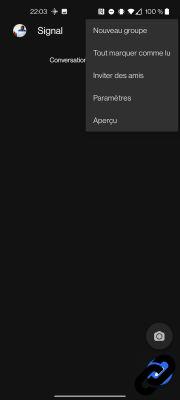
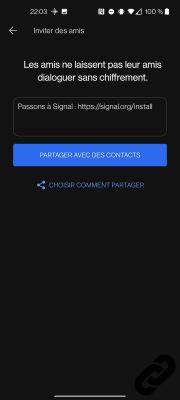
Agendar backups automáticos (Android)
Por motivos de privacidade, é claro, o Signal não usa o iCloud ou o Google para seus backups. No entanto, suas conversas não serão transferidas automaticamente, longe disso.
No entanto, existe uma solução… no Android. Criando uma pasta local criptografada em seu telefone que pode ser restaurada se você trocar de dispositivo. A manipulação ativará backups automáticos ao mesmo tempo. Você não poderá ajustar a frequência de backup,
mas será regular o suficiente para restaurar suas mensagens mais recentes caso algo dê errado.
Para habilitar backups automáticos, siga o guia:
1. Configurações > Bate-papos e mídia > Backup de bate-papo > Ativar.
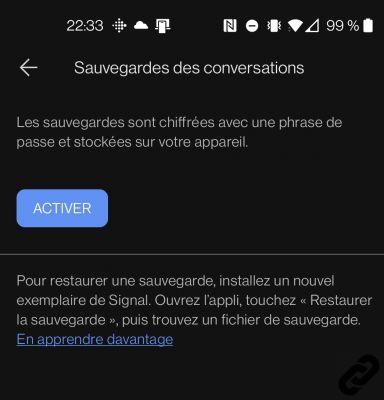
2. Seu telefone solicitará que você selecione uma pasta. Confirme e você será transportado para o seu explorador de arquivos.
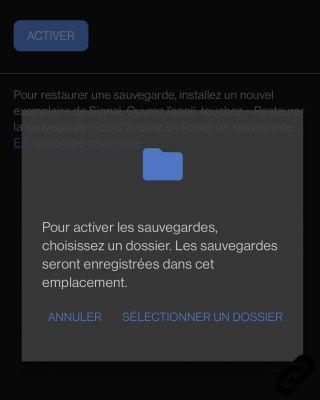
3. Crie uma pasta e selecione "Usar esta pasta".
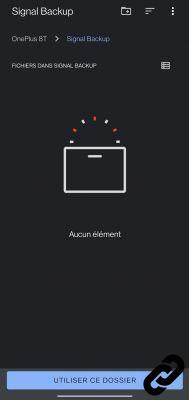
4. A última tela de confirmação irá gerar uma frase de salto para copiar e manter aquecido. Você precisará dele para restaurar seus backups. Pressione "Ativar backups" e pronto!
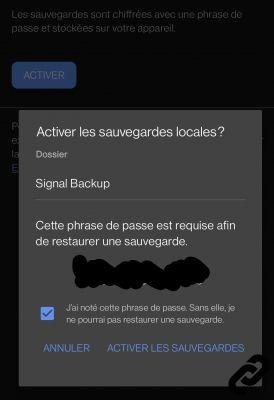
Melhorar (mais) a segurança
O Signal define a fasquia muito alta por padrão para proteger a privacidade de seus usuários. Mas é possível ir ainda mais longe ativando certas opções. Dependendo do seu sistema operacional, alguns recursos podem não estar disponíveis. Para começar, vá para a seção "Privacidade" das configurações do aplicativo.
1. Proteja o aplicativo com uma senha (ou sua impressão digital biométrica)
Você poderá, no iOS e Android, bloquear o aplicativo usando sua senha ou sua impressão digital. Basta ativar a opção “bloqueio de tela”.
Como bônus, você pode ajustar o tempo que leva para o aplicativo travar e solicitar a autenticação novamente.
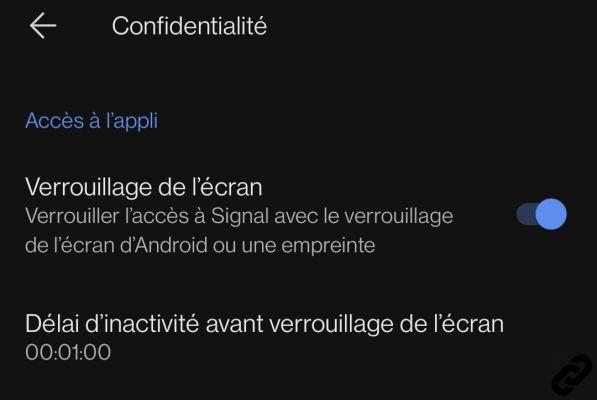
2. Proteja as chamadas
Assim como o WhatsApp, o Signal permite fazer chamadas de áudio e vídeo, com o mesmo nível de proteção de suas mensagens. No entanto, as chamadas podem revelar seu endereço IP ao destinatário da chamada. Imaginamos que você não se importe, mas pode ativar a opção "sempre retransmitir chamadas" para passar suas comunicações pelos servidores do Signal. Observe, no entanto, que você perderá a qualidade do som com essa opção ativada.
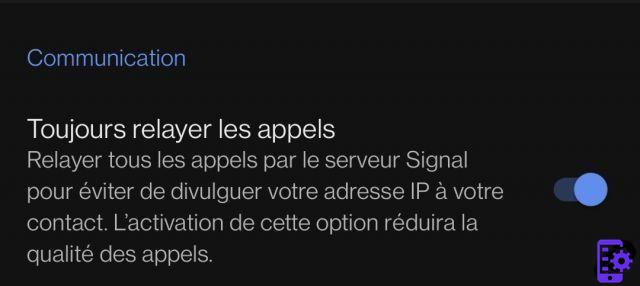
3. Adicione um código PIN
A Signal irá aconselhá-lo a definir um PIN para garantir seu registro no serviço. Você será solicitado a cada nova instalação do aplicativo.
O Signal solicitará periodicamente que você insira seu PIN para ajudá-lo a lembrá-lo. Os lembretes ocorrem inicialmente a cada seis horas e, em seguida, tornam-se menos frequentes à medida que você digita o PIN correto. Claro, se você estiver errado, os lembretes serão mais frequentes.
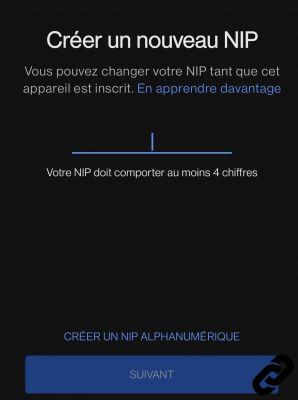
Ocultar notificações
Para aqueles mais determinados a proteger sua privacidade, você precisará ocultar suas notificações. Eles ficarão visíveis para todos no caso de alertas, o que pode rapidamente se tornar um problema. Assim, você pode ocultar as notificações do Signal.
Volte para as configurações, seções "notificações". Em seguida, selecione "Visualizar"
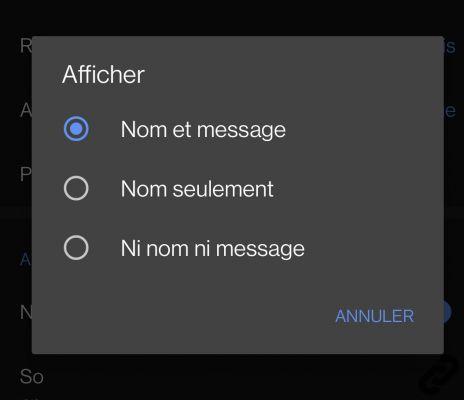
Em seguida, três opções aparecerão. "Nome e mensagem", "somente nome" e "Sem nome ou mensagem". No iOS, a menção “conteúdo” ficará na primeira linha. A operação não muda.
Para proteger o conteúdo da mensagem, selecione "somente nome". As notificações apenas informarão o nome do remetente e a mensagem não poderá ser lida fora do aplicativo.
Aumente suas mensagens
O Signal adicionou recentemente uma série de recursos destinados a preencher a lacuna com o iMessage ou o RCS do Google. Agradecimentos, indicadores de apreensão e prévias.
 Leia recibos.
Leia recibos.
Esses recursos podem ser configurados e encontrados na seção de privacidade de suas configurações.
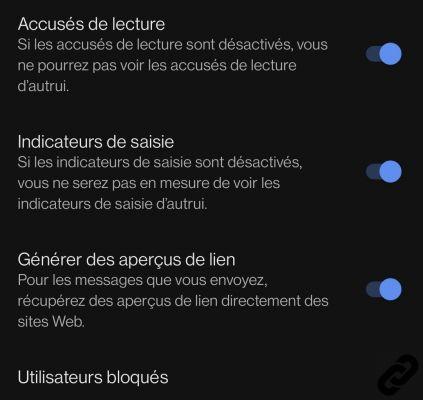
Você também poderá adicionar adesivos ou reagir a mensagens com um pequeno emoji.
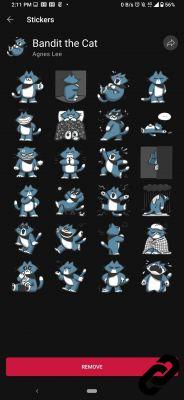 Adesivos de aplicativos.
Adesivos de aplicativos.

Usar a versão desktop
Quase todos os serviços de mensagens permitem que você fique sem seus telefones usando sua variante de desktop. O sinal não é exceção a esta regra. Assim, você pode vincular seu aplicativo à sua área de trabalho no Windows, macOS ou até mesmo no Linux.
Como não há serviço de sincronização, você não verá suas mensagens anteriores. Durante a primeira conexão, a página em branco na qual você se encontrará pode surpreendê-lo, mas não entre em pânico, seu computador manterá um backup das conversas da primeira mensagem enviada.
Tudo o que você precisa fazer é baixar o aplicativo de desktop neste endereço, abrir o Signal e encontrar a seção Dispositivos conectados nas configurações. Em seguida, use o QR Code gerado pelo aplicativo de desktop e tudo se encaixará.
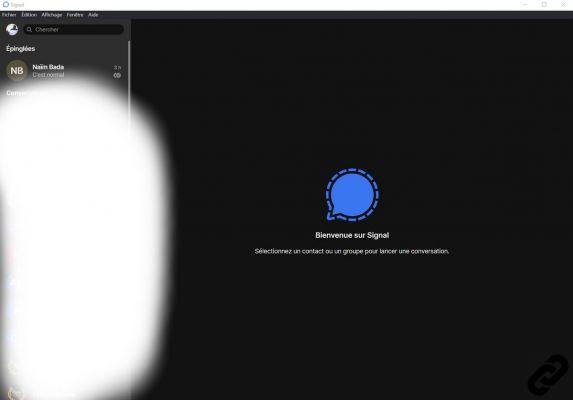
É com esta etapa final que você finalmente estará pronto para aproveitar o Signal como deve ser. A lista não é completamente exaustiva, mas permitirá que você apreenda com serenidade as muitas funções do aplicativo de mensagens.