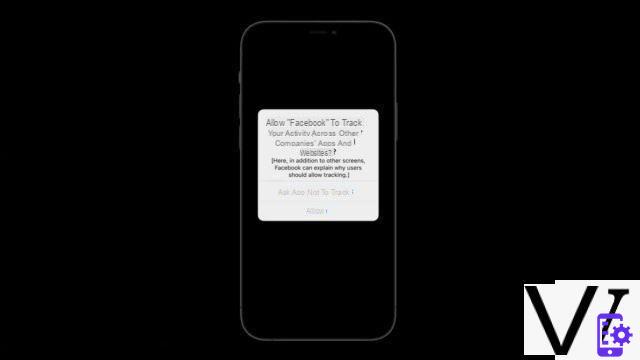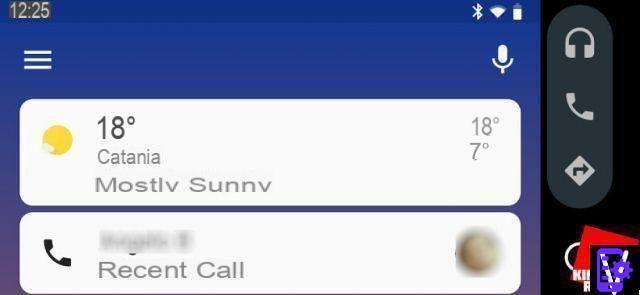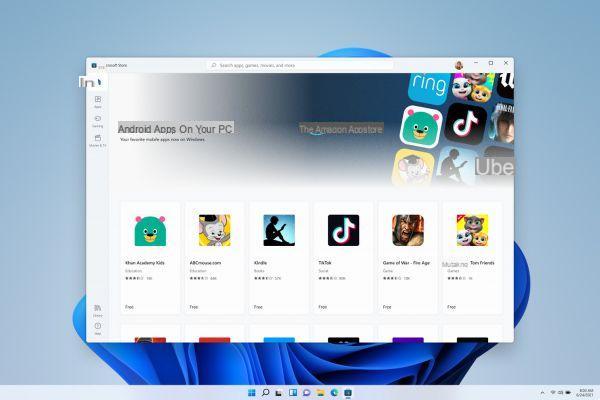Graças ao recurso de histórico recente, a área de transferência do Windows 10 agora pode lembrar vários itens simultaneamente. Útil para evitar o malabarismo de copiar e colar!
Todo mundo conhece o princípio da área de transferência de um computador. Esta é uma memória buffer que permite armazenar momentaneamente um elemento - texto, imagem, link, etc. - duplicá-lo com o famoso - e essencial! - Função Copiar-Colar.
Na prática, para usá-lo no Windows, tudo o que você precisa fazer é copiar uma parte do texto em uma página da Web, por exemplo - por meio do atalho de teclado Ctrl + C ou um clique com o botão direito e a opção Copiar - e, em seguida, colá-lo em um Documento do Word - usando o atalho de teclado Ctrl + V ou um clique com o botão direito e a opção Colar. Uma manipulação extremamente simples, que oferece múltiplos serviços no dia a dia, e que trabalha com diversos tipos de elementos - arquivos, imagens, etc. - e software - processador de texto, navegador da web, ferramenta gráfica, mensagem, etc.
Uma área de transferência múltipla no Windows 10
Até recentemente, no entanto, a área de transferência do Windows sofria de uma falha real - comum a outros sistemas operacionais: ela só podia conter um item por vez. Obviamente, cada novo elemento copiado perseguia o anterior da memória buffer, obrigando a repetição da manipulação tantas vezes quantas fossem necessárias.
Este não é mais o caso hoje. Desde a versão 1809 do Windows 10 - atualização lançada no final de 2021 - é possível fazer coexistir vários elementos na Área de Transferência. E, acima de tudo, usá-los à vontade! Um verdadeiro trunfo que devemos à história da Área de Transferência, função presente de série, mas desactivada por defeito.
Aqui está o que você precisa saber para ativá-lo e usá-lo.
Habilitar histórico da área de transferência do Windows 10
- No Windows 10 - versão 1809 ou posterior -, clique com o botão direito em o menu iniciar, canto inferior esquerdo, e clique em parametros.
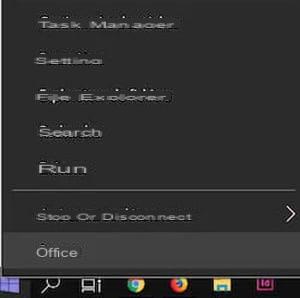
- Na janela Configurações, clique em sistema.
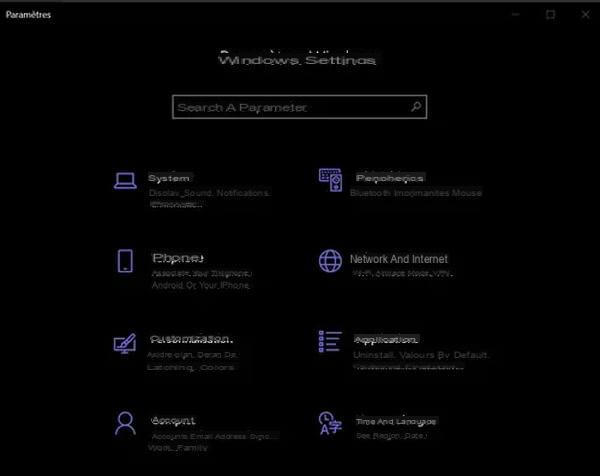
- O conteúdo da janela muda para exibir as configurações do sistema. Role para baixo na coluna à esquerda e clique clipboard.
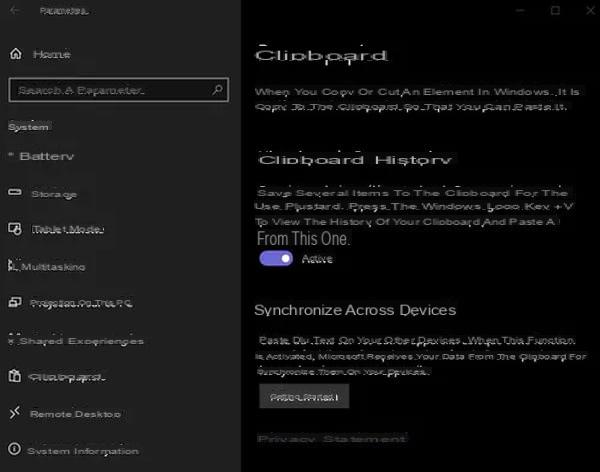
- Na parte central da janela, clique em o interruptor na área de histórico da área de transferência para ativá-lo.
Isso é tudo !
Use o histórico da área de transferência do Windows 10
Uma vez ativado, o histórico da área de transferência fica imediatamente operacional. A partir de agora, cada novo elemento copiado com um método usual ficará alojado ao lado dos outros, sem os apagar. Na aparência, nada muda: é sempre o último elemento copiado que será colado, como se você estivesse usando copiar e colar clássico. Obviamente, para colar outro elemento memorizado, você deve proceder de forma diferente.
- Para isso, qualquer que seja o software que você usa, faça o atalho do teclado Windows + V.
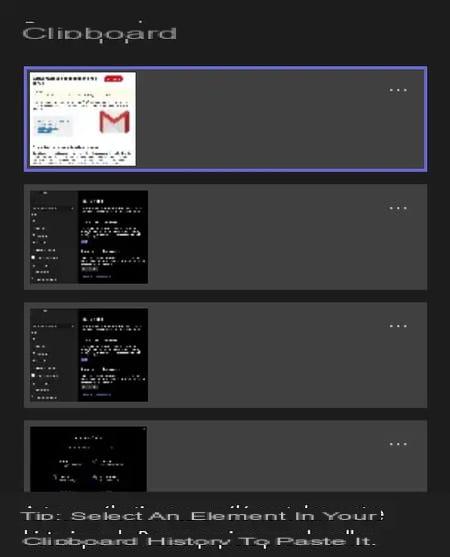
- A área de transferência exibe seu conteúdo como miniaturas em uma pequena janela flutuante.
- Basta clicar em o item de sua escolha para selecioná-lo: ele é colado imediatamente!
- Se você precisar em outro momento, digite o atalho do teclado Ctrl + V : o último elemento selecionado será colado.
Desde que você não selecione mais nada na área de transferência, é sempre o último item selecionado que será colado, como acontece com a área de transferência no modo "normal".
Manter ou limpar itens da área de transferência do Windows 10
Como sempre, o conteúdo da área de transferência é apagado automaticamente quando o computador é desligado. Mas graças à história, é possível manter certos elementos.
- Com o atalho de teclado Windows + V, abra a janela Área de transferência e clique em os três pequenos pontos à direita da miniatura de um item.
- No menu que aparece, clique em pino. O item permanecerá na área de transferência, mesmo após reiniciar!
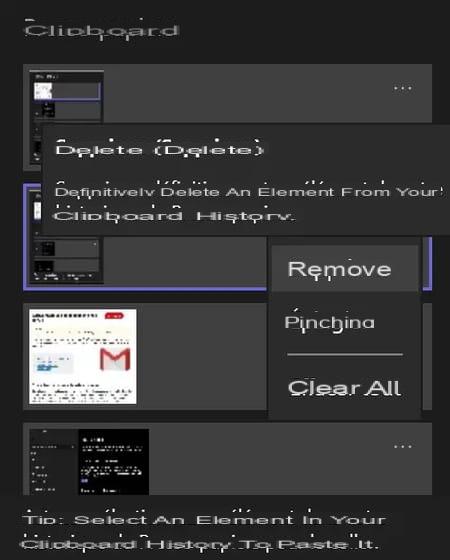
- Para excluir um item, selecione a opção Apagar no menu que aparece com os três pontos.
- Para excluir todo o conteúdo da área de transferência, clique em Limpar tudo.
Por fim, observe que é possível compartilhar o texto armazenado na Área de Transferência entre vários dispositivos (um laptop e um desktop, por exemplo) ativando a sincronização nas configurações. Isso requer o uso da mesma conta do Windows em dispositivos diferentes e conectá-los à Internet, esta função de sincronização usando OneDrive, o serviço de nuvem da Microsoft.
Problemas com o seu teclado? Discuta em nossos fóruns Tópico Respostas da área de transferência em huawei P8 8 encontre a área de transferência 5 Impressoras de papel do Facebook ?? 3 IMPRENSA PAPEL o que é? e onde encontrar? 30 ou encontre a área de transferência !! 2 Como abrir a área de transferência e encontrar todas as cópias 9 Onde está a área de transferência no Huawei P30? 2 Área de transferência 6 Onde está a área de transferência do Instagram ??? 5 Onde encontrei a área de transferência 2
Todo mundo conhece o princípio da área de transferência de um computador. Esta é uma memória buffer que permite armazenar momentaneamente um elemento - texto, imagem, link, etc. - duplicá-lo com o famoso - e essencial! - função ...