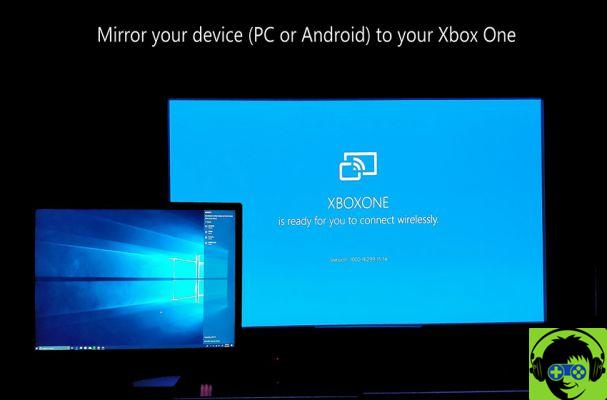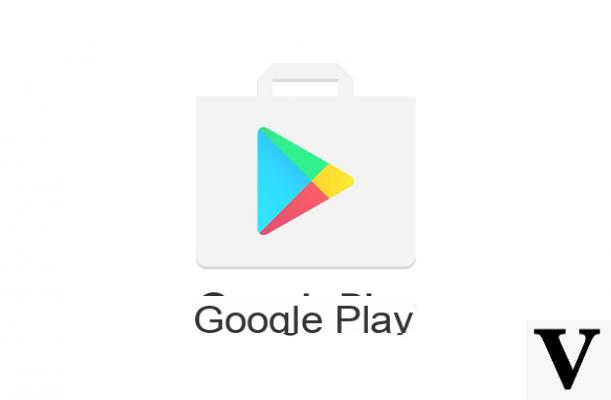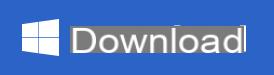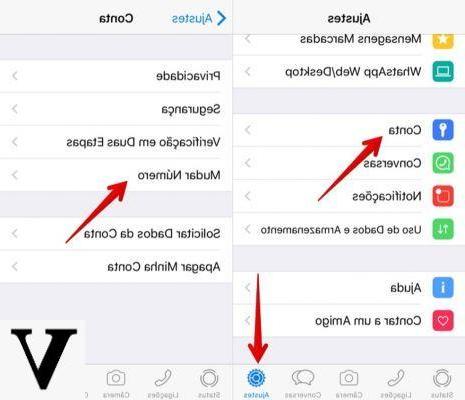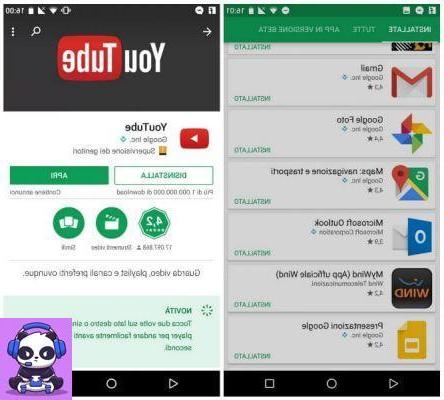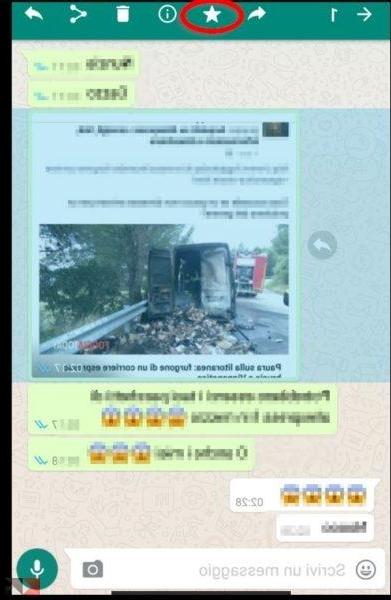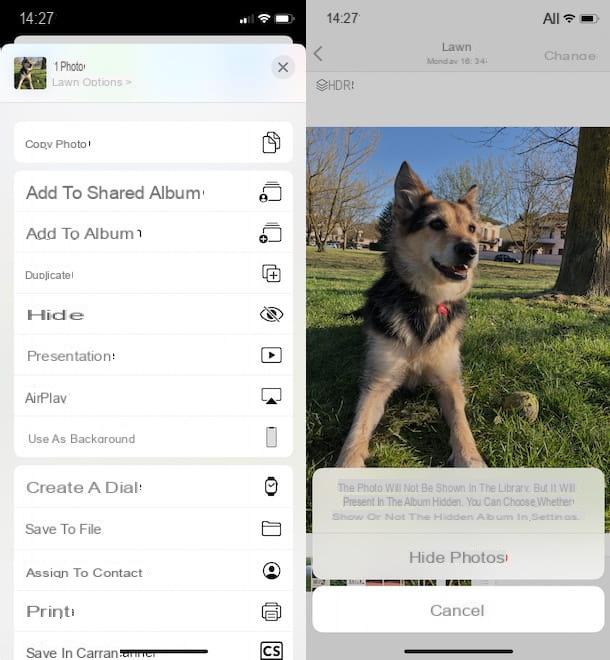Questo video fa parte anch’esso della mia rubrica “COME SCATTARE FOTO MIGLIORI CON IPHONE” e tratta, invece, di COME MODIFICARE FOTO SU IPHONE. E senza usare app esterne! Quindi… siamo alla puntata 15: inizialmente vi mostro ogni strumento e come si usa, a cosa serve, successivamente poi troverete un esempio pratico di modifica (anzi, 2) e un trucco/consiglio per gli utenti Mac.
In questo articolo vogliamo riassumere alcuni punti cardine di questo metodo di modifica delle fotografie, così da averli sempre ben a mente per migliorare i vostri scatti. Incominciamo:
Modificare foto su iPhone senza app
Di seguito vi guiderò passo passo alla scoperta delle tantissime funzionalità offerte dall’editor integrato sull’iPhone e sviluppato dunque da Apple. Questo strumento è più “snobbato” di quanto possiate pensare, ma alla fine di questa guida vi ricrederete:
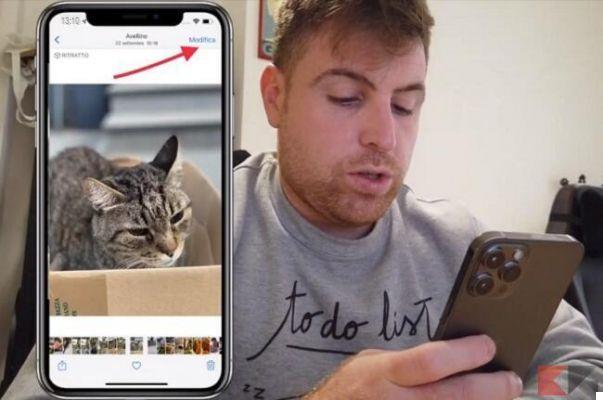 Modificare foto su iPhone senza app: guida pratica (#15) 1">
Modificare foto su iPhone senza app: guida pratica (#15) 1">Clicchiamo dunque sul tasto “Modifica” in alto a destra mentre stiamo visualizzando uno dei nostri scatti nella Galleria Foto di iPhone. Questo ci porterà immediatamente nell’editor, che mostrerà una schermata simile a quella che vedete qui in basso:
Modalità Automatica
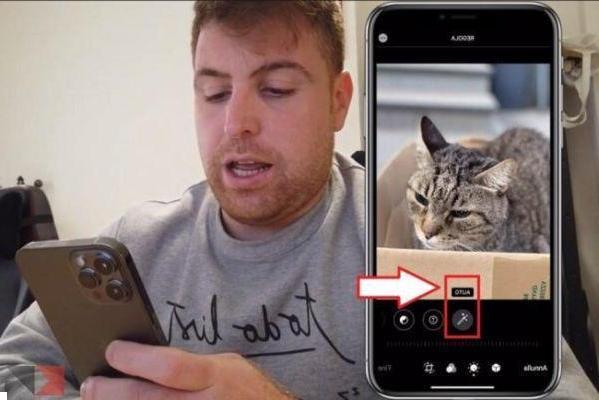 Modificare foto su iPhone senza app: guida pratica (#15) 2">
Modificare foto su iPhone senza app: guida pratica (#15) 2">Per ogni “simbolo” che appare all’interno dell’editor, c’è una funzionalità offerta. Ad esempio il primo simbolo che vi troverete di fronte corrisponde alla modalità AUTO (automatica appunto) che modificherà la foto in base a degli algoritmi di intelligenza artificiale, cercando di esaltare luci ed ombre in particolari punti.
Tuttavia se l’effetto finale non vi piace, potrete sempre agire sullo slider posto nella parte in basso, con il quale potrete modificare le regolazioni automatiche. Se l’effetto non vi piace, passiamo alla modifica manuale, ovvero agli altri strumenti offerti dall’editor, facendo uno swipe verso sinistra:
Esposizione
La prima vera modifica dunque, riguarda l’Esposizione, ovvero la quantità di luce che attraversa l’obiettivo e arriva sul sensore. OVVIAMENTE, si tratta di modifiche software, non stiamo effettivamente cambiando l’esposizione, perché queste sono cose che andrebbero fatte prima di scattare la foto. Ma con questi tool possiamo agire in “post-produzione” (appunto) per correggere eventuali sbavature.
Di base, quanto più è alta l’esposizione, tanta più è la luce che entra nella foto. Potreste dunque pensare di correggere una foto troppo scura (sottoesposta) oppure una foto troppo luminosa (sovraesposta). Andiamo poi al prossimo strumento:
Brillantezza e Punti Luce
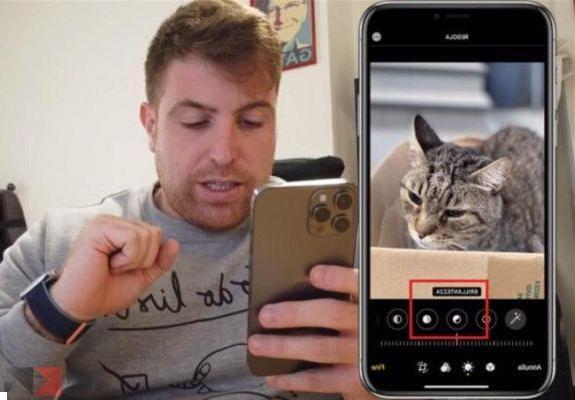 Modificare foto su iPhone senza app: guida pratica (#15) 4">
Modificare foto su iPhone senza app: guida pratica (#15) 4">I prossimi due strumenti che analizziamo si chiamano Brillantezza e Punti Luce. Vanno trattati insieme perché strettamente legati tra loro! Infatti con lo slider della brillantezza andrete a riprendere le fonti di luce (quindi le tonalità chiare della foto) per esaltarle maggiormente (oppure diminuirle). Insomma si esaltano/diminuiscono non solo le eventuali fonti luminose ma anche i bianchi in generale.
Infine agendo con lo strumento Punti Luce, iPhone tenta di capire quali sono i punti più luminosi della foto per agire solamente su di essi. Tutto questo è l’esatto opposto di quello che fa lo strumento Ombre:
Ombre e Contrasto
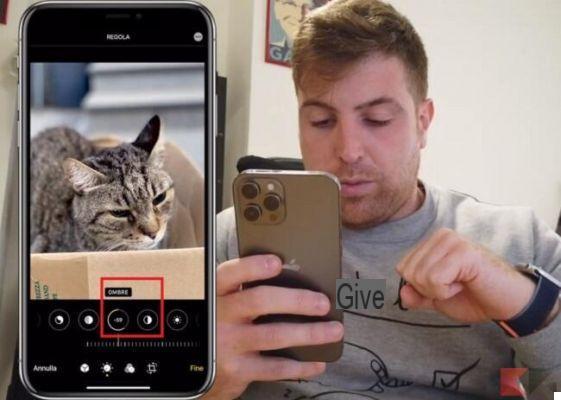 Modificare foto su iPhone senza app: guida pratica (#15) 5">
Modificare foto su iPhone senza app: guida pratica (#15) 5">Con lo strumento Ombre si agisce direttamente sulle tonalità scure della foto, o per esaltarle ancora di più (e quindi sottoesporre volutamente la fotografia) oppure per correggere la sottoesposizione per “sbiadire” leggermente le tonalità scure della foto. Questo va di pari passo con il contrasto che invece cerca, appunto, di aumentare/ diminuire il divario tra tonalità chiare e scure. Agendo con parsimonia sul contrasto è possibile esaltare il gioco luci/ombre di una foto con un effetto davvero interessante.
Luminosità e Punto Nero
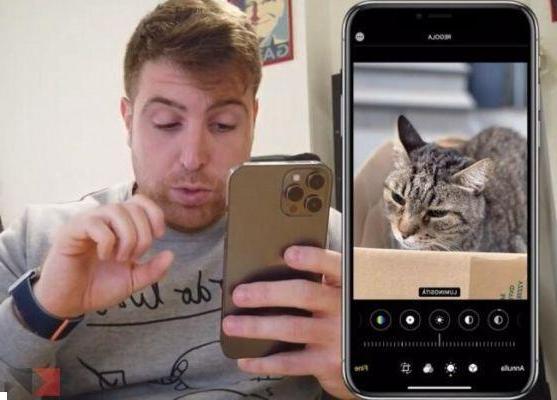 Modificare foto su iPhone senza app: guida pratica (#15) 6">
Modificare foto su iPhone senza app: guida pratica (#15) 6">Altri due setup che vanno di pari passo. Iniziamo con la luminosità (da non confondere con l’esposizione) grazie alla quale potremo alzare/ abbassare i valori tonali chiari della fotografia, mentre l’esposizione agisce su tutta la foto. A questo si aggiunge la modalità Punto Nero che invece agisce come la luminosità ma prettamente sui valori tonali scuri (da non confondere dunque con le ombre).
Saturazione e Vividezza
La Saturazione è uno dei parametri più utilizzati, ed erroneamente, perché usati in maniera esagerata. La saturazione infatti satura o de-satura i colori, aumentandone o diminuendone la tonalità, i valori tonali. Può essere usata per aumentare la presenza dei colori di una foto (ma con parsimonia) o appunto per diminuire la tonalità di una foto troppo satura. C’è poi la vividezza che invece si occupa sempre dei colori – accentuandoli o abbassandoli lievemente – ma senza agire aggressivamente come la saturazione. Serve diciamo per dare un tocco più preciso una volta decisa la saturazione dell’immagine.
Temperatura e Tinta
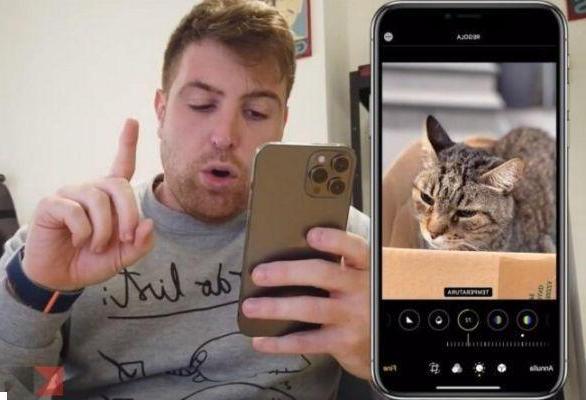 Modificare foto su iPhone senza app: guida pratica (#15) 8">
Modificare foto su iPhone senza app: guida pratica (#15) 8">Questi dei settaggi servono a regolare ulteriormente i colori della foto. La temperatura è in grado di far virare i colori della foto da tonalità fredde a tonalità calde (a seconda dell’occasione), mentre la tinta agisce sui tre canali fondamentali (RGB) e serve per aggiustare questi tre colori in modo da correggere eventuali errori come il colore della pelle.
Nitidezza e Definizione
Nitidezza e definizione sono due parametri utili per giocare sui contorni della foto. La nitidezza ovviamente cercherà di esaltare e migliorare i contorni (o al contrario renderli più tenui, quasi sfocati), mentre la definizione cercherà esaltare/diminuire le luci e le ombre di tali contorni.
Disturbo e Vignettatura
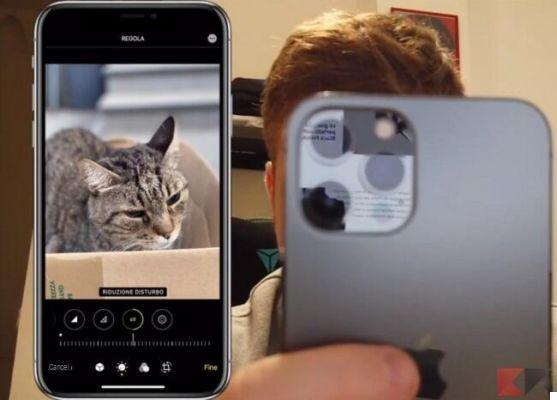 Modificare foto su iPhone senza app: guida pratica (#15) 10">
Modificare foto su iPhone senza app: guida pratica (#15) 10">Il disturbo agisce su delle foto particolarmente rumorose, ovvero delle foto che probabilmente avete scattato in condizioni di scarsa luminosità. In queste foto c’è molto rumore termico o digitale che può essere “attenuato” grazie a questo parametro, con un effetto quasi sfocato (da usare dunque con parsimonia). Infine c’è la vignettatura che è semplicemente un effetto grafico con il quale andrete ad aggiungere una ombreggiatura lungo la cornice della fotografia. Ecco un esempio:
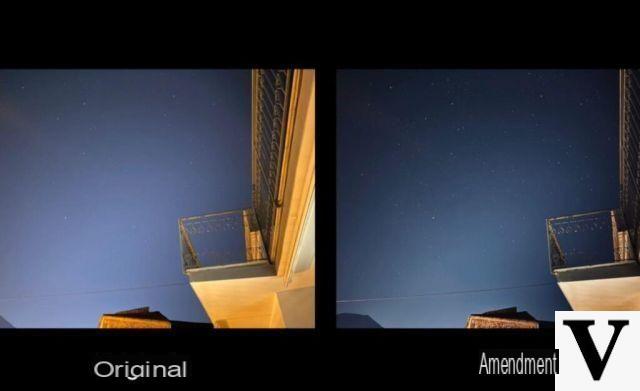 Modificare foto su iPhone senza app: guida pratica (#15) 11">
Modificare foto su iPhone senza app: guida pratica (#15) 11">Altri trucchetti utili
Una volta che avrete imparato a padroneggiare questa modalità, potrete anche aggiungere alcuni altri trucchetti che abbiamo visto nelle altre puntate. Ad esempio potete usare la modalità Burst, ovvero tenere premuto il tasto di scatto per scattare molte più foto per poi scegliere quella migliore.
Un altro trucchetto è quello di modificare l’esposizione: una volta messo a fuoco un punto della foto, con il dito strisciate sullo schermo di modo da aumentare/ diminuire il livello di luminosità della foto, così da esaltare luci o ombre. Infine poi, non dimenticate di portare sempre con voi un comodo treppiedi come questi:
Dubbi o problemi? Vi aiutiamo noi
Ricorda di iscriverti al nostro canale Youtube per video e altre recensioni. Se vuoi rimanere sempre aggiornato, iscriviti al nostro canale Telegram e seguici su Instagram. Se vuoi ricevere supporto per qualsiasi dubbio o problema, iscriviti alla nostra community Facebook o contattaci su Instagram. Non dimenticarti che abbiamo creato anche un motore di ricerca offerte pieno di coupon esclusivi e le migliori promozioni dal web!