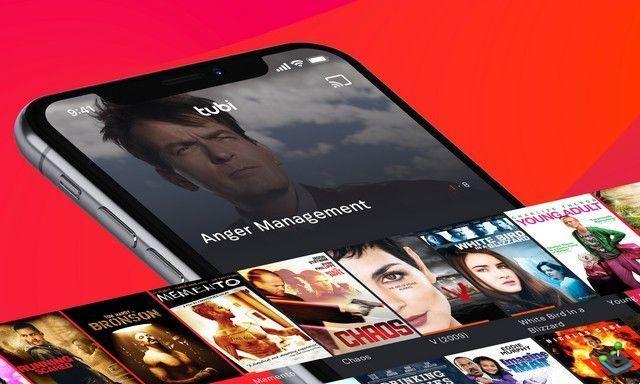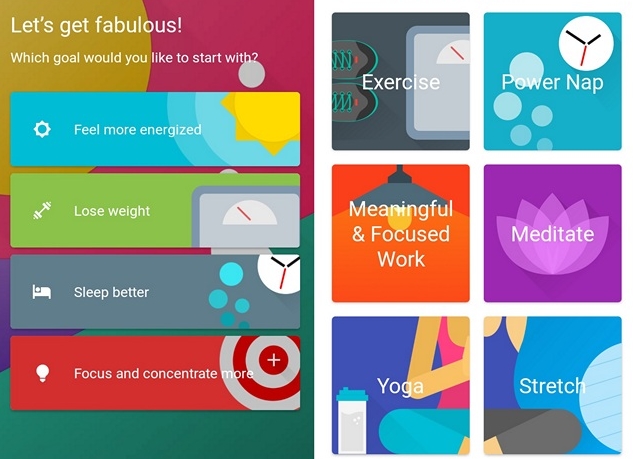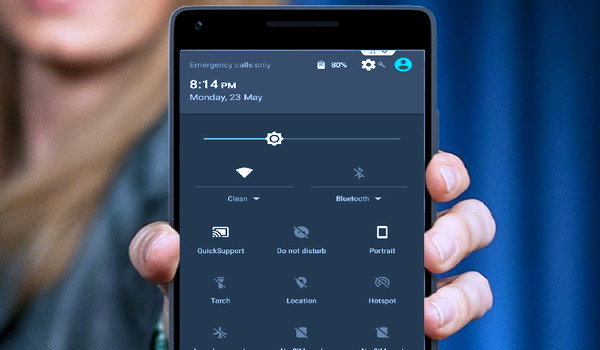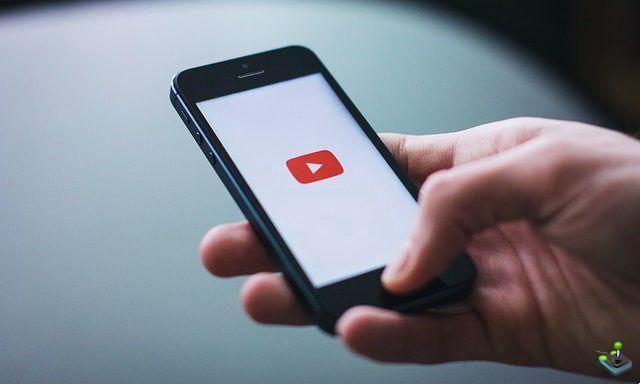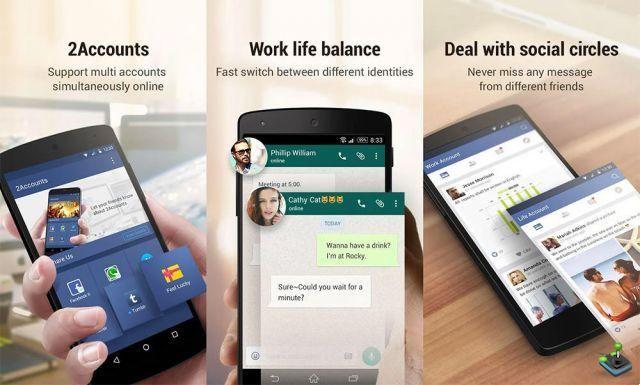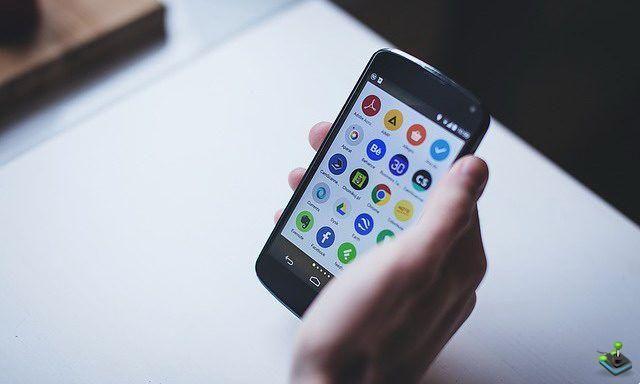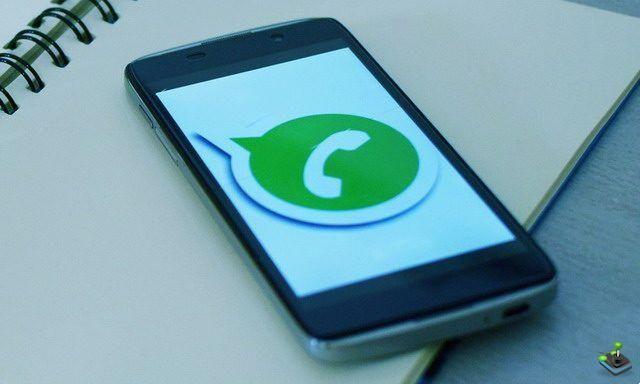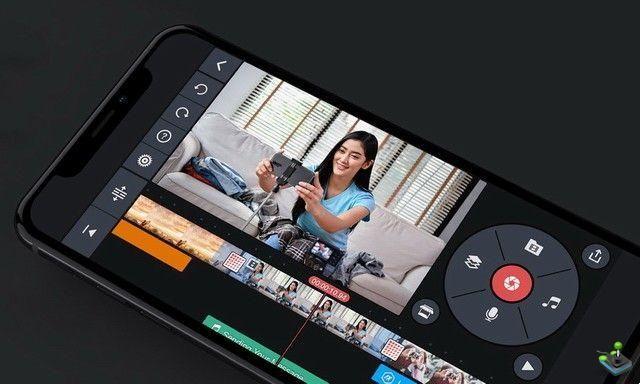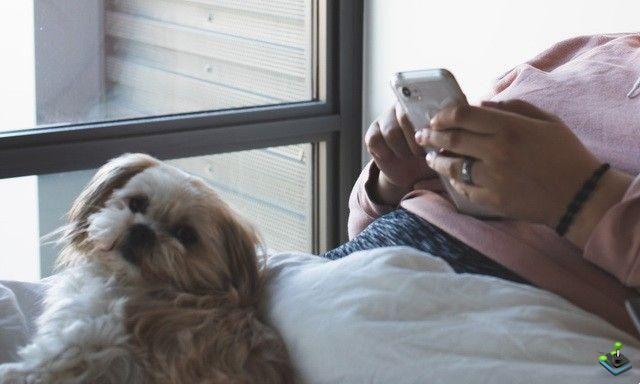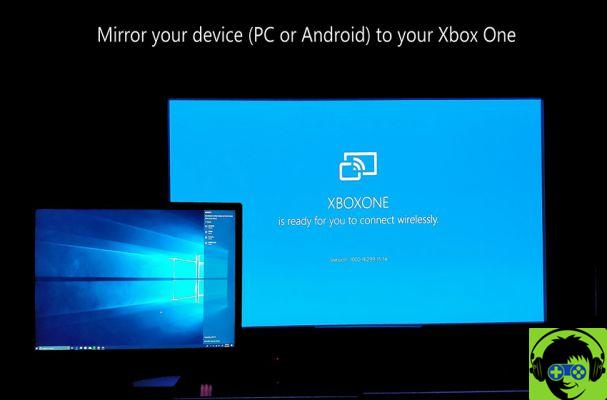
L'app Wireless Display ti consente di proiettare lo schermo del tuo dispositivo Windows 10 o Android su Xbox One.
Per iniziare, cerca "Wireless Display" nello store Xbox One e puoi scaricare l'app. Una volta installata, ecco come utilizzare l'app Wireless Display su Xbox One con il tuo dispositivo Android o Windows 10.
Come utilizzare l'app Wireless Display su Xbox One
L'app Xbox One Wireless Display è in realtà la stessa esperienza di streaming che puoi trovare su Microsoft Surface Hub o Windows 10. Come notato sopra, ti consentirà di proiettare tutto ciò che è sul tuo dispositivo Windows o Android direttamente sulla tua console in esecuzione su un TV.
Tuttavia, provare a proiettare determinati contenuti sulla tua Xbox non funzionerà come previsto; ad esempio, Netflix, Disney + e Hulu consentiranno la proiezione del suono, ma nessuna immagine passerà attraverso la TV.
La visualizzazione del computer desktop o laptop sulla Xbox ti consentirà di utilizzare il controller Xbox su quel dispositivo se per qualche motivo non riesci a configurare la sua connessione Bluetooth.
Quando apri l'app Wireless Display, viene visualizzata una schermata blu che indica che il tuo dispositivo è pronto per connettersi in modalità wireless.
Collega un dispositivo Android
Per connettere un dispositivo Android, assicurati innanzitutto che il telefono e la console siano sulla stessa rete Wi-Fi. Scorri verso il basso sulla tua home page per visualizzare le impostazioni del menu. Sarà necessario fare clic sulla funzione denominata "Smart View". Ciò attirerà i dispositivi su cui il tuo telefono può proiettare. Dovrai trovare il tuo nome Xbox e toccarlo. In caso di dubbio, sulla tua Xbox vai su Impostazioni, Sistema, Informazioni sulla console e cambia il nome come preferisci.
Una volta collegati la console e il telefono, tutto ciò che appare sul telefono verrà ora visualizzato sulla console. Per annullare la connessione, scorri semplicemente verso il basso sul tuo telefono e premi il pulsante Smart View che ora leggerà come il nome della tua console.
Collega un dispositivo Windows 10
Per connettere il tuo dispositivo Windows 10, apri le impostazioni dello schermo. Puoi farlo facilmente facendo clic con il pulsante destro del mouse sul desktop e selezionando "Impostazioni di visualizzazione". Nella pagina Impostazioni schermo, scorri verso il basso fino alla sezione Display multipli e fai clic su "Connetti a uno schermo wireless". Questo aprirà una sezione a destra del tuo dispositivo per tutto ciò che è disponibile. Fai clic sul nome della tua console per connetterti.
Una volta effettuato l'accesso, selezionare "cambia modalità di proiezione" sotto il nome della console e selezionare "Duplica" per proiettare tutto dal dispositivo alla console. Per impostare tutto in modo da poter utilizzare il controller come un mouse e giocare con esso ai giochi per PC, seleziona "Consenti input da mouse, tastiera, tocco e stilo da questo dispositivo".
Avrai una barra nella parte superiore dello schermo che dice "Connesso a (nome console)". A destra, puoi disconnetterti, ottimizzare la connessione per quello che fai e staccare la barra degli strumenti dalla parte superiore dello schermo. Se scolleghi la barra degli strumenti, puoi disconnetterti in un secondo momento chiudendo l'applicazione sulla tua console o risalendo le impostazioni di visualizzazione.