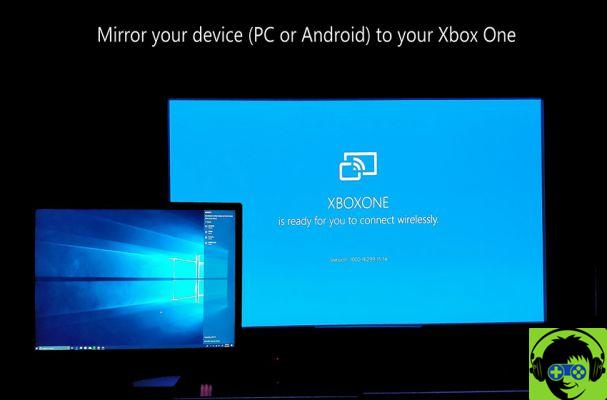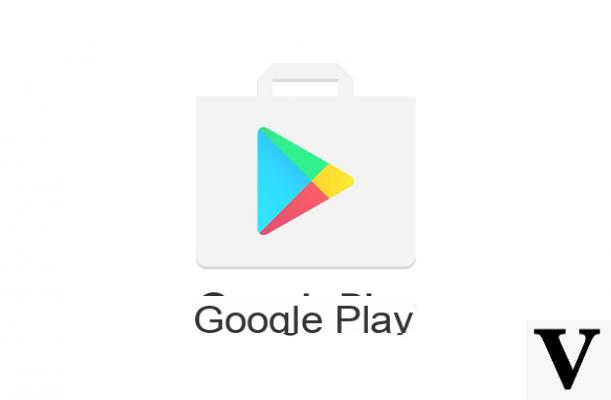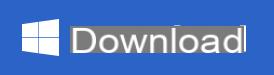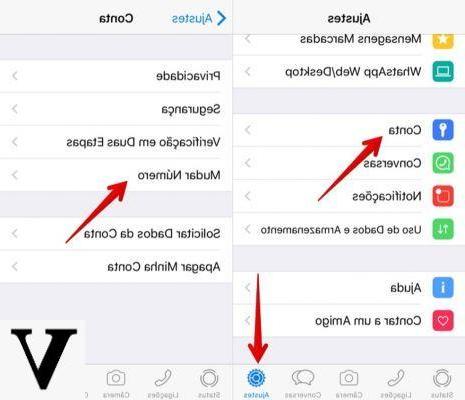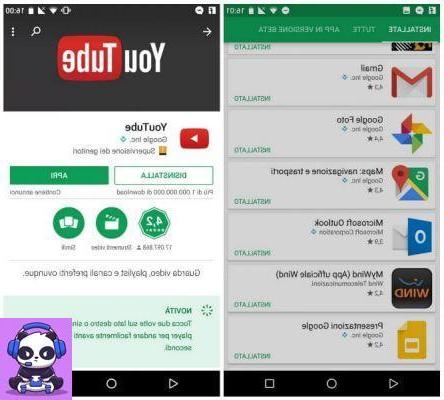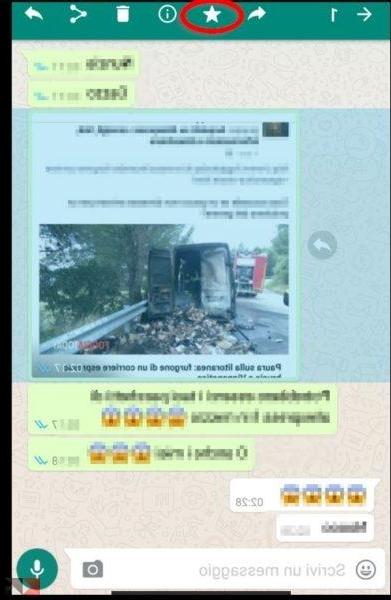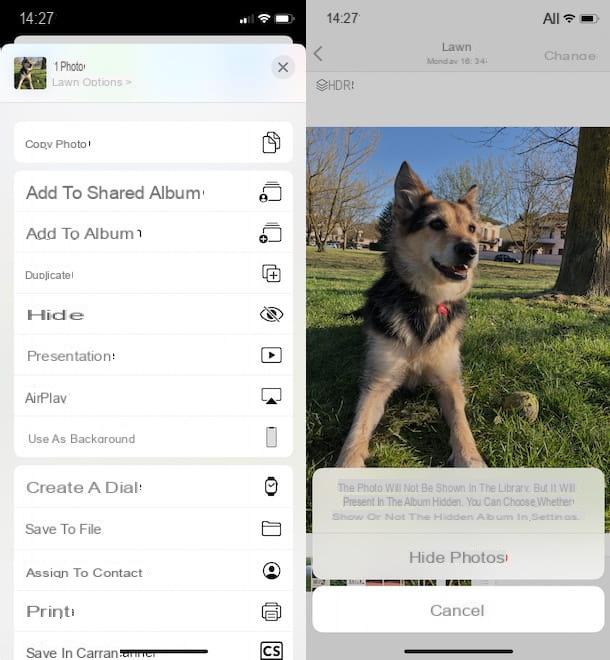Vorresti creare una breve presentazione con le foto che hai scattato durante le vacanze o durante un evento a cui hai partecipato? Vorresti rendere questa presentazione più accattivante inserendo in essa della musica in sottofondo e degli effetti di transizione spettacolari? Nulla di più facile, credimi.
Ormai sono passati i tempi in cui per realizzare una presentazione con foto e musica bisognava “smanettare” con degli editor professionali. Oggi basta installare una app per smartphone e, in pochi tocchi, il gioco è fatto! Sì, hai letto proprio bene! Esistono delle app per fare video con foto e musica che offrono a tutti la possibilità di creare presentazioni spettacolari senza avere la benché minima conoscenza del mondo dell’editing video. Tutto quello che bisogna fare è selezionare le proprie foto, scegliere un tema grafico e una colonna sonora con cui assemblare il tutto e attendere che la “magia” avvenga.
Allora, che ne dici? Sei pronto a trasformare i tuoi scatti in delle presentazioni spettacolari da condividere online e/o mostrare agli amici? Qui sotto trovi alcune delle migliori app che permettono di farlo. Che tu abbia un device Android, un iPhone o un iPad, ti assicuro che riuscirai a ottenere risultati di qualità a dir poco sorprendente. Buona lettura e buon divertimento!
Quik di GoPro (freemium)

Quik di GoPro è una delle migliori app per fare video con foto e musica. Di base è gratuita, risulta semplicissima da usare anche per gli utenti alle prime armi ed è compatibile sia con Android (se hai un device senza Play Store, vedi se c’è su qualche store alternativo) che con iOS/iPadOS. Se hai intenzione di creare una presentazione con foto e musica, non potresti cominciare con un’app migliore, credimi! Ti segnalo che per accedere a tutte le sue funzionalità occorre sottoscrivere l’abbonamento, che parte da 49,99 euro/anno.
Dopo aver installato e avviato Quik, pigia sul pulsante Sì, ho una GoPro e segui la procedura guidata per abbinare l’applicazione alla tua action cam GoPro o, se non ne hai una, premi sul bottone Solo il telefono al momento. Per iniziare a utilizzare l’applicativo, poi, pigia sul bottone Guida introduttiva, fai tap sul pulsante Inizia il tour e concedile i permessi richiesti per farla funzionare.
Pigia, poi, sull’icona delle cartoline (in basso a destra), pigia sull’anteprima delle foto e dei video da importare nel progetto a cui stai lavorando, pigia sull’icona freccia con il quadratino (in basso) e premi sul bottone Continua. Dopodiché indica il titolo del progetto nell’apposito campo testuale e fai tap sul pulsante Salva i dettagli.
Per apportare delle modifiche a uno dei clip, seleziona quello di tuo interesse, premi sul simbolo della matita visibile a schermo e serviti dei pulsanti posti in basso per tagliare, zoomare, applicare filtri, etc. e poi salva le modifiche fatte premendo sul pulsante apposito.
Per modificare tutto il filmato, invece, premi sulla miniatura posta in corrispondenza della voce In primo piano e, dopo aver premuto anche in questo caso sul simbolo della matita, avvaliti dei pulsanti posti in basso per personalizzare il tema, modificare la colonna sonora, etc.
In conclusione, premi sul bottone Salva (in alto a destra), scegli se sovrascrivere il filmato (Salva e sovrascrivi) oppure se salvarlo come nuovo elemento (Salva come nuovo), pigia sul simbolo della freccia e decidi la modalità di salvataggio o condivisione che desideri utilizzare.
iMovie (gratis)

Se hai un iPhone o un iPad, non puoi assolutamente dimenticarti di iMovie. L’applicazione di editing video targata Apple è disponibile a costo zero per tutti i possessori di un device iOS/iPadOS. È molto semplice da usare e include una funzione che permette di creare dei “trailer”, cioè delle presentazioni con foto, video e musiche di sottofondo usando dei comodi temi preimpostati.
Per creare una presentazione con foto e musica in iMovie, avvia la app, premi sul pulsante (+) situato nella parte in alto a destra della schermata Progetti, scegli di creare un nuovo trailer e seleziona un tema fra quelli disponibili. Per visualizzare un’anteprima del tema selezionato, pigia sul pulsante ▶︎ che si trova sotto l’immagine di copertina.
Una volta scelto il tipo di trailer da realizzare, pigia sulla voce Crea collocata in alto a destra e compila il modulo che ti viene proposto con tutte le informazioni che verranno mostrate nel trailer: titolo del film, nomi dei membri del “cast” e così via. Seleziona dunque la voce Storyboard, pigia sulle anteprime delle scene che compongono il trailer e seleziona un video o una foto da visualizzare in quel frangente.
Ripeti, dunque, l’operazione con tutte le scene del trailer e, quando sei soddisfatto del risultato ottenuto, pigia sul pulsante Fine (in alto a sinistra) per salvare il video e condividerlo online o esportarlo offline utilizzando l’icona della freccia che si trova sotto la sua miniatura.
Se i trailer di iMovie non ti piacciono e/o li ritieni un po’ troppo limitanti, puoi creare delle presentazioni in maniera più libera recandoti nella scheda Progetti pigiando sul pulsante (+) e avviando la creazione di un nuovo Filmato. In questo modo potrai scegliere le foto e i video da usare nel tuo montaggio e montarli liberamente con foto, musiche ed effetti di transizioni usando le intuitive funzioni dell’editor di iMovie.
Magisto (freemium)

Magisto è un’applicazione freemium basata sul Web che permette di realizzare video con foto e musica. È disponibile sia per Android (vedi se è disponibile anche su qualche store alternativo, qualora tu abbia un device senza i servizi di Google) che per iOS/iPadOS. Essendo freemium, si può scaricare e utilizzare gratis ma per sfruttare tutte le sue funzioni e aumentare la durata dei video bisogna sottoscrivere un abbonamento, che parte da 4,99 euro/mese o 19,99 euro/anno. Anche il download dei video creati nella app è vincolato alla sottoscrizione di un abbonamento, oppure si deve sbloccare pagando 1,09 euro a video.
Detto ciò, per fare un video con foto e musica usando Magisto, avvia l’applicazione, premi sul pulsante Inizia e scegli se autenticarti tramite account Google, account Facebook, account Apple o indirizzo e-mail. Ad accesso effettuato, pigia sulla voce Salta, poi sulla (x) per chiudere il banner che promuove la versione a pagamento di Magisto e, dopo aver concesso all’app i permessi per funzionare, seleziona i contenuti da importare nel progetto e premi sulla voce Avanti (in alto a destra).
A questo punto, scegli lo stile da utilizzare per la creazione del tuo video (es. Memories, Comics, Desktop, etc.), premi sulla voce Avanti (in alto a destra), seleziona la traccia musicale da usare come sottofondo della presentazione (pigia su ▶︎ per ascoltare tutti i brani disponibili in tempo reale) e premi sulla voce Crea (in alto a destra). Indica, poi, il titolo del tuo progetto nel campo di testo apposito e premi sul bottone Crea nel riquadro comparso a schermo.
Per concludere, premi sul pulsante Modifica per apportare delle modifiche o Salva per pubblicare il contenuto sulla piattaforma di Magisto. Ti ricordo che il download in locale è consentito solo agli utenti paganti, come ti ho già ampiamente detto qualche riga più su.
WeVideo (freemium)

WeVideo è un’altra app freemium, disponibile per Android (vedi se c’è su qualche store alternativo, nel caso in cui tu abbia un dispositivo senza servizi di Google) e per iOS/iPadOS che permette di creare presentazioni video usando dei temi preimpostati. Si può scaricare e usare gratis, ma imprime dei watermark ai filmati. Per rimuovere i watermark e sbloccare l’utilizzo di tracce musicali e temi aggiuntivi bisogna sottoscrivere un abbonamento a pagamento, che parte da 4,49 euro/anno.
Per creare una presentazione con WeVideo, non devi far altro che avviare la app, recarti nella sua schermata principale, pigiare sul pulsante (+) collocato in basso a destra, premi nuovamente sul pulsante (+) e seleziona le foto e i video da inserire nella tua presentazione (dovrai prima scegliere la fonte da cui prelevare i contenuti e poi questi ultimi).
Adesso devi disporre le foto nell’ordine che più preferisci e scegliere le personalizzazioni da applicare al video. Utilizza quindi il dito per spostare le miniature delle foto nell’ordine che preferisci e pigia sull’icona della bacchetta magica per scegliere il tema da usare nella presentazione. I temi contrassegnati con l’icona del lucchetto sono disponibili solo per chi acquista l’abbonamento annuale alla app.
Dopo aver scelto il tema da usare per la presentazione, fai tap sull’icona della nota musicale per scegliere la musica da usare come sottofondo (puoi scegliere alcuni brani inclusi in WeVideo o un brano dalla tua libreria locale) e, se vuoi, aggiungi una narrazione al filmato pigiando sull’icona del microfono.
Quando sei soddisfatto del risultato ottenuto, pigia sull’icona dell’aeroplanino in alto a destra e fai “tap” sul pulsante Save with watermark per esportare il video nel rullino del tuo smartphone o del tuo tablet.
App per fare video con foto e musica