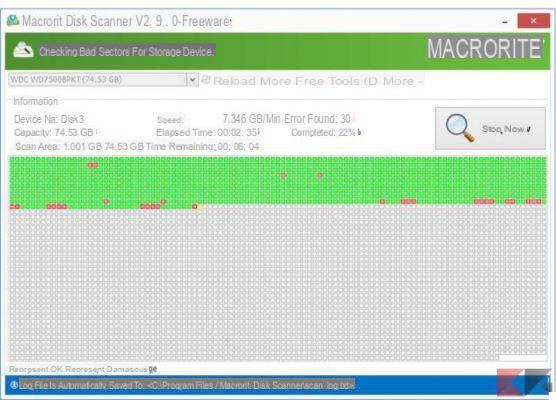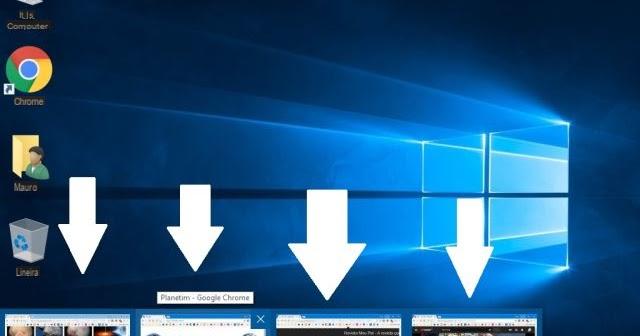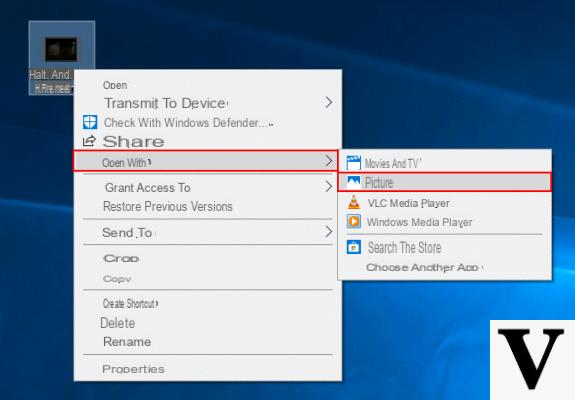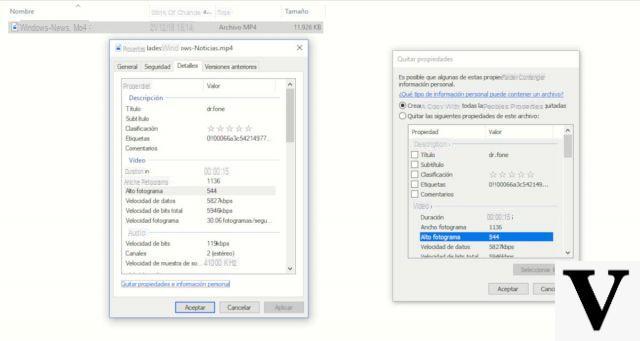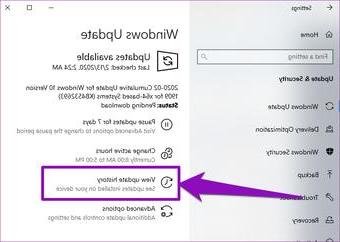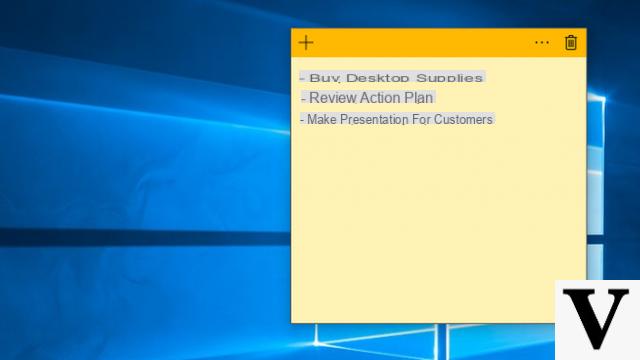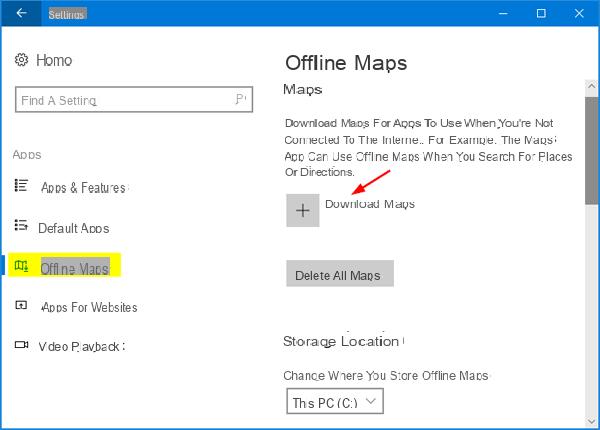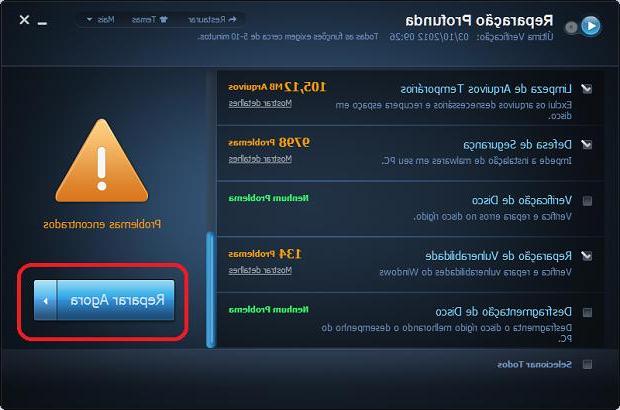Windows 10 è un sistema operativo davvero completo e funzionale, che mette a disposizione degli utenti una moltitudine di strumenti. Tuttavia, la maggior parte delle funzionalità che realmente migliorerebbe l’esperienza d’uso non sono molto conosciute ed utilizzate. Lo scopo di questa guida è, quindi, mostrarvi quelli che possono essere definiti come i migliori trucchi per Windows da conoscere assolutamente, affinché l’utilizzo del sistema operativo diventi più piacevole e produttivo.
Informazioni preliminari
Consigliamo sempre di fare un’installazione attraverso una licenza genuina e originale al 100%, questo per evitare la perdita di dati o attacchi da parte di hacker. Siamo consapevoli che sullo store della Microsoft acquistare una licenza ha un costo elevato. Per questo abbiamo selezionato per voi Mr Key Shop, un sito affidabile con assistenza gratuita specializzata in italiano, pagamenti sicuri e spedizione in pochi secondi via email. Potete verificare l’affidabilità di questo sito leggendo le tante recensioni positive verificate. Su questo store sono disponibili le licenze di Windows 10 a prezzi molto vantaggiosi. Inoltre se si desidera passare alle versioni più recenti dei sistemi operativi Windows è possibile acquistare anche l’upgrade a Windows 11. Vi ricordiamo che se si ha una versione genuina di Windows 10, l’aggiornamento al nuovo sistema operativo Windows 11 sarà gratuito. Inoltre sullo store è possibile acquistare le varie versioni dei sistemi operativi Windows, dei pacchetti Office e dei migliori antivirus sul mercato.
Utilizzare le scorciatoie da tastiera
Il primo trucco per Windows che vogliamo consigliarvi è quello di utilizzare le scorciatoie da tastiera. Infatti, sebbene non siano molto utilizzate soprattutto tra gli utenti medi, esse potrebbero rendere l’utilizzo di Windows ancora più veloce. Tramite le scorciatoie da tastiera è possibile svolgere innumerevoli azioni tra cui aprire e chiudere finestre, avviare programmi, tagliare/copiare/incollare elementi e molto altro. Come potete immaginare, le scorciatoie da tastiera di Windows sono numerose e di ogni tipo. Per visualizzare tutte le scorciatoie da tastiera di Windows, potete consultare la pagina dedicata del supporto della Microsoft, dove troverete un elenco molto utile e ricco di informazioni. Vi accorgerete subito che le scorciatoie da tastiera stravolgeranno completamente l’utilizzo del sistema operativo più utilizzato al mondo.
Utilizzando il comando Esegui
Desiderate aprire strumenti/applicazioni in pochi passaggi senza utilizzare il mouse, ma solamente con la vostra tastiera? Se questo è il vostro caso, vi comunico che Windows possiede uno strumento, chiamato Esegui, in grado di far accedere l’utente a cartelle, funzionalità e molto altro, semplicemente digitando delle apposite parole chiave.
Per utilizzare il comando Esegui, quindi, non dovrete fare altro che premere il tasto Windows + R in modo tale da aprire l’apposita finestra e digitare la parola chiave corrispondente del programma da aprire. Inoltre, per conoscere tutte le parole chiave che è possibile utilizzare con il comando Esegui, potete consultare la pagina ufficiale del supporto Microsoft.
Regolare il volume tramite il mixer
Quante volte vi sarà capitato di voler modificare il volume di diverse applicazioni, o dei diversi dispositivi audio utilizzati? A tal proposito, potrete utilizzare un trucco riguardante il mixer Volume, uno strumento che Windows mette a disposizione degli utenti per regolare in maniera più facile il livello dell’audio.
Per utilizzare il mixer Volume non dovrete fare altro che:
- Cliccare con il pulsante destro del mouse sull’icona del volume presente in basso a destra all’interno della barra delle applicazioni
- Proseguite su volume Mixer
- A questo punto, regolate i diversi cursori relativi al volume in base alle vostre preferenze
Accedere a diverse impostazioni di Windows velocemente
Windows 10 include una miriade di impostazioni inerenti ad ogni singolo aspetto del sistema operativo di casa Microsoft. Tuttavia, accedere ad una impostazione specifica di Windows non è mai semplice e potrebbe farvi perdere molto tempo. Per risolvere questo problema, è possibile organizzare tutte le impostazioni in una singola cartella, in modo tale da evitare di navigare all’interno del pannello di controllo:
- All’interno del desktop, cliccate con il tasto destro del mouse su una zona vuota
- Proseguite su Nuovo > Cartella
- Rinominate l’elemento appena creato con GodMode.{ED7BA470-8E54-465E-825C-99712043E01C} e premete Invio
- A questo punto, all’interno della cartella, troverete tutte le impostazioni ordinate e facilmente individuabili
Dividere lo schermo
Il prossimo trucco di Windows 10 da conoscere assolutamente riguarda la divisione dello schermo, ovvero una funzione sottovalutata che permette di rendere l’utilizzo del PC molto più produttivo e piacevole. Nel caso non lo sapeste, Windows permette di dividere lo schermo in 2/4 parti uguali, in modo tale da visualizzare più schermate aperte contemporaneamente senza alternarle, operazione che a lungo andare può risultare molto fastidiosa. Per dividere lo schermo con Windows non dovrete fare altro che:
- Spostare la prima schermata su uno dei due lati dello schermo (destro o sinistro) se intendete dividere lo schermo in due parti
- Spostare le schermate di vostro interesse su uno dei quattro angoli dello schermo, se intendete dividere lo schermo in quattro parti
Eseguire qualsiasi programmi all’avvio
Windows permette di gestire i programmi eseguibili all’avvio in maniera semplice ed efficace. Tuttavia, non tutti i programmi presenti sul computer possono essere avviati automaticamente all’accensione del PC. Per ovviare a questo problema, potrete seguire una semplice procedura che vi permetterà di aggiungere alla lista di avvio i vostri programmi preferiti.
Per prima cosa, dovrete assicurarvi che le cartelle nascoste risultino visibili:
- Cliccate sull’icona a forma di cartella gialla (presente all’interno della barra delle applicazioni) per aprire Esplora file
- A questo punto, cliccate sulla voce Visualizza, presente in alto
- Spuntate la voce Elementi nascosti
Dopo aver eseguito questa breve verifica:
- Aprite nuovamente Esplora file
- Cliccate sulla voce Questo PC, presente all’interno della barra laterale sulla sinistra
- All’interno della barra degli indirizzi, incollate il seguente indirizzo: C:UsersYourUsernameAppDataRoamingMicrosoftWindowsStart MenuProgramsStartup (inserite correttamente il vostro nome utente)
- Successivamente, copiate e incollate il collegamento del programma di vostro interesse all’interno della directory
- Chiudete Esplora file e riavviate il computer
Utilizzare il menu Servizi
I servizi di Windows 10 sono delle funzionalità che vengono costantemente eseguite, in background. Può essere fondamentale, quindi, analizzare tutti i servizi in esecuzione, in modo tale da verificarne anche l’impatto sulle prestazioni del computer. All’interno del menu Servizi, potrete trovare sia i servizi delle applicazioni di Windows, sia i servizi delle applicazioni di terze parti.
- Richiamate il comando Esegui (Windows + R)
- Digitate services.msc e premete Invio
- Cliccate su Servizi per visualizzare tutti i servizi attivi sul computer
- Nel caso in cui voleste interrompere un determinato servizio, basterà cliccare su di esso con il tasto destro e poi su Interrompi (potrete anche cliccare su Proprietà per modificare il tipo di avvio del servizio di vostro interesse)
Utilizzare correttamente Gestione computer
Windows mette a disposizione diversi strumenti per gestire correttamente il computer, sia per quanto riguarda i dispositivi, sia per quanto riguarda i vari dischi collegati. A tal proposito, anziché utilizzare una funzionalità per ogni evenienza, basterà usufruire dell’utility Gestione computer, il quale è l’oggetto del prossimo trucco di Windows da conoscere assolutamente:
- Cliccate con il tasto destro del mouse su Start
- Proseguite su Gestione computer
- A questo punto, tramite la sezione laterale sulla sinistra, potrete sfogliare le diverse voci ed utilizzare la funzione di vostro interesse (ad esempio Gestione disco o Gestione dispositivi)
Dubbi o problemi? Vi aiutiamo noi
Ricorda di iscriverti al nostro canale Youtube per video e altre recensioni. Se vuoi rimanere sempre aggiornato, iscriviti al nostro canale Telegram e seguici su Instagram. Se vuoi ricevere supporto per qualsiasi dubbio o problema, iscriviti alla nostra community Facebook o contattaci su Instagram. Non dimenticarti che abbiamo creato anche un motore di ricerca offerte pieno di coupon esclusivi e le migliori promozioni dal web!