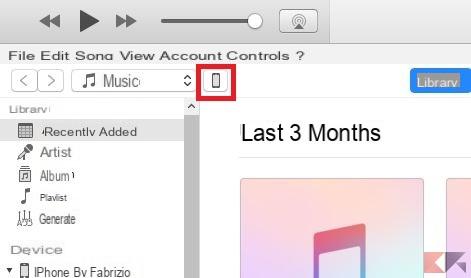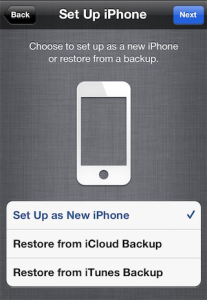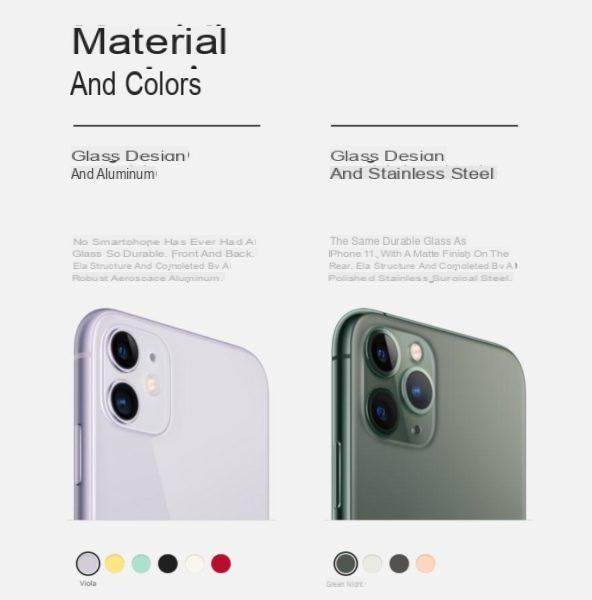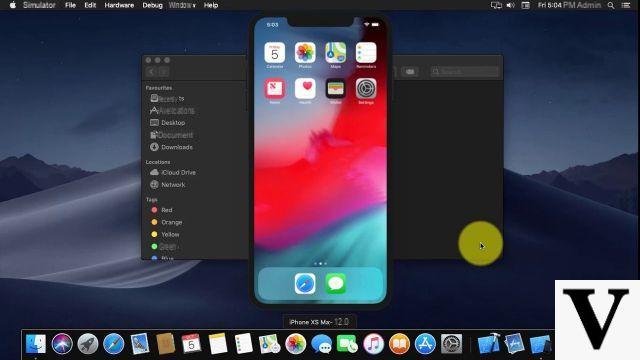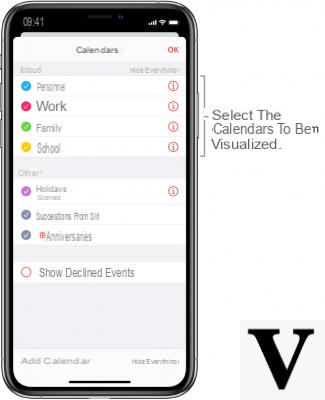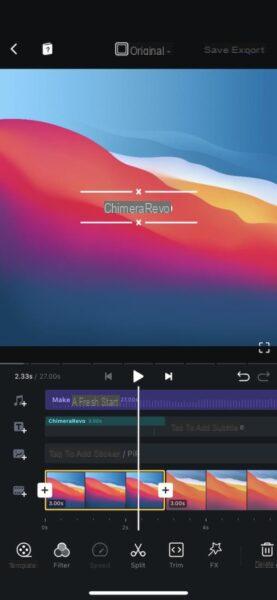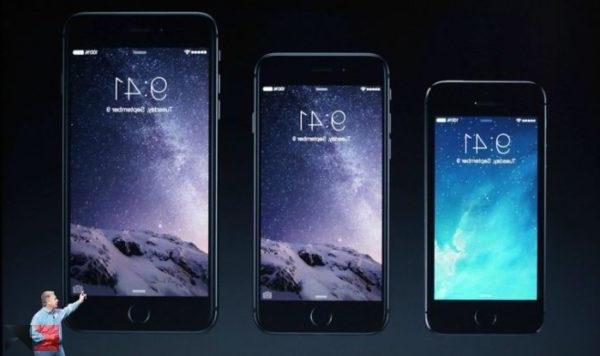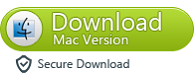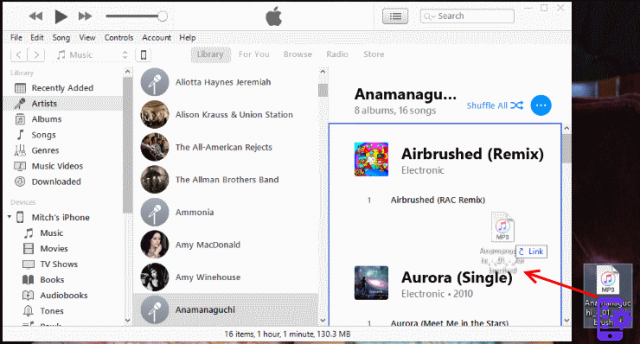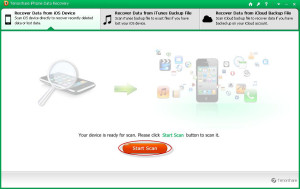Voici mon problème : j'ai essayé de sauvegarder mon ancien iPhone 8 sur mon PC. Je souhaite utiliser cette sauvegarde et la restaurer sur mon nouvel iPhone 12. Comment faire ? Merci d'avance pour votre aide!
regardez transférer des contacts de votre iPhone vers PC ou Mac pour ensuite restaurer sur le même iPhone ou sur un autre appareil, sans avoir besoin d'utiliser un service cloud ou une autre solution web, vous trouverez dans cet article une alternative valable. En tant que solution logicielle, nous vous recommandons d'essayer TunesGO. Ce programme vous permet de transférer le carnet d'adresses de vos contacts directement de l'iPhone vers l'ordinateur en 2 clics, et vous n'avez besoin de rien d'autre. En plus de cette solution logicielle, nous verrons aussi les "classiques" qui sont cependant un peu plus manuelles et complexes à faire.
Façon 1. Transférer le carnet d'adresses iPhone vers PC avec TunesGO
Téléchargez la version démo gratuite pour votre PC/Mac ci-dessous :

Si vous possédez un Mac, lisez comment copier des contacts iPhone sur Mac avec FoneTrans pour Mac
Guide: Comment transférer les contacts iPhone vers PC ou Mac
Étape 1. Connectez l'iPhone à votre ordinateur
Avant de faire quoi que ce soit d'autre, connectez votre iPhone à l'ordinateur. Ensuite, démarrez TunesGO. Le programme détectera automatiquement votre iPhone et la fenêtre de démarrage suivante apparaîtra.
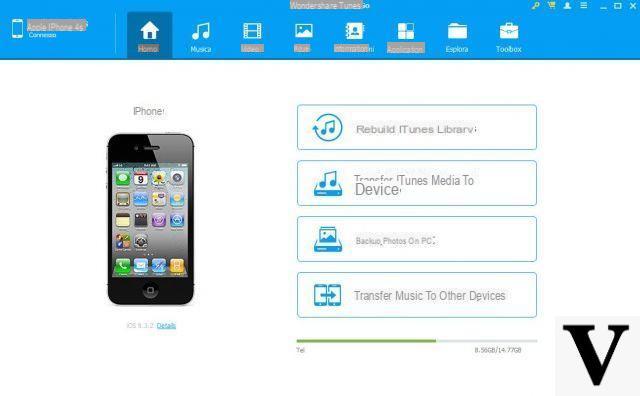
Étape 2. Transférer des contacts depuis l'iPhone
Cliquez sur INFORMATION dans le menu en haut de la fenêtre initiale pour afficher tous les contacts sur votre iPhone. Dans la catégorie Contacts, vous pouvez sélectionner ceux à enregistrer sur votre PC ou Mac.
Transfert sélectif de contacts
Sélectionnez les contacts à sauvegarder. Cliquez ensuite sur "Importer / Exporter" en haut de la fenêtre. Dans la liste, sélectionnez l'emplacement d'enregistrement des contacts : Exportez les contacts sélectionnés vers un fichier vCard, Outlook Express, Carnet d'adresses Windows, Windows Live Mail ou Outlook 2003/2007/2010/2013.
Transfert de l'intégralité du carnet d'adresses
Pour sauvegarder tous les contacts sur iPhone, vous n'avez pas besoin de sélectionner de contacts sur iPhone. Cliquez simplement sur "Importer / Exporter". Sélectionnez "Exporter tous les contacts" vers le fichier vCard, vers le carnet d'adresses Windows, vers Outlook Express, vers Outlook 2003/2007/2010/2013 ou vers Windows Live Mail.

C'est tout ce qu'il faut pour sauvegarder les contacts de l'iPhone sur votre ordinateur sans iTunes. Si vous souhaitez récupérer des contacts perdus ou supprimés sur iPhone avant de sauvegarder, essayez dr.fone.
Pour restaurer des contacts sur iPhone vous pouvez toujours utiliser TunesGO mais utilisez la fonction "Importer" et non "Exporter" !
Façon 2. Synchroniser le carnet d'adresses iPhone avec PC / Mac avec iCloud
iCloud est un excellent moyen de synchroniser des données telles que les contacts et les calendriers sur tous vos appareils. Cette méthode est idéale pour ceux qui souhaitent accéder aux mêmes données sur tous les appareils tels que les iMac, MacBook, iPhone, iPad et iPod qu'ils possèdent, mais pour ceux qui souhaitent davantage de contrôle sur leurs données, la méthode 1 peut être plus appropriée.
Pour utiliser iCloud et synchroniser les contacts de l'iPhone, vous devez être connecté au Wi-Fi.
Voici comment synchroniser les contacts de l'iPhone vers l'ordinateur :
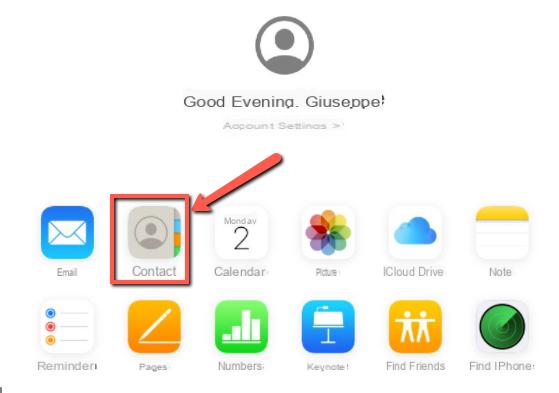
- Sur votre iPhone, accédez à réglages > [Votre nom]> iCloud.
- Assurez-vous que l'élément "Contacts”Est activé (vous devrez peut-être fusionner vos contacts iPhone avec tous les contacts iCloud existants).
- Ensuite, connectez-vous à iCloud avec votre identifiant Apple depuis un navigateur (depuis votre ordinateur)
- Cliquez sur l'icône de l'application "Contacts". Si vous n'avez pas besoin d'enregistrer les contacts sur votre ordinateur, vous pouvez ignorer les étapes suivantes.
- Cliquez sur un contact, puis appuyez sur "Ctrl + A”Sur le clavier pour tout sélectionner.
- Avec tous les contacts sélectionnés, cliquez sur l'icône d'engrenage dans le coin inférieur gauche de l'écran.
- Prix "Exporter la vCard...”Pour enregistrer les contacts directement sur votre ordinateur
Façon 3. Copiez les contacts de l'iPhone vers l'ordinateur par e-mail
Cette méthode est géniale si vous devez exporter juste quelques contacts ici et là, mais cela ne se compare pas à TunesGO et iCloud pour les exportations en vrac. Vous pouvez exporter des contacts individuels de votre iPhone par e-mail.
De cette façon, vous pouvez rapidement envoyer un e-mail à un ami ou à un collègue avec les coordonnées d'un contact ou même vous envoyer l'e-mail afin que vous puissiez accéder au contact depuis votre ordinateur. Voici comment procéder :
- Ouvrez l'application Contacts sur votre iPhone.
- Appuyez sur le contact que vous souhaitez envoyer.
- Faites défiler vers le bas et appuyez sur "Partager le contact" .
- Tu choisis "courrier" .
- Composez votre e-mail et envoyez!
Votre contact sera envoyé en pièce jointe, en vCard (.vcf), avec l'e-mail.
Façon 4. Exporter les contacts iPhone vers Mac via Airdrop
Airdrop est un outil Apple qui vous permet de transférer des fichiers entre iPhone et Mac. Connectez votre iPhone et Mac au même réseau Wi-Fi, puis choisissez simplement un fichier et partagez-le via Airdrop.
Si vous devez exporter une longue liste de contacts, envisagez une méthode différente, car vous ne pouvez utiliser qu'un seul fichier à la fois avec AirDrop. En tant que tel, cela peut être un travail très long et fastidieux de transférer l'ensemble de la rubrique une par une.
Voici comment exporter un contact d'iPhone vers Mac à l'aide d'Airdrop :
a) Activez Airdrop sur votre iPhone :
- Ouvrez le Centre de contrôle en faisant glisser votre doigt depuis le bas de l'écran ou depuis le haut si votre iPhone a Face ID.
- Touchez et maintenez la case à cocher sans fil pour accéder à plus d'options.
- Appuyez sur l'icône Airdrop et sélectionnez "Tous".

b) Activez Airdrop sur votre Mac :
- Lancez le Finder sur votre Mac.
- Cliquez sur "Go", puis sélectionnez Airdrop.
- Cliquez sur le lien "Permettez-moi d'être découvert par :".
- Assurez-vous d'être détecté par votre iPhone. (choisissez "Tout le monde" ou "Contacts uniquement" si vous ne souhaitez être identifié que par ceux de votre liste de contacts).
À ce stade, suivez ces étapes simples :
- Sur votre iPhone, ouvrez l'application Contacts.
- Sélectionnez un contact que vous souhaitez transférer, puis appuyez sur "Partager le contact" .
- Appuyez sur Airdrop, puis appuyez sur votre Mac lorsqu'il est détecté.
- Votre Mac recevra une notification. Cliquez pour accepter le fichier de contact sur votre Mac !
Façon 5. Importer des contacts vers Outlook / Gmaill
Comme nous l'avons vu dans la méthode 1, nous pouvons utiliser TunesGO pour exporter des contacts depuis l'iPhone et les importer dans Outlook en un seul clic. Cependant, si vous avez utilisé iCloud ou e-mail pour exporter des contacts iPhone vers votre ordinateur, vous pouvez toujours importer des fichiers vCard dans votre « gestionnaire de contacts » comme Outlook ou Gmail.
a) Importez des contacts iPhone dans Outlook :
- Ouvrez Outlook sur votre ordinateur.
- continuer Fichier> Ouvrir et exporter.
- Sélectionnez « Importer un fichier vCard », puis cliquez sur Avanti.
- Terminez l'assistant en définissant vos préférences d'importation
Pour un guide complet, y compris comment importer des contacts à partir d'un fichier CSV, consultez l'aide de Microsoft.
b) Importer des contacts iPhone vers Gmail
- Avri Contacts Google dans votre navigateur.
- Cliquez sur "Plus"> "Importer..."
- Localisez les fichiers vCard ou CSV copiés.
- Prix "Importer"!
Transférer le carnet d'adresses iPhone vers PC ou Mac -