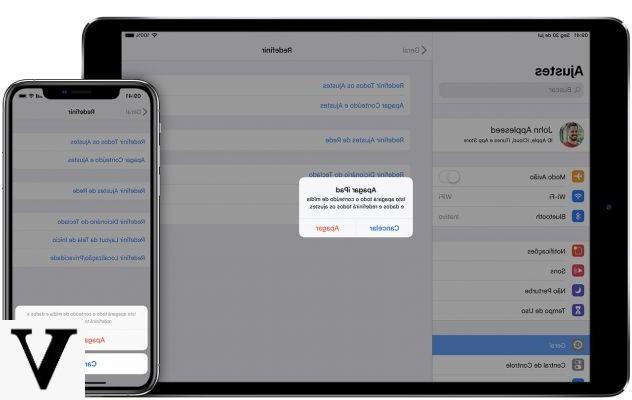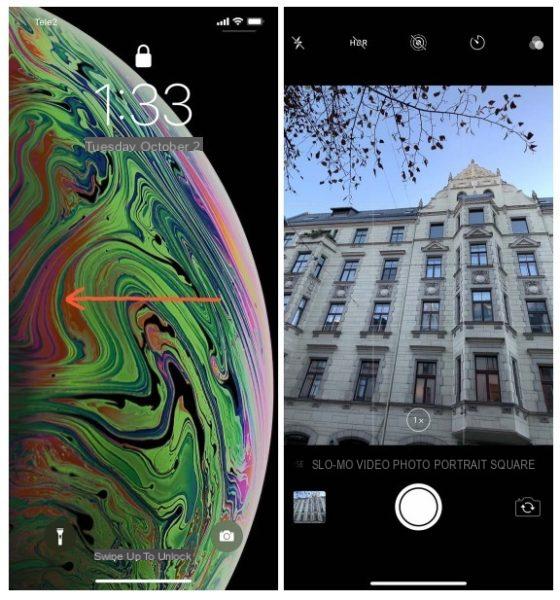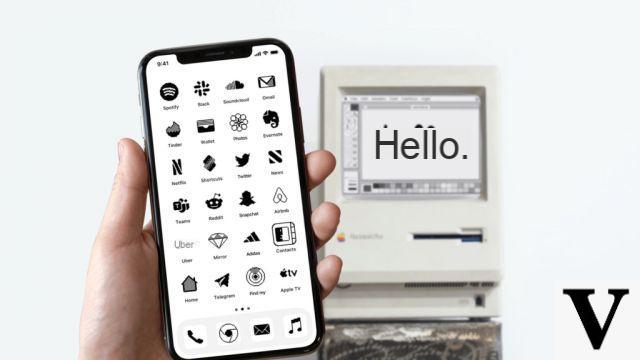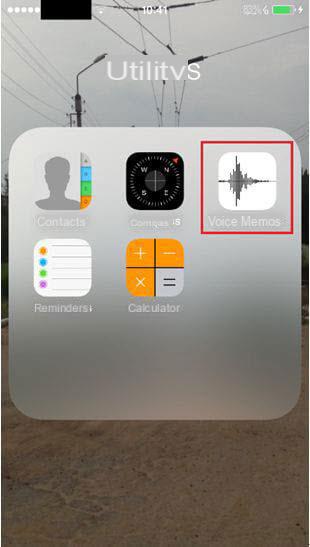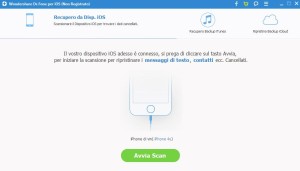index
Apprenez à transférer de la musique de votre ordinateur vers votre lecteur de musique Apple iPhone, iPad ou iPod avec iTunes grâce à ce didacticiel.
Comment configurer iTunes
- Téléchargez et installez la dernière version d'iTunes .
- Si la musique que vous souhaitez extraire sur votre appareil n'est pas encore répertoriée dans iTunes, vous pouvez faites glisser et déposez des fichiers de chansons ou des dossiers contenant des fichiers musicaux dans la fenêtre iTunes . Les fichiers musicaux seront ensuite ajoutés à la bibliothèque iTunes.
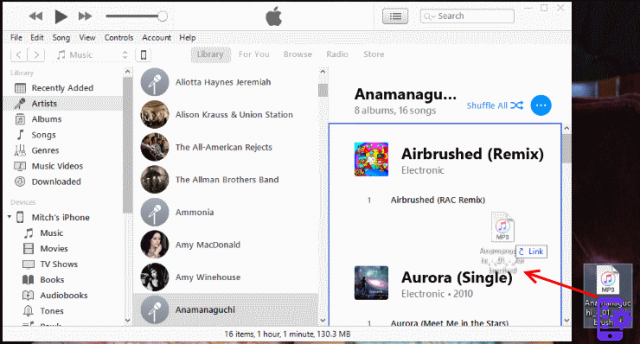
- Connectez votre appareil Apple à un port USB de votre ordinateur à l'aide du câble USB fourni avec l'appareil. Une zone appelée " Appareils ” Devrait apparaître avec le nom de l'appareil.
Remarque : La première fois que vous connectez un appareil Apple à un ordinateur, il peut vous être demandé de configurer l'appareil avec un nom et d'autres préférences.
Transfert de musique - Option 1
- Dans iTunes, sélectionnez l'icône de l'appareil Apple, située en haut à droite de l'écran.
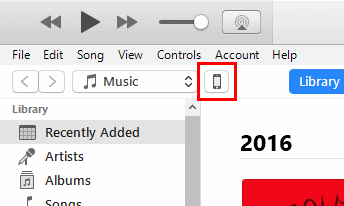
- Sélectionnez " Musique "Dans le volet de gauche. Vérifiez que le " Synchroniser la musique ”Est sélectionné, puis effectuez vos sélections en fonction de ce que vous souhaitez transférer sur votre appareil Apple. Vous pouvez choisir de synchroniser " Toute la bibliothèque musicale " ou simplement " Listes de lecture, artistes, albums et genres sélectionnés " .
 Si tu choisis " Bibliothèque musicale complète “, ITunes synchronisera la plupart de votre musique qui correspond à votre appareil. Si tu choisis " Listes de lecture, artistes, albums et genres sélectionnés “, Vous pouvez cocher les éléments que vous souhaitez transférer.
Si tu choisis " Bibliothèque musicale complète “, ITunes synchronisera la plupart de votre musique qui correspond à votre appareil. Si tu choisis " Listes de lecture, artistes, albums et genres sélectionnés “, Vous pouvez cocher les éléments que vous souhaitez transférer. - Une fois que tout est réglé comme vous le souhaitez, sélectionnez le " Sync ”Au bas de l'écran et la musique sera transférée sur l'appareil Apple.

Transfert de musique - Option 2
- Dans iTunes, sélectionnez l'icône de l'appareil Apple, située en haut à droite de l'écran.
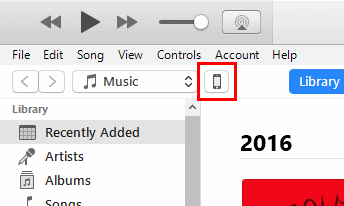
- Sélectionnez " Musique "Dans le volet de gauche et assurez-vous que" Synchroniser la musique "Et" Listes de lecture, artistes, albums et genres sélectionnés » Sont sélectionnés.
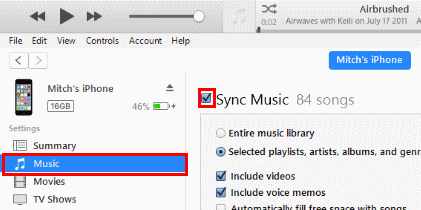
- Sélectionnez le bouton " dos "Dans le coin supérieur gauche de l'écran.
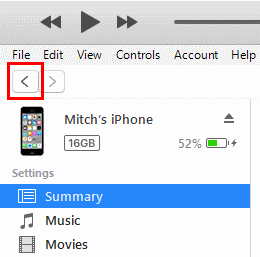
- Choisissez la vue dans laquelle vous souhaitez voir votre musique dans le " de Médias "Dans le volet de gauche (" Artistes "," Album "," Chansons "," Genres ).
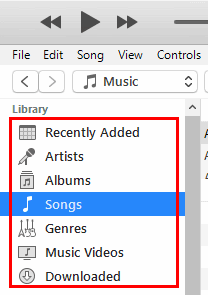
- Faites glisser et déposez les éléments musicaux souhaités sur votre appareil vers votre iPhone, iPad ou iPod répertoriés dans le volet de droite.
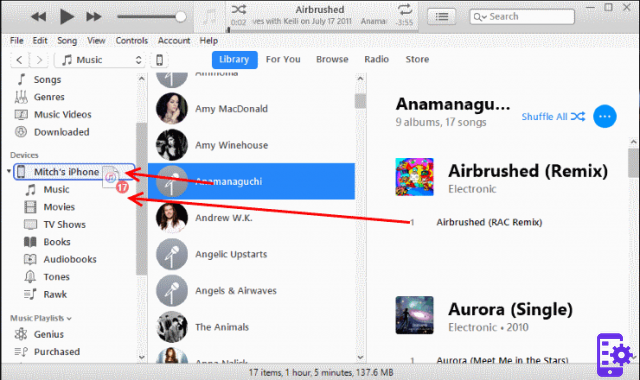
- Sélectionnez le bouton de votre appareil dans le coin supérieur droit, puis sélectionnez le " Sync "Dans le coin inférieur droit.

La synchronisation des fichiers musicaux peut prendre un certain temps. Vous pouvez voir l'état du transfert de fichiers en haut de l'écran iTunes. Lorsque vous avez terminé de déplacer des fichiers vers l'appareil Apple, vous pouvez l'éjecter en appuyant sur l'icône d'éjection à côté de l'appareil sur le côté gauche.
C'est tout, et bonne musique !
342