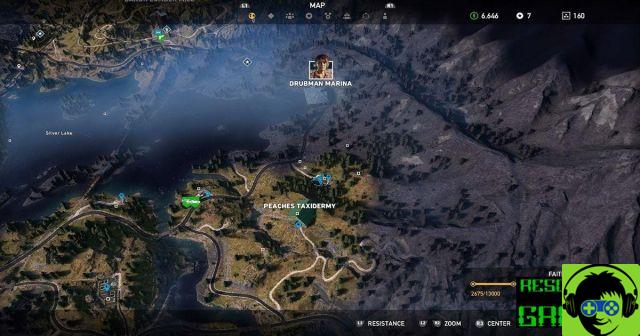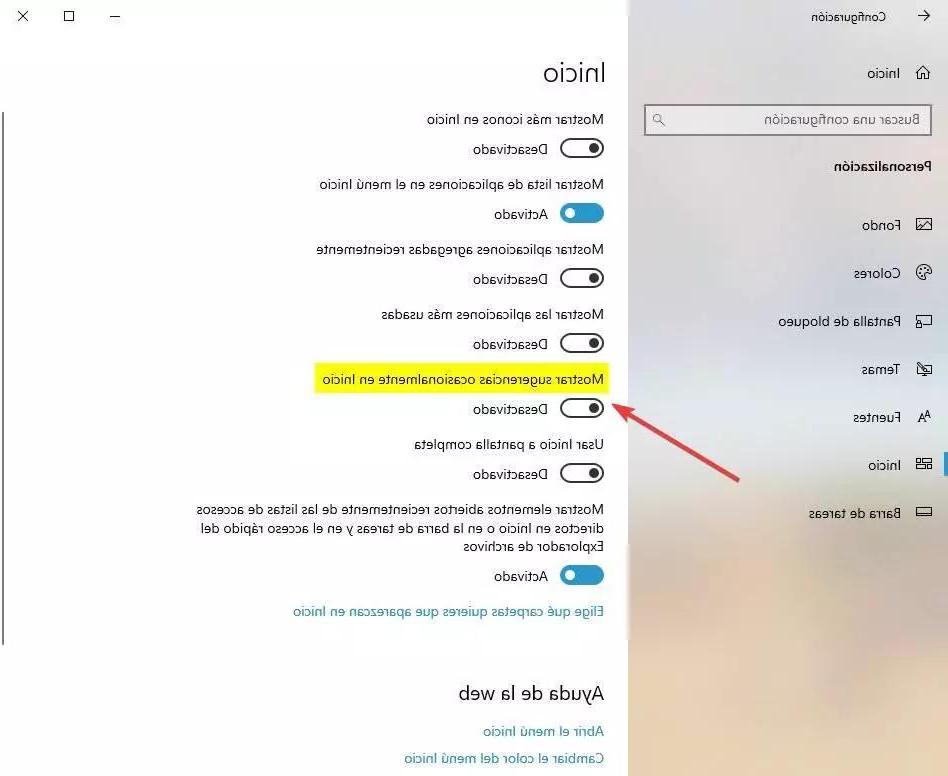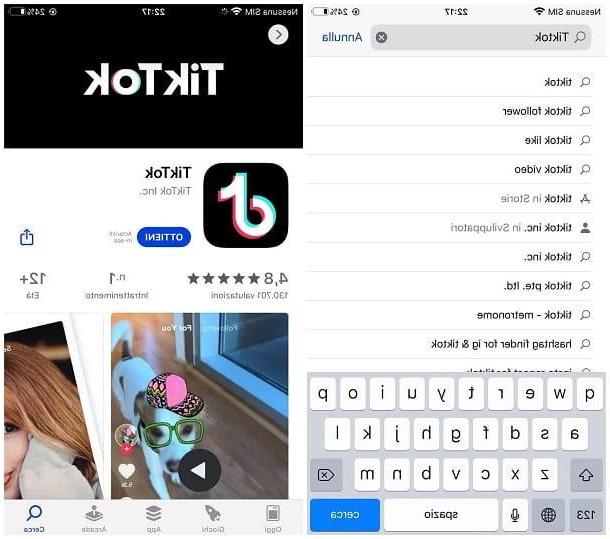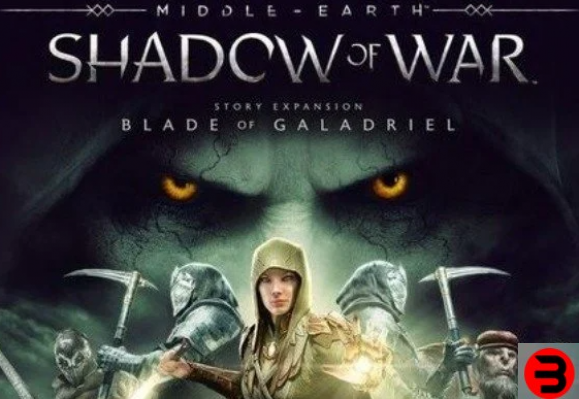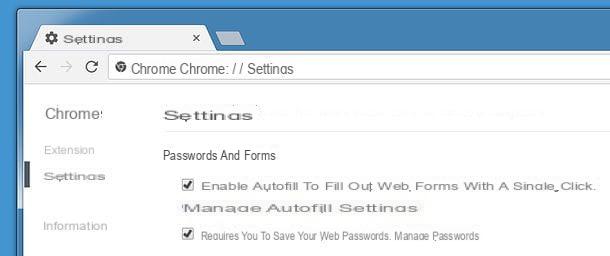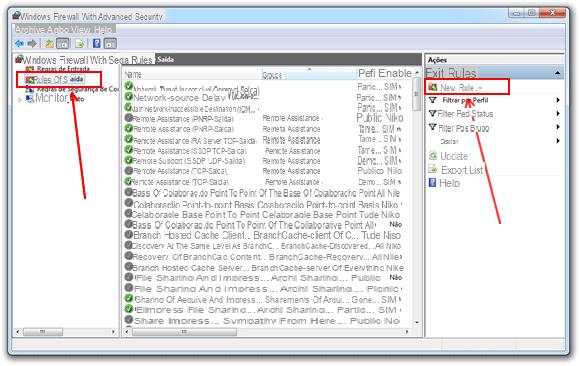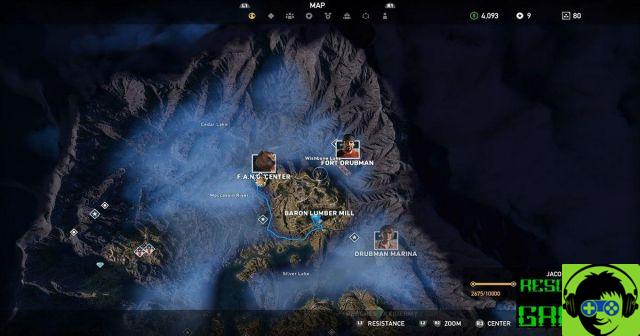Informations préliminaires

Si tu veux savoir comment convertir un fichier pdf en word, il est important de vous fournir au préalable quelques informations concernant cette opération. Tout d'abord, je vous informe que les fichiers au format PDF ne sont pas toujours facilement convertibles en documents éditables.
Il faut penser, par exemple, à ces fichiers PDF qui ont été générés en effectuant un simple scan, comme des images : dans ces cas, en effet, le PDF ne peut pas être transformé en document sans avoir d'abord effectué la procédure de OCR (Reconnaissance optique de caractères). En d'autres termes, vous devrez d'abord utiliser cette technologie, qui permet la reconnaissance optique de caractères de détecter le texte, ce qui permet de l'extraire facilement du fichier PDF, puis de le modifier librement et d'obtenir de « vrais » documents Word.
Si, en revanche, le document qui vous intéresse a été généré à partir d'un document numérique, vous aurez plus de chance de réussir dans convertir un fichier PDF en Word et le modifier sans recourir à l'OCR, car les caractères seront reconnaissables par un logiciel de traitement de texte de manière "naturelle". Cela vous permettra, en somme, une transformation facile des documents d'un format à un autre sans difficultés majeures.
Dans les prochains chapitres, je vais vous donner plusieurs solutions que vous pouvez utiliser pour atteindre votre objectif, avec et sans OCR : à vous de choisir laquelle utiliser, en fonction de la situation qui se présentera.
Comment convertir un PDF en Word gratuitement
Si vous allez convertir un fichier PDF en un document texte, dans les prochains chapitres je vais vous donner quelques solutions que vous pouvez mettre en pratique sur votre ordinateur Windows. Si, toutefois, vous disposez d'un ordinateur avec un système d'exploitation MacOS, je vais également vous montrer quelques solutions pour convertir un fichier PDF en Word sur Mac.
Venez convertir un fichier PDF dans Word avec Doxillion Document Converter

Une des solutions que vous pouvez utiliser sur votre ordinateur Windows ou le vôtre Mac est celui offert par le logiciel Doxillion Document Converter. Cet outil vous permet de convertir des fichiers d'un format dans un autre, parmi ceux pris en charge. Elle est payante, avec un coût à partir de 16,97€, mais vous pouvez l'utiliser gratuitement, à des fins non commerciales uniquement, avec accès à moins de fichiers pris en charge : DOC, DOCX, ODT, PDF, RTF, TXT e XML (donc c'est génial pour la conversion PDF en Word).
Pour le télécharger, rendez-vous sur son site officiel et cliquez sur le libellé Télécharger Pour Windows ou sur celui appelé Télécharger pour Mac, selon le système d'exploitation installé sur votre ordinateur. En haut Windows, après avoir téléchargé le fichier .exe, double-cliquez dessus, appuyez sur Oui, cochez la case J'accepte les termes de la licence et enfin appuyez sur Avanti, pour terminer la configuration.
Su MacOSà la place, après avoir double-cliqué sur le fichier .dmg téléchargé, appuyez sur le bouton Accepter et, dans l'écran qui s'affiche, faites glisser l'icône du logiciel dans le dossier applications De l'ordinateur. Lancez ensuite le logiciel via son icône dans le Launchpad et appuyez sur le bouton Avri, dans l'avis qui s'affiche à l'écran.
À ce stade, tout ce que vous avez à faire est de faire glisser le fichier PDF dans l'écran principal de Doxillion Document Converter. Après cela, sélectionnez l'option DOCX o DOC dans le menu déroulant Format de sortie, situé en bas, et appuyez sur le bouton Convertir. Facile, n'est-ce pas ?
Comment convertir un fichier PDF en Word avec PDFElement

PDFElement est une autre solution que vous pouvez utiliser à la fois sur Windows que de MacOS, pour convertir un fichier PDF en Word (en effectuant également une analyse OCR). Bien que ce logiciel soit payant, avec des prix à partir de 69 dollars, vous pouvez télécharger une version d'évaluation gratuite qui vous permet de convertir jusqu'à deux pages pour chaque PDF.
Si vous êtes intéressé par ce logiciel, rendez-vous sur son site officiel et appuyez sur le bouton Essai gratuit, situé en haut. Une fois cela fait, appuyez sur le bouton Télécharger que vous trouverez sous la rubrique correspondant au système d'exploitation installé sur votre ordinateur. Une fois le téléchargement terminé, continuez Windows, double-cliquez sur le fichier .exe obtenu et appuyez sur Oui e OK. Acceptez ensuite les conditions d'utilisation du programme, cliquez sur le bouton Avanti trois fois de suite et enfin appuyer sur Fins, pour terminer la configuration.
Su MacOSà la place, double-cliquez sur le fichier .dmg venez de télécharger et appuyez sur le bouton J ’accepte. Maintenant, déplacez l'icône du logiciel dans le dossier applications du Mac et démarrez-le, en utilisant son icône dans le Launchpad. Enfin, appuyez sur le bouton Avri dans l'avis qui s'affiche à l'écran.
Pour lancer la conversion d'un document, dans l'écran principal de PDFElement, appuyez sur le bouton Convertir un PDF puis cliquez Continue. Une fois cela fait, utilisez l'écran approprié pour localiser le fichier PDF à convertir et, dans la section suivante, indiquez le dossier de destination en sélectionnant l'option Fichier Word dans le menu déroulant approprié.
Si vous devriez voir un message vous avertissant que vous devez télécharger des modules complémentaires liés à l'OCR, cliquez sur le bouton Cliquez ici pour télécharger. A la fin de la procédure de conversion, vous retrouverez le fichier dans le dossier de destination que vous avez préalablement sélectionné.
Comment convertir un PDF en Word avec Word
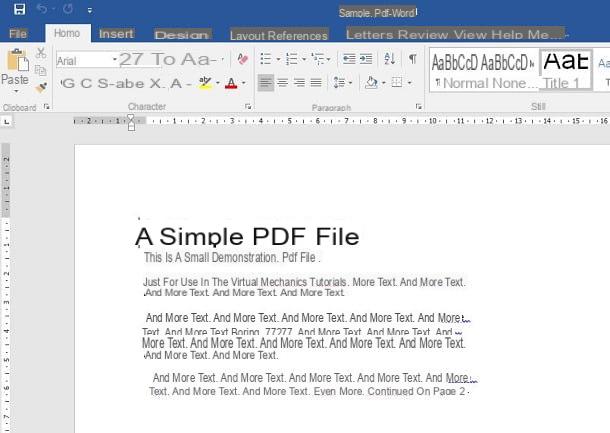
Si vous avez déjà installé Microsoft Office sur votre ordinateur et que vous ne souhaitez pas installer de logiciel supplémentaire, vous pouvez utiliser Microsoft Word pour convertir un fichier PDF en un document texte modifiable.
La première chose à faire est de commencer MS Word, grâce à son icône de démarrage rapide et, sur l'écran qui vous est présenté, accédez au menu Fichier> Ouvrir> Parcourir, pour localiser le fichier PDF que vous souhaitez convertir. Après l'avoir sélectionné, un avertissement s'affichera à l'écran concernant la conversion du document, sur lequel vous devrez appuyer sur le bouton OK.
À ce stade, vous pourrez accéder au contenu du document PDF, qui sera modifiable dans Word. Veuillez noter que vous pouvez le faire à la fois si le fichier PDF a été généré à partir d'un document numérique, ou s'il provient d'un scan. Microsoft Word possède en fait une fonction OCR intégrée (bien que non avancée) qui permet de reconnaître le texte.
Je vous préviens que, si vous n'avez pas Microsoft Word, vous pouvez obtenir une version d'essai gratuite pendant un mois du programme (avec les autres logiciels de la suite Office 365). Si vous voulez en savoir plus sur ce sujet, je vous suggère de lire ce que j'ai suggéré dans mon guide sur la façon de télécharger gratuitement Word.
Comment convertir un PDF en Word avec Adobe Acrobat
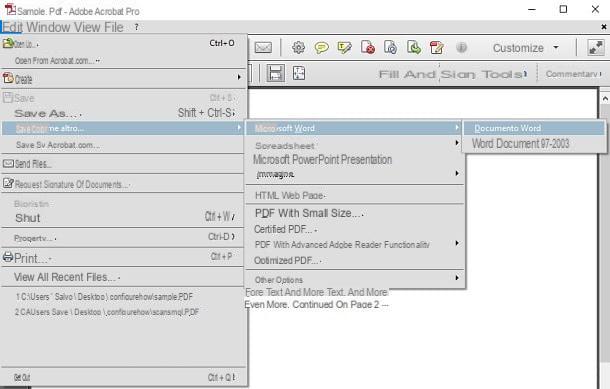
Aussi Adobe Acrobat, le célèbre logiciel de visualisation et de gestion de fichiers PDF, permet de convertir ce type de fichier en documents texte. Dans le cas où vous ne possédez pas ce logiciel, je vous rappelle que vous pouvez le télécharger gratuitement, en version d'évaluation pendant 7 jours, avant de souscrire à un abonnement à partir de 18,29 euro / mois.
pour convertir un fichier PDF en Word avec Adobe Acrobat, ce que vous devez faire est de démarrer ce dernier et d'appuyer sur l'élément Avri, pour rechercher le fichier PDF que vous souhaitez transformer. Après l'avoir ouvert, dans le cas d'un document numérisé, un avertissement s'affichera pour l'analyse OCR, vous devrez donc appuyer sur le bouton OK.
Alternativement, si cet avertissement n'apparaît pas, cliquez sur l'onglet instruments, en haut, sélectionnez les éléments Reconnaissance de texte> Dans ce fichier et appuyez sur le bouton OK, confirmer. Cette procédure ne sera pas nécessaire si le fichier PDF a été généré à partir d'un document numérique.
À ce stade, pour commencer à convertir le fichier en question en Word, allez dans le menu Fichier> Enregistrer sous un autre> Microsoft Word> Document Word. Il indique donc le nom pour affecter au fichier et appuyez sur la touche Sauver, pour valider la procédure de conversion du document au format sélectionné.
Comment convertir un PDF en Word en ligne gratuitement
Si vous ne prévoyez pas d'installer de nouveaux logiciels sur votre ordinateur, vous pouvez compter sur des outils pour convertir un fichier PDF dans Word en ligne, qui fonctionnent directement depuis le navigateur. Je soulignerai certains des meilleurs, même en termes de confidentialité (les fichiers téléchargés sur leurs serveurs sont supprimés dans les heures suivant le téléchargement).
iLovePDF
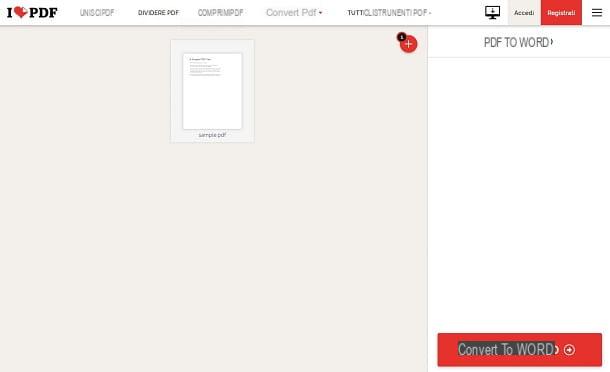
iLovePDF est un service en ligne pratique qui vous permet d'effectuer diverses opérations sur les fichiers PDF, telles que l'édition ou la conversion vers d'autres formats. Le service est gratuit mais présente quelques limitations par rapport au plan d'abonnement, à partir de 6 euro / mois.
Parmi les limitations présentes dans le forfait gratuit, je vous préviens que vous ne pouvez traiter qu'un seul document à la fois et celui-ci ne doit pas avoir une taille supérieure à 15 Mo. De plus, si vous souhaitez convertir un document PDF numérisé, vous ne pourrez pas utiliser la fonction OCR à moins d'avoir d'abord mis à niveau vers un forfait Premium.
Pour utiliser ce service, allez sur le site officiel et cliquez sur l'entrée PDF en Word. Une fois cela fait, appuyez sur le bouton Sélectionnez le fichier PDF, pour télécharger un document présent sur le disque dur de votre PC. Alternativement, vous pouvez utiliser les icônes à côté pour importer un PDF depuis Google Drive ou Dropbox.
À ce stade, sur l'écran suivant, appuyez sur le bouton Converti en Word pour démarrer le processus de conversion. Appuyez enfin sur le bouton Télécharger Word, pour télécharger le document sur votre PC ou appuyez sur les icônes à côté pour télécharger le fichier sur Google Drive ou Dropbox.
OCR en ligne
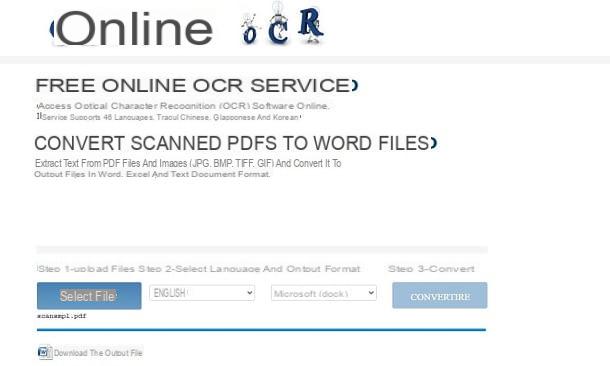
Dans le cas où votre fichier PDF a été généré à partir d'un scan ou d'une image, vous aurez forcément besoin d'un service en ligne équipé de la fonctionnalité OCR. Parmi eux, ce que je recommande est OCR en ligne, ce qui permet convertir un fichier PDF en Word gratuitement jusqu'à un maximum de 15 pages par heure.
Pour utiliser ce service, rendez-vous sur le site officiel et appuyez sur le bouton Choisir le dossier, pour importer le document PDF depuis le disque dur de votre PC. À ce stade, utilisez les menus déroulants sur le côté pour choisir la langue du document et le format d'exportation (Microsoft Word).
Maintenant, il ne vous reste plus qu'à appuyer sur le bouton Convertir puis cliquez sur le libellé Télécharger le fichier de sortie, que vous trouverez juste en dessous, pour télécharger le document sur votre ordinateur.
Comment convertir un fichier PDF en Word protégé par mot de passe

Si le document PDF que vous possédez est protégé par un Mot de passe ce qui empêche toute modification, il peut vous être difficile, dans ce cas, de le convertir en un document éditable.
La seule solution à votre disposition est d'essayer de supprimer le mot de passe, puis de procéder à la conversion du PDF en utilisant l'un des outils dont je vous ai déjà parlé dans les chapitres précédents. À cet égard, je vous suggère de consulter mon guide sur la façon de déprotéger un PDF avec un mot de passe, dans lequel j'ai indiqué quelques solutions à utiliser pour déverrouiller des PDF sur Windows et macOS.
Comment convertir un fichier PDF en Word à partir de smartphones et tablettes

Au cas où vous voudriez effectuer l'opération de convertir un fichier PDF en Word directement depuis votre smartphone ou votre tablette, vous pourrez alors choisir l'une des applications dont je vous parlerai dans les prochaines lignes.
- Convertisseur PDF en Word (Android / iOS / iPadOS) - est une application qui vous permet de convertir gratuitement un document PDF en Word. Le seul inconvénient de ce service est que la procédure de conversion de fichier gratuite est lente, car le document est mis en file d'attente pour traitement sur le serveur sur lequel il repose. Pour accélérer les choses, vous devez effectuer un achat intégré au prix de 5,99€.
- iLovePDF (Android / iOS / iPadOS) - est un service dont je vous ai déjà parlé dans un chapitre précédent, qui est également équipé d'une application spéciale pour smartphones et tablettes. Bien que l'application soit gratuite, avec la souscription d'un abonnement Premium (5,99 euro / mois), vous pouvez supprimer la publicité, supprimer la limitation de la taille des fichiers et traiter un nombre illimité de fichiers.
- easyPDF (iOS / iPadOS) - si vous avez un iPhone ou un iPad, cette application est peut-être pour vous, car elle est entièrement gratuite et vous permet de convertir un PDF en Word et vice versa.