Parmi les outils les plus utiles de Google liés à la productivité, il y a certainement Google Calendar, service utile pour créer, partager et gérer au mieux tous les événements, rendez-vous et rappels de la journée. Dans ce guide, nous analyserons tout son potentiel, en essayant d'expliquer au mieux quelques conseils utiles qui vous aideront à mieux utiliser la plate-forme susmentionnée. Avant de le faire cependant, voyons brièvement ce que c'est, afin que même ceux qui ne connaissent pas le service puissent en profiter.
Qu'est-ce que Google Agenda
Pour le dire de la manière la plus simple possible : Google Calendar est une plateforme en ligne créée par Google pour collecter tous les calendriers que vous souhaitez, afin qu'ils puissent également être partagés et exportés (ou importés) pour être utilisés sur des services similaires. Il repose principalement sur la synchronisation avec le compte Google (celui qu'il utilise également pour Gmail) et pour cette raison, il ne manque pas d'intégration profonde avec tous les autres outils conçus par la même entreprise. Par ailleurs, il propose également toutes ses fonctionnalités au service d'applications tierces, afin d'étendre encore ses capacités.
Google Agenda peut être consulté sur de nombreux appareils différents, car il dispose d'une application pour smartphones et tablettes (Android et iOS) et d'une interface en ligne accessible via n'importe quel navigateur Web, aussi bien de bureau que mobile. Les seuls facteurs nécessaires seront : disposer d'une connexion internet et d'un compte Google.
L'interface de Google Agenda

Pour parler de l'interface de Google Calendar, nous nous concentrerons principalement sur la plate-forme de bureau, car elle s'avère être la plus utilisée et la plus riche en options. Immédiatement après vous être connecté au site dédié (en saisissant vos identifiants Google), un écran divisé en deux zones apparaît : la colonne de menu à gauche et le plan de travail principal au centre et à droite.
Le premier élément qui apparaît en haut à gauche est le bouton "Créer", très utile pour démarrer l'écran de création d'un nouvel événement, dont nous traiterons dans les paragraphes suivants. Juste en dessous se trouve un petit calendrier mensuel, parfait pour avoir d'un coup d'œil l'organisation des jours d'un mois précis, qui peut évidemment être modifié grâce aux flèches dans le coin droit. De plus, en cliquant sur un jour particulier, vous serez transporté directement à ce jour, affichant ainsi tous les événements et rappels créés.
Enfin, en descendant encore plus bas, ils rencontreront tous les calendriers créés. Ceux-ci seront tous activés pour l'affichage par défaut, mais en supprimant la coche à gauche, ils seront temporairement masqués du plan de travail principal. De là, vous pouvez également en modifier ou en créer de nouveaux.
Toute la zone centrale sera alors dédiée à l'affichage effectif des événements et des rappels, qui peuvent également être modifiés, exportés et supprimés par des opérations très simples. En effet, en cliquant sur un point vide du plan de travail créer un nouvel événement, sans avoir besoin de passer par le bouton vu précédemment. En haut, il y aura la possibilité de naviguer entre les jours, ou de revenir à la chronologie actuelle en cliquant sur "Aujourd'hui" en haut à gauche. En ouvrant le menu déroulant à droite de l'icône d'engrenage des paramètres, vous pouvez modifier l'interface pour afficher : juste un jour, une semaine, un mois, un an ou même juste 4 jours.
Comment personnaliser un calendrier
Nous avons évoqué plus haut la possibilité de modifier les calendriers créés et présents par défaut, voyons maintenant comment procéder. Pour lancer la partie édition, il suffit de placer le curseur sur le nom du calendrier à éditer (dans la liste en bas à gauche) et de cliquer immédiatement sur l'icône à trois points qui apparaît à sa droite. De là, vous pouvez changer la couleur d'affichage, mais pour toutes les autres options, vous devrez choisir l'élément "Paramètres et partage".
À ce stade, vous pouvez ensuite modifier le nom, rédiger une brève description, définir le fuseau horaire principal, modifier les alertes et notifications à définir par défaut pour les nouveaux événements ou choisir de le rendre privé ou public, avec la possibilité de obtenir le lien pour le partage.
Créer et ajouter des calendriers
Bien entendu, il sera également possible de créer de nouveaux calendriers, afin de générer un nouvel espace de travail à organiser. Pour cela il vous faudra redescendre dans la rubrique en bas à droite et cliquer sur l'icône "+" à la droite de "Autres calendriers". Ici alors plusieurs options apparaîtront : Abonnez-vous au calendrier, pour ajouter automatiquement un calendrier créé par un autre utilisateur, Créer un nouveau calendrier, pour en créer un nouveau personnellement, Parcourir les calendriers d'intérêt, d'en ajouter un présent dans le catalogue proposé par Google (par exemple les phases de la lune), Oui URL, d'en ajouter un public et partagé via un lien, et enfin Importer, pour importer un fichier de type ".ics".
En choisissant "Créer un nouveau calendrier" l'écran d'édition commencera, où vous pourrez ajouter le nom, la description et le fuseau horaire principal. Vous pouvez évidemment le modifier ultérieurement avec les options vues ci-dessus.
Créer un événement avec Google Agenda
Nous arrivons alors à l'une des principales options du service. Pour créer un nouvel événement, cliquez simplement sur "Créer" en haut à droite et automatiquement un écran miniaturisé s'ouvrira dans lequel inclure les informations les plus importantes, notamment : titre, heure, répétition possible, lieu, description et type de calendrier. En cliquant sur "Autres options" l'écran complet commencera où vous pourrez entrer des informations plus détaillées ou inviter d'autres utilisateurs à participer. Enfin, pour tout valider, il vous suffit de cliquer sur le bouton bleu "Sauvegarder" .

Répétez l'événement plusieurs fois
Dans le même écran de création (ou d'édition, puisqu'ils sont identiques) d'un événement, vous pouvez également décider de répéter ou non un rendez-vous. Pour cela, il suffit de cliquer sur le menu déroulant "Ça ne se répète pas" (juste sous le titre) et choisissez de le répéter : chaque jour, chaque semaine, chaque mois, chaque année, ou de créer une répétition personnalisée. De plus, en optant pour cette dernière option, il sera également possible de définir une date de fin de répétition.
Comment partager un calendrier
En revenant à l'écran d'édition d'un calendrier (comme vu précédemment), celui-ci peut être facilement partagé avec d'autres personnes, offrant également la possibilité d'éditer et de personnaliser les événements. Pour cela, il suffit de descendre jusqu'à la section "Partager avec des personnes spécifiques" et cliquez sur l'option "Ajouter des personnes". De là, vous devrez entrer l'adresse Gmail de l'utilisateur et choisir de lui permettre uniquement de visualiser le calendrier ou de pouvoir le modifier.
Envoyer des e-mails aux invités
Une fois les personnalisations nécessaires définies, pour envoyer le calendrier, cliquez sur le bouton bleu "Soumettre", à la droite de "Annuler". À ce stade, le destinataire de l'invitation recevra deux alertes : une dans son calendrier Google et une par e-mail, dans lesquelles le bouton relatif à l'acceptation et à l'importation ultérieure du calendrier partagé ne manquera pas.
Créer un rappel avec Google Agenda
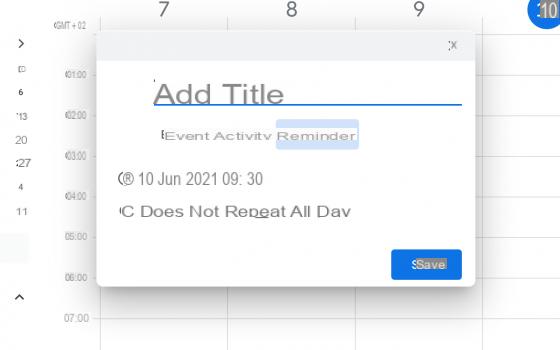
Avec Google Calendar, cependant, en plus des événements, vous pouvez également gérer des rappels, qui seront également importés depuis Google Assistant. Pour créer un nouveau rappel, cliquez à nouveau sur "Créer" en haut à gauche et immédiatement après avoir sélectionné l'option "Mémorandum" sous le champ titre. Désormais, les options de modification seront réduites, afin de se concentrer uniquement sur la date, l'heure et la répétition éventuelle du rappel. Une fois que vous avez entré toutes les informations, cliquez simplement sur "Sauvegarder" pour tout confirmer.
Intégrer des calendriers communs
Calendriers communs, sur Google Agenda appelé "Calendriers d'intérêts", sont des événements substantiellement précis, communs à tous et généralement centrés sur une seule catégorie d'informations. Pour prendre un exemple trivial, le calendrier classique de "Vacances italiennes" il s'agit simplement d'un calendrier commun et est généralement activé par défaut sur la plupart des services de ce type.
Google Agenda propose de nombreux calendriers intéressants, qui peuvent être activés en un rien de temps. Pour cela, il suffit de cliquer sur l'icône "+" à la droite de "Autres calendriers" (dans le coin inférieur gauche de l'écran) et cliquez sur "Parcourir les calendriers d'intérêt". Ici, il y aura les calendriers des fêtes d'autres religions, celui des phases de lune, ou des matchs d'une équipe sportive spécifique.
Si vous souhaitez télécharger un calendrier commun sur Internet, cliquez simplement sur l'icône pour l'importer "+" à la droite de "Autres calendriers" et conclure par "Questions", afin de sélectionner le fichier ".ics" précédemment téléchargé.
Placer un calendrier sur un site Web
Tout calendrier Google peut également être publié intégralement au sein de son site Internet, par de simples opérations de copier-coller du code HTML généré par le service. Pour continuer, vous devrez d'abord cliquer sur l'icône des paramètres (engrenage) en haut à droite, puis continuer immédiatement avec "Paramètres".
Il faudra maintenant sélectionner le nom du calendrier à publier dans la colonne à gauche de l'écran et copier le code HTML (après avoir choisi "Personnaliser" pour modifier les options) présent dans la rubrique "Intégrer le calendrier". À ce stade, tout ce que vous avez à faire est de le coller dans la potion préférée du site Web.
Si vous souhaitez seulement offrir la possibilité de télécharger le calendrier, alors vous devrez cliquer sur l'icône avec trois points à droite du nom du calendrier à partager (en bas à gauche de l'écran), puis sur "Paramètres et partage", ajoutez la coche à droite de « Rendre accessible au public » et enfin cliquez sur "Obtenir un lien partageable" qui devra être copié et collé dans la section préférée.
Créer une alerte pour un événement
Dans l'écran de création ou de modification de l'événement et seulement après avoir développé toutes les options via le bouton "Autres options" (comme vu dans le paragraphe dédié à la création d'un événement), vous pouvez personnaliser les paramètres d'alerte. La section dédiée aux notifications apparaîtra au centre de l'écran, où vous devrez choisir d'être notifié * tot * minutes / heures / jours / semaines avant le début du même événement.
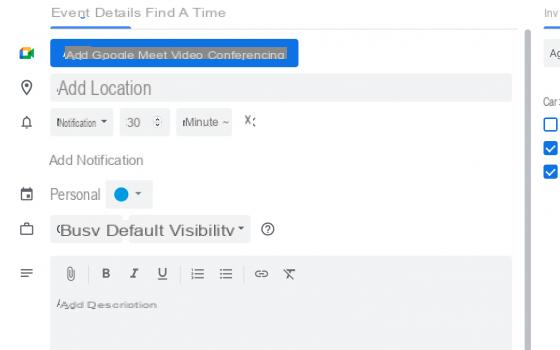
Aussi, le choix de l'article "Ajouter une notification" juste en dessous, vous pouvez même ajouter une deuxième notification relative au même rendez-vous dans le calendrier.
Rechercher des événements passés
Tout comme sur Gmail, Google Agenda dispose également de filtres de recherche très avancés et précis. Grâce à ceux-ci, il sera possible de rechercher des événements appartenant à différentes catégories, y compris des événements passés. Pour cela, il suffit de cliquer sur l'icône en forme de loupe en haut à droite, d'ouvrir le menu déroulant en cliquant sur l'icône en forme de triangle à droite du champ de texte et de choisir la plage de dates dans laquelle lancer la recherche d'événements. À ce stade, tout ce que vous avez à faire est de confirmer avec "À proximité" bas.
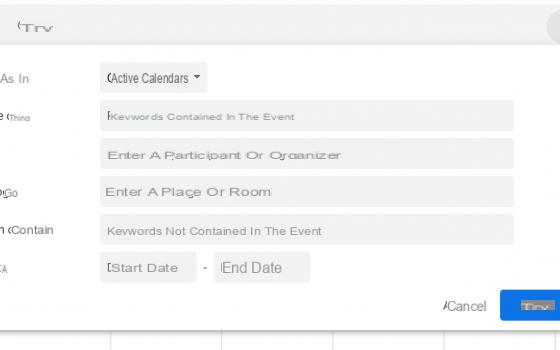
Ajouter une visioconférence
Lors de la modification et de la création d'un événement, il sera également possible de programmer une visioconférence via le service "Rencontrer", également propriété de Google. Les étapes pour ce faire seront assez simples, car elles sont mises en évidence par la secte des entreprises.
En effet, immédiatement après avoir saisi le titre de l'événement, il suffit d'appuyer sur l'élément "Ajouter une visioconférence avec Google Meet" ci-dessous et automatiquement une URL sera générée pour copier et partager avec tous les participants. Cependant, n'oubliez pas que les conférences Meet prennent en charge jusqu'à un maximum de 100 personnes en même temps.
Insérer une pièce jointe
Les notes d'événement dans Google Agenda peuvent devenir plus complexes et complètes que prévu. Après s'être connecté à l'écran de création ou de modification de l'événement (comme vu dans les paragraphes précédents), une case apparaîtra en bas entièrement dédiée à l'ajout de détails relatifs au rendez-vous.
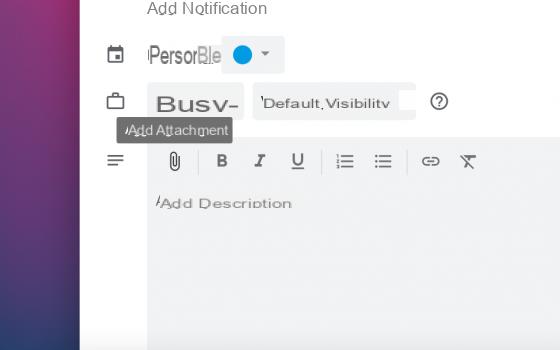
Parmi les nombreuses, il y aura également l'icône relative à l'insertion de pièces jointes. Pour en insérer un, cliquez simplement sur l'icône du trombone et une fenêtre s'ouvrira automatiquement à partir de laquelle sélectionner le service d'importation de pièces jointes. Ceux-ci peuvent en fait être récupérés à la fois depuis Google Drive et depuis l'ordinateur lui-même. Immédiatement après avoir sélectionné le fichier souhaité, il vous suffit de valider avec le bouton "Sélectionner" en bas à gauche.
Synchronisez Google Agenda avec vos appareils
Vous l'avez sûrement compris, pour synchroniser les rendez-vous de Google Agenda sur vos appareils, mobiles ou desktop, il vous suffira de démarrer le service (également via l'application gratuite pour smartphones et tablettes) et connectez-vous avec le même compte Google. Tous les vents sont en fait stockés dans le cloud de Google, afin qu'ils puissent être visualisés n'importe où.
En particulier, cependant, si vous souhaitez synchroniser Google Calendar dans le calendrier iPhone et iPad (sans télécharger l'application Google Calendar), vous devrez passer par les paramètres du système. Concrètement, en allant, sur iPhone ou iPad, dans "Paramètres", puis dans "Calendrier" et enfin à "Compte", vous pouvez configurer le compte Google via l'option "Ajouter un compte". Une fois cela fait, tous les événements seront également visibles sur l'application "Calendrier" d'iOS.
Raccourcis de Google Agenda
Le site Web de Google Agenda regorge également de Raccourcis clavier, afin de rendre la navigation du service encore plus rapide. En particulier, les raccourcis sont divisés en trois groupes de base : navigation, modification de l'affichage et modification des événements.
En ce qui concerne la navigation, parmi les raccourcis les plus pratiques que nous signalons : T pour revenir au calendrier d'aujourd'hui, S pour ouvrir les paramètres, R mettre à jour le calendrier, / pour lancer la recherche e G pour aller à une date précise.
Les contrôles de vue sont à la place : 1 pour la vue Jour, 2 pour cette semaine, 3 pour ce mois, 4 pour le Custom et enfin 5 pour l'ordre du jour.
Cependant, les raccourcis les plus utilisés concernent la modification des événements : C pour créer un nouvel événement, E pour voir les détails, DEL pour l'éliminer, Z pour annuler une opération et ESC pour quitter les détails et revenir à l'affichage du calendrier.
Exporter et importer des événements dans Google Agenda
Enfin, avant de terminer avec le guide, voyons comment importer ou exporter des calendriers particuliers. Comme pour la première des deux opérations, nous avons vu plusieurs fois que pour générer un nouveau calendrier il faut accéder à la section calendriers en bas à gauche et cliquer sur l'icône "+" à la droite de "Autres calendriers". Une fois terminé, l'entrée apparaîtra "Questions", à l'intérieur duquel vous devrez faire glisser le fichier ".ics" contenant le calendrier, ou sélectionnez-le après avoir cliqué sur "Sélectionner un fichier sur l'ordinateur".
Pour exporter un calendrier, vous devrez retourner dans la section en bas à gauche, cliquer sur l'icône avec trois points à droite du nom du calendrier à exporter puis continuer avec "Paramètres et partage". Ici, juste en dessous de la section d'édition, le bouton apparaîtra "Exporter le calendrier", qui, si vous appuyez dessus, générera un fichier ".ics" contenant tous les événements du calendrier choisi. Mais attention, car certains calendriers, comme celui dédié aux anniversaires, ne peuvent pas être exportés. Dans ce cas, le bouton d'exportation ne sera pas présent.
Voir aussi Google Agenda hors ligne sur le bureau Chrome
Qu'est-ce que Google Agenda et comment l'utiliser au mieux

























