Au cours des derniers jours, vous avez trouvé des photos dont vous n'aviez aucun souvenir dans un dossier de votre ordinateur. Étant vraiment belle, vous avez tout de suite pensé à les poster sur les réseaux sociaux de manière à les montrer à tout le monde mais votre amie, présente dans de nombreux clichés, ne semble pas d'accord. Comment résoudre? Eh bien, c'est simple : vous pouvez recadrer les images de manière à exclure qui est responsable et les partager quand même.
Comment dit-on? Cela vous intéresserait aussi mais vous n'avez pas la moindre idée de comment faire ? Eh bien, simple, voire plus : utiliser des dieux programmes pour recadrer les photos, pour être précis ceux que j'ai rapportés ci-dessous, dans ce guide que j'ai consacré au sujet en question. Il y en a pour tous les goûts, aussi bien gratuits que payants, pour Windows et Mac.Au-delà des logiciels « traditionnels », il existe aussi des solutions utilisables directement depuis le navigateur et des outils qui fonctionnent sur smartphones et tablettes. Bref, quel que soit l'appareil dont vous disposez et quelles que soient vos préférences, au final, vous verrez, vous pourrez trouver quelque chose qui vous satisfera.
Donc? Puis-je savoir ce que vous faites encore debout là ? Installez-vous confortablement et commencez immédiatement à vous concentrer sur la lecture de tout ce qui suit. Je suis sûr que vous pourrez alors vous dire heureux et satisfait de ce que vous avez appris et, bien sûr, du résultat final obtenu avec vos images. Es-tu prêt? Oui? Génial. Interdisez le bavardage et continuez.
XnView MP (Windows/Mac/Linux)

Le premier des programmes dont je veux vous parler est XnView MP. C'est l'une des visionneuses d'images gratuites les plus populaires disponibles pour Windows et Mac (ainsi que Linux). Il est connu pour prendre en charge plus de 400 formats de fichiers graphiques différents (y compris les données EXIF et d'autres propriétés avancées) et pour inclure un certain nombre de fonctionnalités avancées qui vous permettent de modifier des images. Parmi ceux-ci, il y a la possibilité de recadrer les photos.
Pour l'utiliser, connecté au site Web du programme, puis faites défiler la page et cliquez sur le bouton Zip Win 32 bits o Zip Win 64 bits si vous utilisez Windows 32 ou 64 bits ou sur celui-ci Mac DMG 64 bits si vous utilisez un Mac.
Une fois le téléchargement terminé, si vous utilisez Windows, ouvrez l'archive ZIP obtenue et extrayez le contenu dans n'importe quel dossier puis api le fichier xnviewmp.exe présent en elle. Si vous utilisez plutôt un Mac, exécutez le fichier .dmg résultant et faites glisser l'icône XNView MP dans le dossier Applications via le Finder apparu sur le bureau. Ensuite, allez dans le dossier applications de macOS, faites un clic droit sur l'icône du programme et choisissez Avri deux d'affilée.
Désormais, quel que soit le système d'exploitation utilisé, une fois la fenêtre du logiciel affichée, pour l'utiliser à votre convenance, cliquez sur OK puis sélectionnez, dans le menu de gauche, la position sur votre ordinateur où se trouve la photo sur laquelle vous souhaitez travailler. Sélectionnez ensuite l'image dans la partie droite de la fenêtre du programme en double-cliquant sur son aperçu et en appuyant sur le bouton Découper, dans la barre d'outils en haut.
Sélectionnez ensuite l'un des préréglages disponibles pour le recadrage dans le menu déroulant en haut à gauche, faites glisser le rectangle de sélection appris sur l'image au bon endroit afin qu'il recouvre la partie que vous souhaitez extrapoler à partir de la photo et appuyez sur le bouton Découper, en haut à droite. Cela remplacera l'image d'origine.
Si, par contre, vous voulez vous assurer que la découpe est enregistrée en tant qu'image séparée, cliquez sur le bouton Enregistrer la sélection sous... et indique, à partir de la fenêtre suivante qui s'ouvrira, la position de destination, le nom du fichier et le format, puis appuie sur le bouton Sauver.
Vous ne souhaitez pas utiliser de préréglages mais vous souhaitez définir la zone à recadrer ? Vous pouvez le faire aussi, ne vous inquiétez pas. Pour ce faire, sélectionnez libre dans le menu déroulant en haut à gauche et ajustez la taille du rectangle de sélection qui apparaît sur la photo comme bon vous semble. Vous pouvez également définir la taille exacte du rectangle de sélection via les champs appropriés en haut au centre.
Si vous souhaitez ensuite que le rectangle de sélection conserve un rapport hauteur/largeur fixe, choisissez, à nouveau dans le menu déroulant qui vient d'être mentionné, l'option Proportions fixes et procédez comme je viens de l'indiquer.
Coupe-image (Windows)

Avez-vous un ordinateur sur lequel Windows est installé et recherchez-vous une ressource alternative à celle que j'ai indiquée dans les lignes précédentes ? Alors jetez un oeil immédiatement Coupe-image. C'est l'un des rares programmes conçus exclusivement pour le recadrage de photos. C'est un petit utilitaire gratuit et sans installation grâce auquel il est en fait possible de recadrer les parties les plus importantes des photos de manière simple et rapide. Si vous cherchez quelque chose de simple mais efficace à la fois, c'est l'outil qu'il vous faut.
Vous me demandez comment l'utiliser ? Je vous le signale tout de suite. Tout d'abord, allez sur la page de téléchargement du programme et cliquez sur le lien 2007-08-14 Photocutter v0.3.0.244.zip pour télécharger le logiciel sur votre PC. A la fin du téléchargement, extrayez l'archive ZIP obtenue n'importe où sur votre ordinateur et lancez le fichier .exe qu'elle contient.
Sélectionnez ensuite le dossier où se trouvent les images que vous souhaitez recadrer via la fenêtre qui est apparue sur le bureau puis cliquez sur OK. Attendez quelques instants que le programme localise toutes les photos dans le dossier et cliquez toujours sur OK.
Maintenant, sélectionnez la photo de référence dans la barre latérale de la fenêtre PictureCutter en double-cliquant dessus, puis faites glisser et ajustez la taille du rectangle de sélection afin qu'il n'inclue que la zone que vous souhaitez extrapoler à partir du recadrage.
Pour conclure et donc procéder au recadrage de la photo, double-cliquez sur la sélection effectuée et appuyez sur le bouton Si en réponse à la question que vous voyez apparaître. Terminé! La photo recadrée remplacera l'originale et vous pourrez donc la retrouver dans la même position que cette dernière.
IrfanView (Windows)

Une autre ressource digne d'attention est IrfanView. C'est l'un des meilleurs programmes gratuits pour visualiser des images sur Windows. Il prend en charge tous les principaux formats de fichiers graphiques (ainsi que les fichiers vidéo, audio et texte) et vous permet d'effectuer certaines opérations de retouche photo de base. Parmi ceux-ci, il y a aussi la possibilité de recadrer. Il a une interface essentielle et est très léger. De plus, grâce à des plug-ins externes, il est possible d'étendre ses fonctionnalités. Bref, essayez-le maintenant et vous verrez que vous ne le regretterez pas.
Pour l'utiliser, connectez-vous d'abord sur son site, cliquez sur le bouton Télécharger placé à gauche en correspondance avec la version correcte de Windows que vous utilisez et appuyez sur le bouton Télécharger Maintenant sur la nouvelle page affichée pour télécharger le logiciel. Une fois le téléchargement terminé, ouvrez le fichier .exe obtenu, cliquez sur Si et alors Avanti quatre fois de suite puis cliquez sur OK pour terminer la configuration.
Maintenant, retournez sur le site Web d'IrfanView, sélectionnez l'élément Langues en haut et cliquez sur le lien Installer que vous trouvez en correspondance avec le libellé ville. Lancez ensuite le dossier relatif à la localisation en français obtenu, cliquez sur installer et OK.
À ce stade, dans la fenêtre IrfanView qui est apparue sur le bureau (si le programme n'a pas démarré automatiquement, appelez-le vous-même depuis le menu Démarrer), cliquez sur l'élément Les options qui est en haut, sélectionnez Changer de langue…, cliquer sur .DLL de la case à droite puis sur le bouton OK. Ce faisant, vous traduirez l'interface du programme en français.
Une fois cela fait, je dirais que vous êtes enfin prêt à passer à l'action. Sélectionnez ensuite l'image que vous souhaitez recadrer en cliquant sur l'icône dossier jaune dans la partie supérieure gauche de la fenêtre IrfanView et indique la position de référence.
Sélectionnez la zone de la photo à recadrer en cliquant avec le bouton gauche n'importe où sur la photo et, en continuant à maintenir enfoncée, faites glisser le rectangle qui apparaît. Lorsque la sélection est terminée, relâchez la "poignée". Si vous le souhaitez, vous pouvez par la suite ajuster la taille du rectangle de sélection en faisant glisser les bords et/ou les coins.
Enfin, faites le recadrage de la photo en cliquant sur l'élément Modification présent sur la barre de menu et en choisissant le libellé Recadrer la sélection pour, en fait, recadrer la zone de la photo à l'intérieur du rectangle de sélection. Si par contre vous souhaitez découper la partie en dehors de la zone, cliquez sur le bouton avec le ciseaux que vous trouvez dans la barre d'outils du programme.
Pour enregistrer le résultat final, cliquez sur le bouton avec le disquette que vous pouvez toujours trouver sur la barre d'outils, indiquant ensuite le nom et le format final ainsi que la position de destination.
Visionneuse d'images FastStone (Windows)
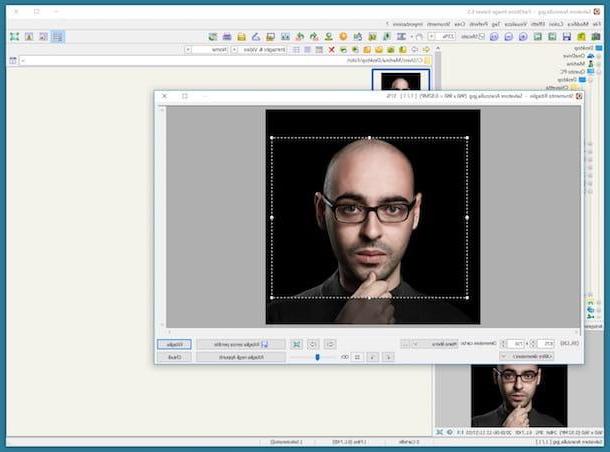
Comme son nom l'indique assez facilement, FastStone Image Viewer est un programme gratuit pour les systèmes d'exploitation Windows permettant d'ouvrir et d'afficher des images dans divers formats (formats BMP, JPEG, JPEG 2000, GIF, PNG, PCX, PSD, EPS, TIFF, WMF, ICO, TGA et RAW des appareils photo numériques). Il intègre certaines fonctions d'édition, comme le recadrage, en fait, et vous permet également de modifier les images en agissant également sur les données EXIF de celles-ci. Il est très populaire et très facile à utiliser.
Pour l'utiliser, connectez-vous au site Web du programme et appuyez sur le bouton Télécharger que vous trouvez en correspondance avec le nom du programme puis sur celui sous la rubrique exe sur la nouvelle page qui apparaît, afin de télécharger le logiciel sur votre ordinateur. Ensuite, ouvrez le fichier .exe résultant et cliquez sur Si. Alors appuyez sur Avanti, le J ’accepte, le Installer et terminer la configuration en appuyant sur Fins.
Maintenant, lancez le programme en l'appelant depuis menu Démarrer, attendez quelques instants que la base de données du logiciel soit mise à jour puis sélectionnez, dans la barre latérale à gauche, la position de référence où se trouve la photo que vous souhaitez recadrer et faites un clic gauche dessus depuis le côté droit de la fenêtre FastStone Image Viewer.
Maintenant, appuyez sur sur le menu Modification qui est en haut à gauche et sélectionne l'élément Outil de recadrage. À l'aide de la fenêtre supplémentaire que vous voyez apparaître sur le bureau, dessinez le rectangle de sélection en cliquant avec le bouton gauche sur un point carré de la photo et, en continuant à maintenir enfoncé, faites glisser le pointeur puis relâchez. Vous pouvez ajuster davantage le rectangle dessiné en cliquant et en faisant glisser ses bords et/ou ses coins.
Si vous le souhaitez, vous pouvez également spécifier les dimensions exactes en les tapant dans les champs appropriés en bas à gauche. Si, par contre, vous souhaitez sélectionner la zone à recadrer à l'aide des préréglages disponibles, sélectionnez celui que vous préférez dans le menu déroulant à côté de l'élément Taille de papier: bas.
Terminez ensuite la procédure en appuyant sur le bouton Découper, en bas à droite. Cela remplacera l'image d'origine. Si, par contre, vous souhaitez créer un nouveau fichier en laissant la photo d'origine inchangée, cliquez sur le bouton Récolte sans pertes et indique le nom, la position et le format de la nouvelle image recadrée qui est sur le point d'être créée.
Je précise également que vous pouvez également copier la découpe dans le presse-papiers de Windows, afin de la coller là où vous pensez qu'elle est plus appropriée. Pour cela, cliquez sur le bouton Clip dans le presse-papiers que vous trouvez toujours dans la même fenêtre que ci-dessus.
PicResize (En ligne)

Vous trouvez les programmes de recadrage de photos décrits dans ce guide très intéressants mais vous préférez utiliser un outil en ligne sans avoir à télécharger quoi que ce soit sur votre ordinateur (sinon le résultat final) ? Je te règle tout de suite ! Etats-Unis Redimensionner l'image. En fait, c'est un service Web gratuit qui fonctionne à partir de n'importe quel navigateur et système d'exploitation qui vous permet de recadrer des photos numériques et d'effectuer diverses autres opérations d'édition d'images, y compris la possibilité d'appliquer une large gamme d'effets spéciaux. Il prend en charge divers formats de sortie, tels que JPG, PNG, GIF et BMP et vous permet également de définir la qualité et la taille des images à obtenir.
Pour l'utiliser, connecté à la page d'accueil du service, cliquez sur le bouton DECOUVREZ et sélectionnez la photo enregistrée sur votre ordinateur sur laquelle vous souhaitez agir. Si la photo que vous souhaitez recadrer est en ligne, déplacez le pointeur sur le menu De l'ordinateur qui se tient au sommet et choisissez De l'URL puis indiquez le lien de référence dans le champ approprié.
Maintenant, appuyez sur le bouton Continuer qui se trouve en bas et dans l'éditeur vous voyez apparaître dessiner le rectangle de sélection de la zone à recadrer en cliquant avec le bouton gauche de la souris et en continuant à maintenir enfoncé pendant la sélection. Si nécessaire, ajustez sa taille en faisant glisser les côtés/bords.
Appuyez ensuite sur le bouton Sélection croisée qui est à gauche. Après le recadrage, indiquez le format dans lequel vous souhaitez enregistrer le fichier dans le menu déroulant Format de l'image: qui est ci-dessous. Appuyez ensuite sur le bouton J'ai terminé, redimensionnez mon image!, toujours placé en bas.
Grâce à la nouvelle page qui s'ouvrira, vous pourrez télécharger la photo recadrée sur votre ordinateur en appuyant sur le bouton Enregistrer sur le disque. Si par contre vous souhaitez le partager en ligne, cliquez sur Enregistrer sur le Web.
Autodesk Pixlr (Android/iOS/Windows Mobile)

Vous possédez un smartphone ou une tablette et vous souhaitez savoir si je peux vous recommander des programmes (ou plutôt des applications) pour recadrer les photos même dans ce cas ? Oui bien sûr. Il existe de nombreuses ressources de ce type. Entre autres choses, je vous suggère d'envisager d'utiliser Autodesk Pixlr, une excellente application de retouche d'images pleine d'outils ad hoc, entièrement gratuite et utilisable sur Android, iOS et Windows Mobile.
Pour l'utiliser à vos fins, téléchargez (via les liens que je vous ai donnés il y a un instant), installez et lancez l'application sur votre appareil. Appuyez ensuite sur l'élément photo pour télécharger une photo depuis la médiathèque de votre appareil, ou appuyez sur appareil photo pour prendre une photo sur place.
Vous pouvez ensuite utiliser l'éditeur affiché pour recadrer votre photo comme bon vous semble. Appuyez ensuite sur le bouton avec le valise sur la barre en bas de l'écran, appuyez sur l'élément coupure, sélectionnez l'un des formats de recadrage prédéfinis ou appuyez sur le bouton libre pour faire la sélection manuellement. Confirmez l'application des modifications en appuyant sur le bouton avec le vérifier en bas à droite.
Une fois que vous avez terminé toutes les modifications, vous pouvez enregistrer le résultat final en appuyant sur le bouton fini que vous trouvez situé en haut à droite. En fonction de vos besoins et de vos préférences, vous pourrez alors choisir d'enregistrer la photo recadrée dans la mémoire de votre appareil ou de la partager en ligne sur les principaux réseaux sociaux, simplement en appuyant sur les boutons respectifs à l'écran.
Programmes pour recadrer les photos

























