index
Programmes pour PDF : lecture
Commençons avec programmes PDF qui permettent la lecture du type de documents susmentionné. Ci-dessous, vous trouverez donc rapporté ce que je pense être les solutions les plus intéressantes de ce type pour Windows, macOS et Linux.
Adobe Acrobat Reader DC (Windows/macOS)
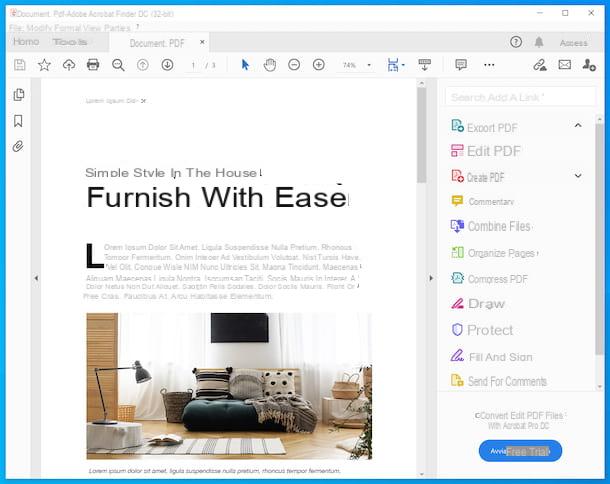
Le premier des programmes PDF que je veux vous suggérer d'utiliser est Adobe Acrobat Reader DC: le logiciel par excellence dans cette catégorie. Il a été créé par Adobe, la société qui a développé le format PDF, et vous permet également d'apporter diverses modifications aux documents.
Il est disponible pour Windows et macOS et le basic est gratuit, mais certaines fonctions, comme la possibilité de modifier du texte existant, sont réservées aux abonnés à la version payante, appelée Acrobat DC, qui a des prix à partir de 18,29 euros / mois (mais vous pouvez l'essayer gratuitement pendant 7 jours).
Pour télécharger le programme sur votre ordinateur, visitez son site Web et cliquez sur le bouton Télécharger Acrobat Reader. Téléchargement terminé si vous utilisez Windows, ouvrez le fichier .exe obtenu et cliquez sur le bouton Oui dans la fenêtre que vous voyez apparaître sur le bureau. Attendez ensuite que le téléchargement des composants pour exécuter le programme soit terminé et appuyez sur le bouton Termina.
Si vous utilisez MacOSAu lieu de cela, ouvrez le paquet .dmg obtenu et double-cliquez sur le fichier .pkg qui est dans la fenêtre qui vous est montrée. Après avoir fait cela, appuyez sur le bouton Continue (deux fois de suite), tapez le mot de passe de votre compte utilisateur sur Mac, cliquez sur le bouton Installer le logiciel et terminer la configuration en appuyant sur le bouton Fermer .
Une fois que la fenêtre Adobe Acrobat Reader DC apparaît à l'écran, décidez si vous souhaitez définir le logiciel comme lecteur par défaut pour les PDF ou non, puis accédez au menu Fichier> Ouvrir, en haut à gauche, et sélectionnez le PDF que vous souhaitez afficher. Après cela, vous verrez le document dans la partie centrale de la fenêtre du logiciel.
Utilisez ensuite les boutons situés sur la barre d'outils en haut pour régler l'affichage du fichier : ceux avec des symboles (+) e (-) permettent de définir le niveau de zoom, celui avec le loupe pour rechercher des textes spécifiques dans le document, ceux avec le flèches pour faire défiler les pages du PDF, etc.
Plus haut encore se trouve la barre de menus ci-dessus, à travers laquelle vous pouvez accéder à d'autres fonctionnalités utiles, tandis qu'à gauche, il y a une autre barre d'outils avec des boutons pour afficher les vignettes des pages qui composent le PDF, pour ajouter et afficher des signets et pour voir les pièces jointes. Plus d'infos ici.
PDF de Sumatra (Windows)

Les usages Windows et vous cherchez un autre logiciel capable d'agir comme un lecteur PDF pour votre ordinateur ? Alors essaye Sumatra PDF. C'est un programme gratuit conçu pour lire des livres électroniques au format ePub ou MOBI, des fichiers XPS, des bandes dessinées numériques au format CBZ ou CBR et, bien sûr, également des documents PDF, sinon je ne serais même pas là pour vous le signaler. Notez qu'il est également disponible dans une version sans installation.
Pour télécharger Sumatra PDF sur votre PC, veuillez visiter leur site Web, cliquez sur l'onglet Télécharger présent en haut puis sur le lien SumatraPDF-xx-x.zip que vous trouvez à côté de l'article Version portable (sous le titre Versions 64 bits ou en dessous Versions 32 bits, selon la version de Windows que vous utilisez).
Une fois le téléchargement terminé, extrayez leArchives ZIP obtenu dans un poste de votre choix et commencez le fichier .exe contenu en son sein. Une fois que la fenêtre du logiciel apparaît sur le bureau, cliquez sur le lien Ouvrir le document situé en haut à gauche et sélectionnez le PDF de votre intérêt sur votre ordinateur. Après cela, le document s'ouvrira et vous pourrez enfin le visualiser.
Je précise également que dans la partie supérieure de la fenêtre du logiciel se trouve une barre d'outils avec différents boutons et fonctions pour gérer l'affichage du document : les boutons avec le flèches vous permettent de faire défiler les pages du PDF, celles avec le loupes pour régler le zoom, le champ de recherche vous permet de rechercher des mots spécifiques dans le document, etc.
En haut à gauche, cependant, vous trouverez le bouton avec le trois lignes horizontalement qui permet d'accéder aux menus du programme pour régler les paramètres, gérer les favoris, etc., tandis qu'à gauche se trouve la section avec les signets.
Aperçu (macOS)
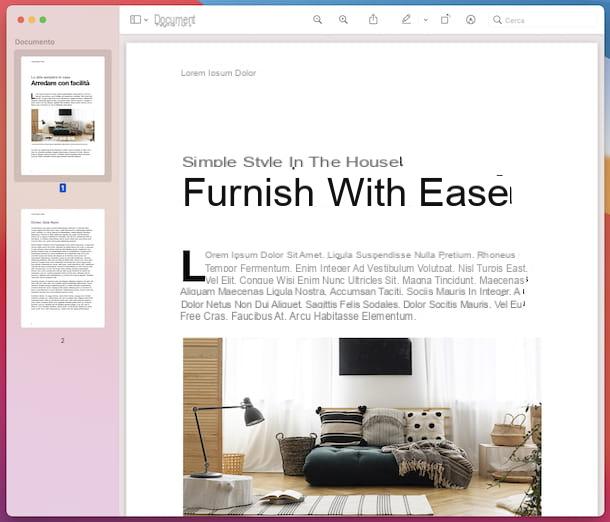
Si vous cherchez des dieux Programmes PDF pour Mac, sachez que vous pouvez compter sur avant-première. Il s'agit en fait de l'application de visualisation d'images et de documents PDF inclus « en standard » dans MacOS. Il comprend également des outils pour une édition simple.
Pour utiliser Aperçu pour afficher vos PDF, ouvrez le fichier qui vous intéresse en double-cliquant dessus. Si en faisant cela Preview ne s'ouvre pas, pour le réparer clic-droit sur «Icône PDF, sélectionnez la voix Ouvrir avec dans le menu contextuel puis choisissez la formulation avant-première. Par la suite, la fenêtre Aperçu apparaîtra avec votre PDF à l'intérieur et vous pourrez alors faire défiler les différentes pages qui le composent.
En haut de l'écran, cependant, il y a la barre d'outils avec divers boutons : ceux avec loupes pour régler le niveau de zoom, celui avec le carré et la flèche vers le haut à partager, celui avec le penne à souligner, celui avec le carré et la flèche pour faire pivoter le PDF et celui avec le crayon dans le cercle faire des changements de diverses natures.
En haut à gauche, vous trouverez le bouton avec le finestra pour définir le type d'affichage, tandis que plus haut se trouve la barre de menu avec d'autres commandes utiles.
Autres programmes PDF : lecture
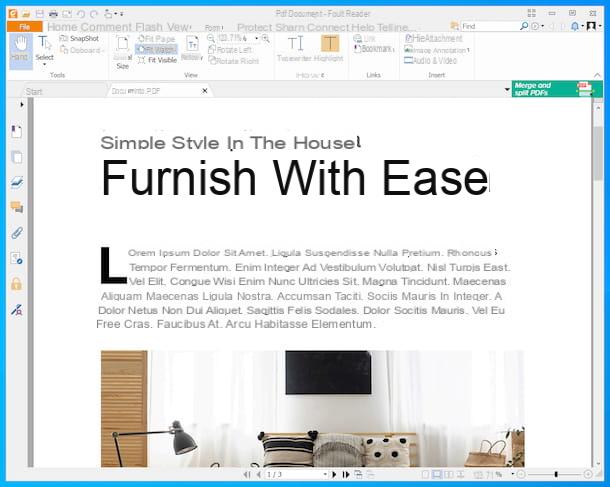
Aucun des lecteurs PDF que j'ai déjà suggérés ne vous a convaincu d'une manière particulière et, par conséquent, vous aimeriez que je vous suggère quelques alternative? À peine dit que c'était fait! Vous pouvez les trouver dans la liste ci-dessous.
- Foxit reader (Windows / macOS / Linux) - programme gratuit, très facile à utiliser et multiplateforme, qui vous permet de lire des fichiers PDF (même plusieurs documents simultanément), ainsi que d'ajouter des notes aux documents, de les remplir et de les signer. Compte tenu de ses caractéristiques, il est considéré par la plupart comme l'un des meilleurs programmes PDF gratuits.
- Lecteur SlimPDF (Windows / macOS / Linux) - logiciel multiplateforme simple qui permet de lire des documents au format PDF, mais aussi d'ajouter divers commentaires et annotations. Il a également une interface utilisateur agréable et est très facile à utiliser. C'est gratuit.
- Parcourir (macOS) - application gratuite et spécifique pour macOS qui vous permet de visualiser des fichiers au format PDF et d'effectuer diverses autres opérations, telles que l'ajout d'annotations aux documents, la création de coupures de texte, l'insertion de signets si nécessaire, etc. Il s'intègre à Spotlight et est assez léger.
Programmes PDF modifiables
Passons maintenant aux programmes PDF qui vous permettent de faire édition sur les documents qui lui sont remis "en guise de repas". Vous trouverez ci-dessous ceux qui, à mon avis, représentent les plus intéressants pour Windows, macOS et Linux.
LibreOffice (Windows/macOS/Linux)

Avez-vous déjà entendu parler de LibreOffice? Non? Pas de problème, réparons-le tout de suite. C'est un site de productivité totalement gratuit et open source, qui se présente comme un concurrent direct de Microsoft Office sans frais. En fait, il comprend des applications pour rédiger des textes, traiter des feuilles de calcul, faire des présentations, etc. Parmi ses fonctions, il y a aussi celle qui vous permet d'éditer des PDF, d'ajouter des textes personnalisés, de modifier ceux déjà présents (si possible) et d'effectuer diverses autres opérations d'édition, telles que l'insertion de surbrillances, d'images, etc. Il est compatible avec Windows, macOS et Linux.
Pour télécharger LibreOffice sur votre ordinateur, connectez-vous sur son site et cliquez sur le bouton Télécharger la version xx présent au centre de la page.
Téléchargement terminé si vous utilisez Windows, ouvrez le paquet d'installation obtenu et, dans la fenêtre qui s'affiche sur le bureau, cliquez sur le bouton Cours. Ensuite, cliquez sur le bouton Avanti, sélectionnez l'option typique et cliquez sur les boutons Avanti, Installer, Oui e Fins.
Si vous utilisez MacOSAu lieu de cela, ouvrez le paquet .dmg J'ai compris, déplacez leIcône LibreOffice dans le dossier applications, faites un clic droit dessus et choisissez l'élément Avri du menu affiché. A ce stade, cliquez sur le bouton Avri dans la fenêtre qui apparaît à l'écran, de manière à lancer le programme allant contourner les limitations d'Apple envers les applications de développeurs non certifiés (opération qui ne doit être effectuée qu'au premier démarrage). Ensuite, fermez complètement le programme à l'aide de la combinaison de touches cmd + q.
Toujours sur macOS, après avoir effectué les étapes ci-dessus, retournez sur le site LibreOffice et cliquez sur le bouton Interface utilisateur traduite, afin d'obtenir le package pour traduire le logiciel en français (qui sur Windows est inclus dans le package d'installation de base).
Une fois le téléchargement terminé, ouvrez le nouveau paquet .dmg j'ai compris, faites un clic droit sur leExécutable du pack de langue LibreOffice qui est à l'intérieur, choisissez l'article Avri dans le menu qui apparaît et appuyez sur les boutons Avri e Installer. Maintenant, sélectionnez l'élément /Applications/LibreOffice.app de la fenêtre qui s'ouvre et appuyez sur le bouton Installer. Si vous recevez un avertissement concernant le permis, pour finaliser la configuration appuyez sur le bouton Oui, j'ai identifié, tapez le mot de passe de votre compte utilisateur et cliquez sur le bouton OK (à deux reprises).
Quel que soit le système d'exploitation utilisé, une fois la fenêtre LibreOffice affichée à l'écran, ouvrez le PDF sur lequel agir, en appuyant sur le bouton Fichier Apri site en haut à gauche. Une fois cela fait, il démarrera Dessiner, l'éditeur LibreOffice pour éditer des PDF et créer des documents imprimables de différents types.
Après avoir consulté l'interface du programme, vous pouvez commencer à éditer le PDF en utilisant les différents boutons de la barre d'outils en haut : celui avec le photo permet d'insérer des images, celle avec le zone de texte pour taper des textes à volonté, celui avec le formes géométriques sert à faire apparaître la barre d'outils avec les fonctions de dessin, etc.
Plus haut, vous trouverez la barre de menus à travers laquelle vous pouvez accéder aux fonctionnalités supplémentaires mises à disposition par le logiciel, tandis qu'à droite vous trouverez les menus à travers lesquels vous pouvez gérer toutes les propriétés des différents éléments sélectionnés présents sur le document, tels que comme la police et la couleur des textes, la luminosité et le contraste des images, etc.
Lorsque vous avez terminé d'apporter des modifications au document, pour enregistrer le fichier édité tout en conservant le format PDF, cliquez sur le menu Déposez le situé en haut à gauche, sélectionnez l'option Exporter en tant que puis sélectionnez cela Exporter au format PDF, puis ajustez les différentes options d'export, appuyez sur le bouton exportation, indiquez le nom que vous souhaitez attribuer au fichier de sortie et l'emplacement où vous souhaitez l'enregistrer et c'est tout.
Outils PDFill PDF (Windows)

En ce qui concerne les programmes PDF, il est impensable de ne pas mentionner Outils PDFill PDF. C'est un "must have" pour tous ceux qui veulent éditer des PDF sans dépenser un centime et qui ont besoin d'un outil qui fait office de "couteau suisse". Le logiciel, en fait, se compose d'une collection d'outils gratuits grâce auxquels vous pouvez joindre, diviser ou couper des PDF, crypter ou décrypter des documents, créer de nouveaux fichiers au format PDF à partir d'images ou de numérisations, ajouter des filigranes, des notes de bas de page aux PDF et bien plus encore . C'est seulement pour Windows, c'est pourquoi il peut également être étiqueté comme l'un des meilleurs programmes pour PDF Windows 10, et c'est totalement gratuit.
Pour télécharger le logiciel sur votre ordinateur, visitez le site Web PDFill FREE PDF Tools et cliquez d'abord sur le bouton Téléchargez maintenant placé sous la rubrique Obtenez cet outil uniquement et puis là dessus Télécharger Maintenant trouvé sur la page nouvellement affichée.
Une fois le téléchargement terminé, lancez le fichier .exe obtenu et appuyez sur les boutons Oui e Suivant attaché à la fenêtre que vous voyez apparaître sur le bureau. Ensuite, cochez la case J'accepte les termes du contrat de licence, cliquez à nouveau sur le bouton Suivant (deux fois de suite) et terminer la configuration en appuyant sur les boutons installer e finition. Si lors de l'installation, il vous est demandé si vous souhaitez également installer le logiciel Script fantôme e . NET Framework, vous reconnaissez qu'il est indispensable au bon fonctionnement de PDFill PDF Tools.
Lancez ensuite le programme en sélectionnant celui qui vous convient lien qui vient d'être ajouté au menu Démarrer. Maintenant que vous voyez la fenêtre principale de PDFill PDF Tools sur votre bureau, cliquez sur le bouton correspondant à la fonction que vous souhaitez utiliser. Par exemple, en cliquant sur le bouton Fusionner des fichiers PDF vous pouvez accéder à la fonction pour fusionner deux ou plusieurs fichiers PDF en un seul en cliquant sur le bouton Fractionner ou réorganiser les pages vous pouvez diviser un document ou réorganiser les pages qu'il contient en cliquant sur le bouton Convertir un PDF en images vous pouvez convertir un PDF en une série d'images, etc.
Enfin, choisissez les documents sur lesquels vous avez l'intention d'agir, ajustez les options disponibles, spécifiez où vous souhaitez enregistrer les fichiers de sortie et c'est tout.
Autres programmes PDF : modifiables
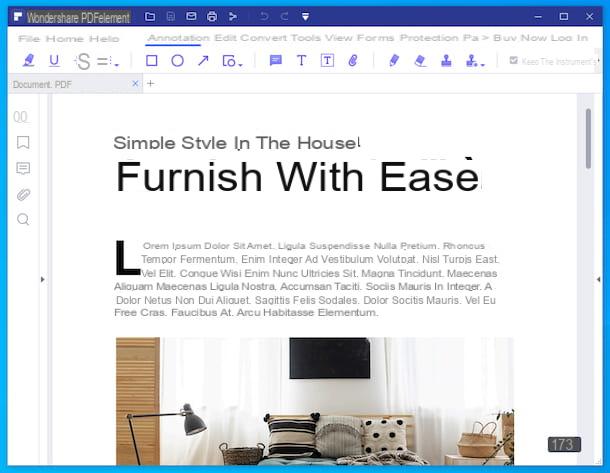
Dans le cas où aucun des programmes de modification des PDF que je vous ai déjà signalé ne vous avait convaincu de manière particulière, vous pouvez envisager de contacter le alternative que vous trouverez dans la liste ci-dessous.
- PDFelement (Windows / macOS) - est un logiciel qui vous permet de modifier des fichiers au format PDF, de les modifier, de les créer, de les convertir et même de les visualiser, le tout d'une manière incroyablement simple. A la base c'est gratuit, mais il imprime un filigrane sur les documents de sortie et apporte d'autres limitations, qui peuvent être contournées en passant à la version payante (avec des prix à partir de 69 euros/an).
- Éditeur PDF-XChange (Windows) - Logiciel Windows uniquement qui vous permet d'afficher, de créer, d'annoter et de signer numériquement des PDF. Il prend également en charge l'utilisation de la technologie OCR. En gros c'est gratuit, mais pour débloquer toutes les fonctions il faut passer à la version payante (qui coûte 41 euros).
- PDF Toolkit + (macOS) - c'est en fait un petit (mais extrêmement puissant) logiciel qui vous permet de fusionner, diviser et optimiser des PDF de manière très simple sur Mac, c'est pourquoi il est également considéré comme l'un des meilleurs programmes PDF légers. Elle est payante, mais son prix est vraiment négligeable (coûte 2,29 euros).
Cependant, gardez à l'esprit que de nombreux programmes de lecture de PDF que je vous ai indiqués dans la première partie du guide offrent également des fonctions permettant d'apporter diverses modifications aux documents, ils sont donc également particulièrement adaptés comme outils d'édition.
Programmes PDF en ligne

Vous ne voulez pas ou ne pouvez pas télécharger de nouveau logiciel sur votre ordinateur et, par conséquent, vous aimeriez savoir s'il existe des programmes pour PDF qui fonctionnent en ligne? La réponse est oui! En fait, vous trouverez dans la liste ci-dessous ceux que, à mon avis, vous feriez bien de prendre en considération. Ils peuvent être utilisés à partir de n'importe quel navigateur et système d'exploitation et aucune installation de plug-in n'est requise.
- iLovePDF - est un service Web qui fournit à ses utilisateurs divers outils pour éditer des PDF de différentes manières : en les convertissant, en divisant les pages qu'ils contiennent, en les fusionnant, etc. Il est gratuit et vous permet de traiter un seul fichier à la fois d'une taille maximale de 200 Mo. Pour contourner ces limitations et débloquer d'autres fonctions supplémentaires, vous devez passer à la version payante (avec des frais à partir de 6 euros/mois). Côté confidentialité, les documents téléchargés sur le service sont automatiquement supprimés des serveurs de ce dernier après quelques heures de téléchargement.
- Online2PDF - un autre service en ligne, gratuit et ne nécessitant pas de création de compte, qui permet d'éditer des fichiers PDF en les convertissant, en les divisant, etc. Il a des limites de téléchargement assez larges : vous pouvez télécharger jusqu'à 20 documents à la fois pour un poids total de 150 Mo (mais chaque fichier téléchargé ne peut pas dépasser 100 Mo) et protège la confidentialité des utilisateurs en supprimant tous les fichiers dans les 24 heures suivant le téléchargement.
- PDF renard - c'est un service Web supplémentaire pour visualiser et éditer des PDF, ajouter des écritures, des formes géométriques et d'autres éléments. Il est très simple d'utilisation et ne nécessite pas de création de compte, mais en vous inscrivant vous pouvez sauvegarder vos documents en ligne. De plus, il protège la vie privée des utilisateurs car il est possible de demander la suppression immédiate des fichiers téléchargés sur les serveurs du service.


























