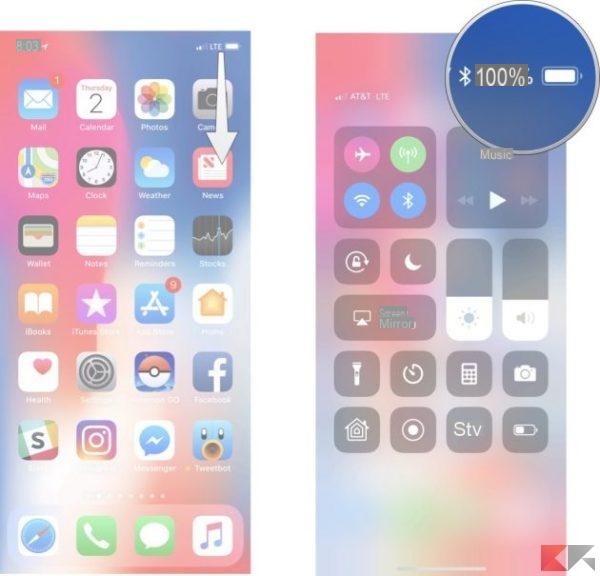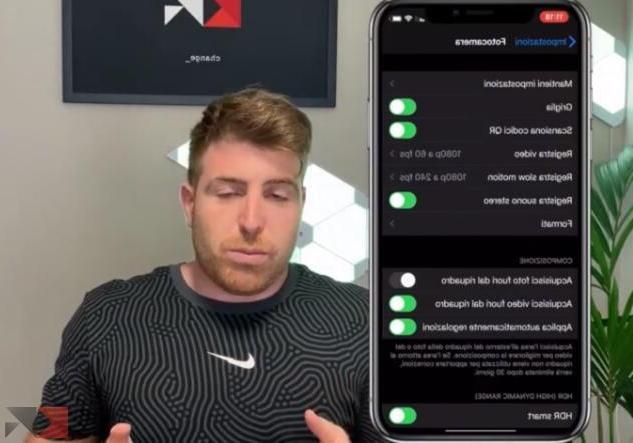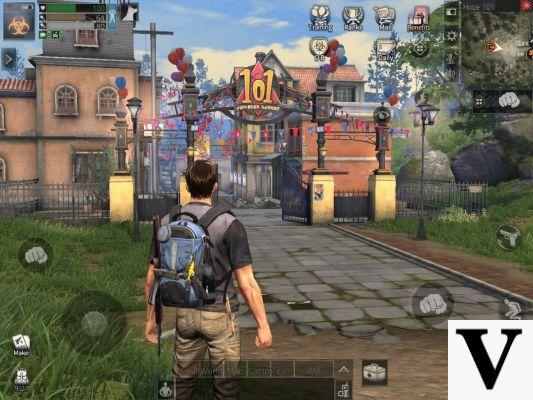Si vous avez un iPhone, vous avez peut-être réalisé que vous n'avez aucun moyen d'enregistrer les appels vidéo qui passent FaceTime. Cela signifie-t-il que vous ne pouvez pas le faire ? Et bien non, il existe une solution que nous allons vous montrer dans notre article.
La principale application utilisée sur l'iPhone pour passer un appel vidéo est FaceTime et, comme vous le savez bien, il n'y a aucun moyen d'enregistrer des conversations vidéo. Cela peut laisser certains d'entre vous un peu découragés, mais quand nous vous disons que tout cela a une solution, votre visage va sûrement changer.
Nous pouvons utiliser FaceTime sur iPhone, iPad et Mac et enregistrez cet appel vidéo que nous avons en quelques étapes simples, sans avoir à utiliser de logiciel tiers.
index
- Conditions requises pour pouvoir enregistrer des appels vidéo
- Comment enregistrer des appels sur iPhone ou iPad
- Comment enregistrer un appel vidéo sur un Mac
Conditions requises pour pouvoir enregistrer des appels vidéo
Les exigences sont assez peu nombreuses et simples, car nous n'avons besoin que d'un ordinateur Mac avec QuickTime Player installé, puisqu'il est préinstallé dans macOS.
Comme vous pouvez le voir, les exigences ne sont pas nombreuses, mais cela nécessite que vous ayez un ordinateur Mac et cela peut être un sérieux obstacle pour certains clients, car tout le monde ne peut pas se permettre d'avoir un tel ordinateur.
Comment enregistrer des appels sur iPhone ou iPad
Pour pouvoir enregistrer les appels depuis un iPhone ou un iPad, ainsi que son audio, nous devons utiliser un ordinateur Mac comme nous l'avons déjà mentionné.
La manière d'effectuer cette tâche est la suivante :
- Nous connectons l'iPhone ou l'iPad à votre Mac en utilisant Câble de foudre / USB-C.
- Après cela, ouvrons Quick Time sur Mac.
- Ensuite, nous cliquons sur le menu archives et sélectionnez nouvel enregistrement de film.
- Maintenant cliquons sur flèche située à côté du bouton d'enregistrement dans la fenêtre QuickTime.
- Ensuite, nous sélectionnons iPhone ou iPad dans la liste des caméras disponibles.
- À ce moment, nous déverrouillons notre appareil avec iOS et nous verrons comment l'écran de l'iPhone ou de l'iPad apparaît dans le lecteur QuickTime de l'ordinateur Mac.
- Nous devons donc nous assurer que le la barre de volume est active faites glisser le curseur pour augmenter ou diminuer le volume de l'audio enregistré par l'appareil.
- Il est temps de début l'application FaceTime sur votre iPhone ou iPad lorsque vous cliquez Graver dans QuickTime Player sur l'ordinateur Mac.
- Nous pouvons maintenant lancer un appel FaceTime sur iPhone pour l'enregistrer avec de l'audio à l'aide de Mac.
- Lorsque l'appel FaceTime est terminé, il est temps de cliquer sur le bouton Fermaré QuickTime pour terminer l'enregistrement.
- Il faut donc aller au menu archives et choisissez garder.
- En ce moment nous devons sélectionner où nous voulons enregistrer l'appel vidéo et une fois que vous avez décidé, vous n'avez plus qu'à cliquer garder pour que tout fonctionne.
Comme vous l'avez peut-être lu, c'est beaucoup plus simple qu'il n'y paraît à première vue. Le seul inconvénient, que nous avons mentionné ci-dessus, est le fait que vous avez besoin d'un ordinateur portable Mac.
Pour le reste, les étapes sont très claires et le résultat est très bon, digne de la qualité des appareils que nous utilisons.
Comment enregistrer un appel vidéo sur un Mac

Si vous avez un Mac, vous pouvez également faire tout ce que nous vous avons dit directement sur votre ordinateur sans avoir à utiliser l'iPhone, car l'application FaceTime est également présente dans le système d'exploitation macOS.
Pour y parvenir, nous devons suivre quelques étapes simples, faciles à faire, mais nous devons les exécuter dans l'ordre correspondant pour que tout se passe bien.
- La première chose est de lancer l'application FaceTime sur Mac.
- Après cela, nous appuyons Commande + Maiusc + 5 sur le clavier pour afficher la barre d'outils Capture d'écran.
- Sur cet écran, nous avons également accès aux fonctions d'enregistrement d'écran.
- Dans la barre d'outils, nous sélectionnons Options dans le menu
- Ensuite, nous sélectionnons l'emplacement où nous voulons enregistrer les enregistrements d'appels FaceTime et cliquez sur Garder à.
- Si nous ne le modifions pas, nous devons savoir que tous les enregistrements d'écran sont enregistrés par défaut sur le bureau Mac.
- Passons maintenant au menu Options et choisissez l'option microphone qui se trouve dans la section Microphone afin que vous puissiez enregistrer des appels FaceTime avec audio sur votre Mac. Si nous n'effectuons pas cette étape, l'appel vidéo sortira sans audio, ce qui dans la plupart des cas n'est pas faisable.
- Cliquons sur les boutons Enregistrer en plein écran o Enregistrer la partie sélectionnée si nous préférons sélectionner une zone de l'enregistrement.
- C'est le bon moment pour cliquer sur le bouton Graver puis commencez à enregistrer l'écran de l'ordinateur avec macOS.
- Nous avons lancé un appel FaceTime avec la certitude que l'enregistrement est enregistré en arrière-plan.
- À la fin de l'appel vidéo, appuyez sur le bouton arrête d'enregistrer à partir de la barre de menu supérieure.
- Nous aussi réussi à enregistrer et un appel vidéo FaceTime à l'endroit souhaité.
À partir de là, nous pouvons faire ce que nous voulons avec cette vidéo, la regarder à nouveau et même la partager si nécessaire.
C'est le moyen d'enregistrer des appels vidéo sur nos appareils iPhone ou iPad, ainsi que directement depuis un ordinateur exécutant macOS. Il est dommage qu'Apple ne décide pas de mettre un moyen d'enregistrer les appels vidéo comme s'ils avaient d'autres programmes similaires. Néanmoins, il est très facile de l'enregistrer, car nous n'avons qu'à utiliser, comme vous l'avez lu, un Mac et le programme, déjà installé précédemment, Lecteur Quick Time.
Il n'y a pas de virages compliqués, de commandes illisibles ou quoi que ce soit du genre, donc tout le monde peut le faire sans aucun problème. Le seul problème est d'avoir à utiliser un ordinateur Mac.
Voulez-vous savoir comment accepter les appels facetime sur android? Lisez notre guide simplifié.
1