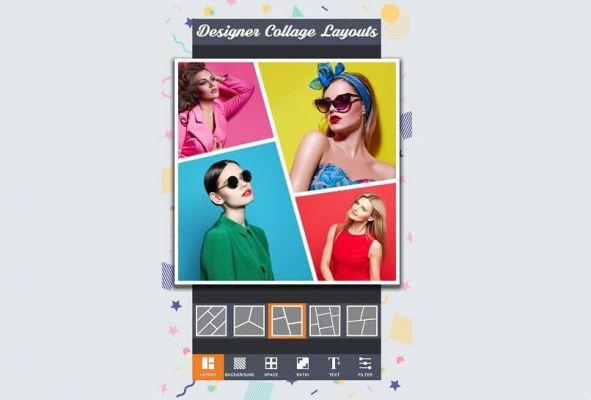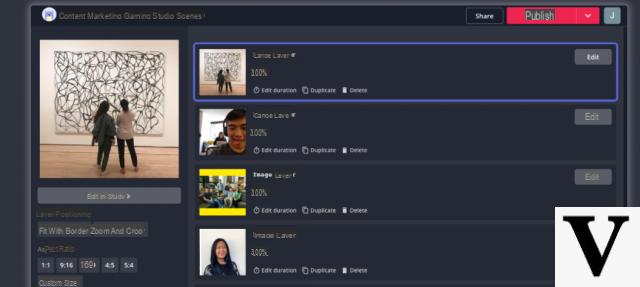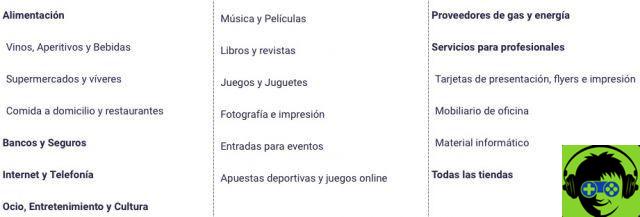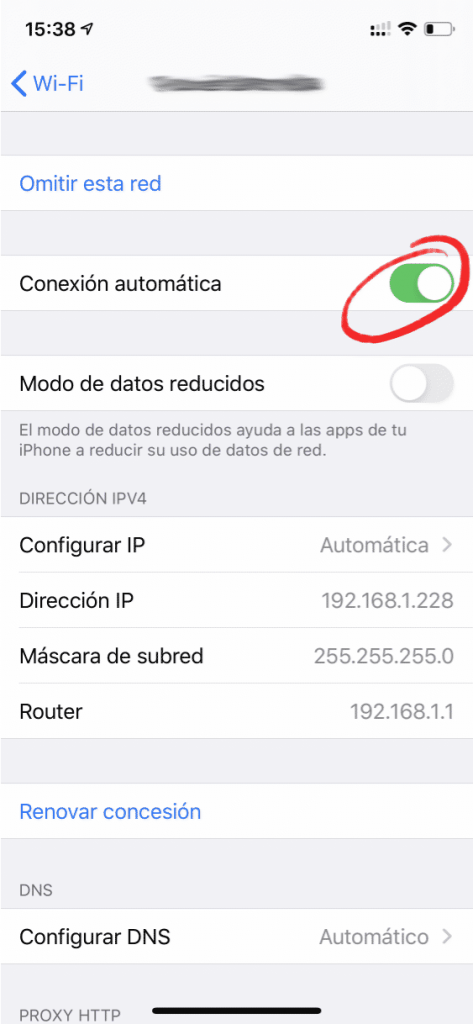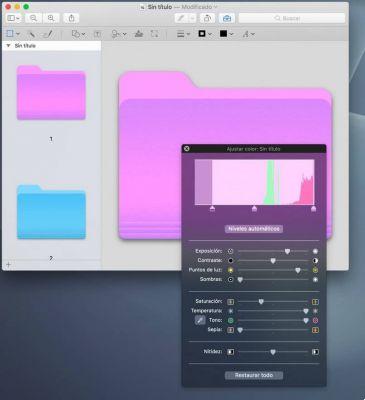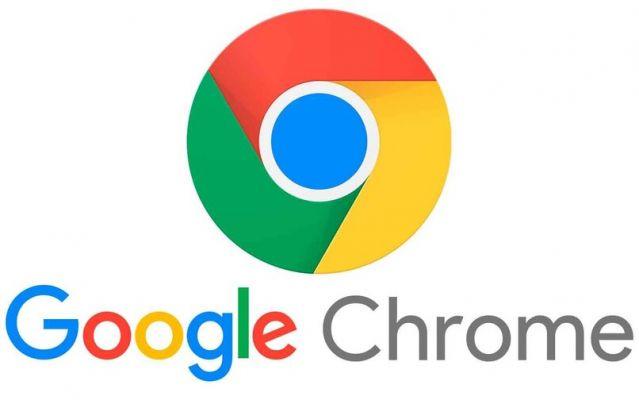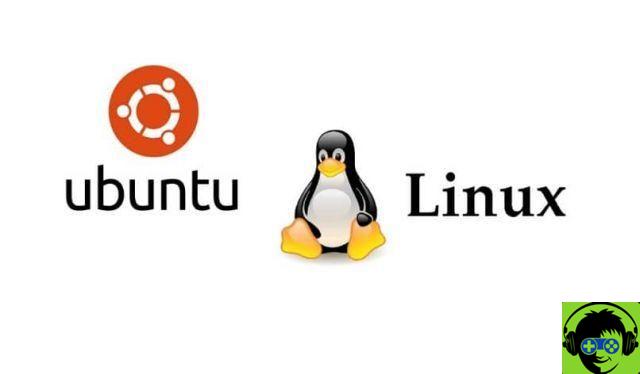grâce à iCloud, le service de stockage en nuage d'Apple, il est possible de synchroniser des documents, des fichiers et des informations entre un large éventail d'appareils de manière très simple. Associez simplement un appareil à votre identifiant Apple et il télécharge automatiquement des photos, des vidéos, des messages et des données d'application depuis le cloud, en les synchronisant avec les autres appareils de l'utilisateur : iPhone, iPad, Mac et même PC Windows.
Avec le guide d'aujourd'hui, nous allons voir, ensemble, comment stocker des photos sur iCloud de façon permanente ou temporaire, en utilisant tous les services proposés par Apple et sur tous les appareils compatibles. Par souci d'exhaustivité, j'expliquerai également comment télécharger des images archivées et comment arrêter la synchronisation du contenu, si nécessaire.
Alors, sans plus attendre, installez-vous confortablement et continuez à lire mon guide : je suis sûr qu'à la fin, vous serez parfaitement en mesure de choisir la méthode d'archivage qui convient le mieux à vos besoins. Une fois que vous l'aurez essayé vous ne pourrez plus vous en passer, je vous le garantis.
Comment stocker des photos sur iCloud : méthodes et prix
Apple propose deux services qui vous permettent d'enregistrer automatiquement des photos sur iCloud : Diffusion de photos e Photos iCloud. Ces services sont nativement disponibles sur iPhone, iPad et Mac, et peuvent également être activés sur Windows, via le programme iCloud. Pour que tout se passe bien, il est essentiel d'avoir un Apple ID, qui doit avoir été préalablement associé aux appareils Apple concernés ; sous Windows, cependant, l'association peut être effectuée lors de l'installation du client approprié. Mais voyons mieux ce que c'est.
Diffusion de photos
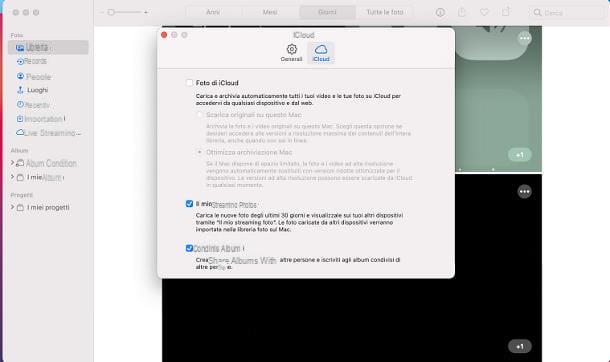
Le service Photo en streaming, si vous n'en aviez jamais entendu parler, vous permet d'avoir une sorte de "sauvegarde temporaire" des images sur iCloud, qui peut être automatiquement partagée avec iPhone, iPad, Mac et ordinateur Windows.
Cette plate-forme, complètement libre, cependant, il a des limites : il est possible d'archiver un nombre limité de photos (jusqu'à 1.000 10.000 par heure, 25.000 XNUMX par jour et XNUMX XNUMX par mois), pour une durée totale de Jour 30, après quoi les images sont supprimées. Il n'inclut pas non plus les vidéos. Cependant, il convient de noter que Photo Stream il n'érode pas l'espace de stockage sur iCloud.
Cette fonctionnalité, entre autres, n'est pas disponible pour les identifiants Apple les plus récents et les images du flux de photos ne sont pas accessibles depuis le site iCloud.
Quoi qu'il en soit, pour activer le service en question sur iPhone e iPad, atteindre le réglages système d'exploitation, en touchant l'icône duéquipement situé sur l'écran d'accueil ou dans la bibliothèque d'applications, appuyez sur le tuo nome et puis sur les rumeurs iCloud e photo. Maintenant, assurez-vous que la bascule Télécharger sur mon flux de photos est actif et c'est tout : les images seront automatiquement téléchargées sur iCloud, selon les termes que je vous ai dit tout à l'heure.
Su MacAu lieu de cela, vous pouvez activer le téléchargement automatique des images dans l'application photo comme suit : après avoir ouvert ce dernier programme, cliquez sur le menu Fichier> Préférences... situé en haut à gauche, allez dans l'onglet iCloud de la fenêtre ouverte et cochez la case à côté de l'élément Mon flux de photos.
Comme je l'ai expliqué plus tôt, les images du flux de photos "ne durent" que 30 jours, après quoi elles sont supprimées; cependant, vous pouvez toujours les télécharger sur iPhone/iPad et Mac, en suivant les instructions que je vous ai données dans ce chapitre.
Photos iCloud
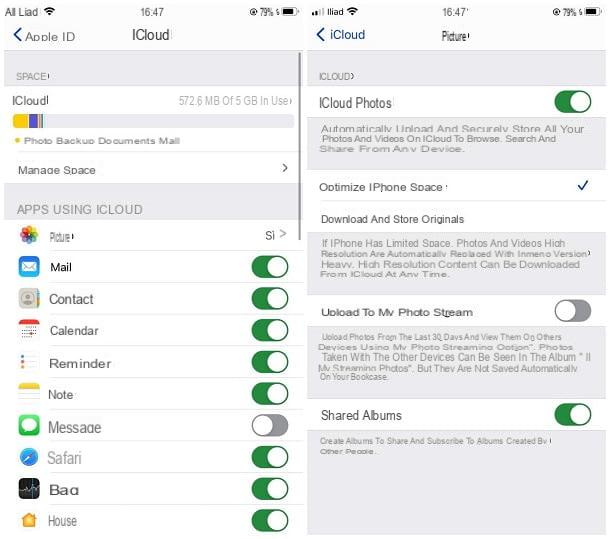
Photos iCloud est le service conçu par Apple dédié au stockage de photos et de vidéos qui, contrairement à la solution analysée précédemment, n'a pas de limites quant au nombre de contenus pouvant être mis en ligne. De plus, les éléments téléchargés durent pour toujours (sauf si vous procédez à leur suppression volontaire).
Fondamentalement, iCloud Photos est un service gratuit, mais l'espace occupé par les éléments téléchargés érode celui disponible sur iCloud Drive: par conséquent, afin de l'utiliser correctement, vous devrez peut-être étendre les 5 Go gratuits du compte iCloud de base en vous abonnant à l'un des plans payants (avec des prix à partir de 0,99 € / mois pour 50 Go de l'espace). Plus d'infos ici.
Une autre caractéristique intéressante de ce mode de stockage est la synchronisation intelligente disponible sur iPhone, iPad et Mac : alors que sur le serveur les éléments sont chargés à leur résolution et taille d'origine, il est possible de s'assurer que les éléments présents dans la mémoire des appareils susmentionnés restent stockés dans leur version d'origine optimisée, de manière à économiser de l'espace mémoire.
Si vous souhaitez activer les photos iCloud sur votre iPhone ou suriPad, ouvrez le réglages de l'appareil, en appuyant sur le symbole deéquipement résident sur l'écran d'accueil ou dans la bibliothèque de l'application, appuyez sur le tuo nome, puis sur les rumeurs iCloud e photo et assurez-vous que le levier Photos iCloud est réglé sur ON, sinon tu le fais. Dans la même fenêtre, vous pouvez également choisir si optimiser l'espace l'appareil, à l'aide de la synchronisation intelligente ou si vous souhaitez conserver les photos et les vidéos dans qualité d'origine.
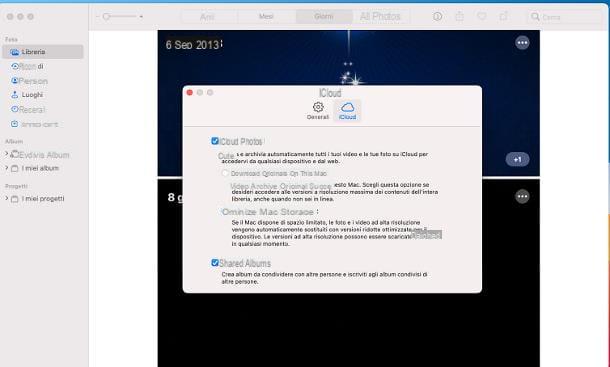
Si, par contre, le vôtre est un Mac, vous pouvez stocker des photos, des vidéos et des éléments multimédias dans l'application sur iCloud photo d'une manière très simple : après avoir ouvert le programme susmentionné (à l'aide de l'icône del fleur colorée placé sur le barre de quai), cliquez sur le menu photo situé en haut à gauche, sélectionnez l'élément Préférences... de ce dernier et cliquez sur l'onglet iCloud, situé dans la fenêtre qui apparaît à l'écran.
Enfin, cochez la case à côté de l'élément Photos iCloud et choisissez si optimiser l'espace de stockage, ou si télécharger des photos en qualité d'origine. Pour importer une image dans l'application Photos, faites-la simplement glisser dans sa fenêtre.
Si, par contre, le vôtre est un ordinateur animé par Windows, vous devez agir depuis le Panel iCloud pour Windows : si vous n'avez pas encore le client et que vous disposez d'un ordinateur avec fenêtres 10, vous pouvez le télécharger depuis le Microsoft Store. Alors visitez le lien que je viens de vous fournir et cliquez sur les boutons Ottieni, Ouvrir le Microsoft Store e Ottieni, pour terminer l'installation du logiciel.
Alternativement, vous pouvez télécharger le package d'installation classique en vous connectant à ce site Web puis en cliquant sur le lien télécharger iCloud pour Windows sur le site Web d'Apple. Une fois le téléchargement terminé, lancez le fichier obtenu (ex. iCloudSetup.exe), accepter les termes du contrat de licence, en cochant l'élément approprié et, pour terminer l'installation du programme, cliquez sur les boutons Installer, Oui deux fois de suite e Fermer . Si demandé, Redémarrez le PC al-termine del setup.
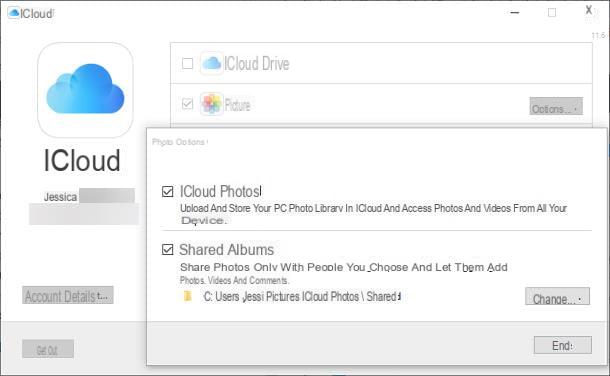
La prochaine fois que vous vous connectez, le client iCloud devrait démarrer automatiquement, vous demandant de vous connecter : puis entrez vos données Apple ID dans la case appropriée, cliquez sur le bouton Clients enregistrés et choisissez d'envoyer ou non les données de diagnostic à Apple.
Maintenant, mettez la coche à côté de l'élément photo, assurez-vous que l'article Photos iCloud est sélectionné (sinon vous le faites) et appuyez sur les boutons Fins e Appliquer, pour confirmer les modifications.
Fini! À partir de maintenant, pour enregistrer une photo sur iCloud, faites-la simplement glisser dans le dossier Photos iCloud, disponible dans la barre latérale gauche de Explorateur de fichiers / Explorateur Windows et dans le dossier Imagerie Les fenêtres. C'est tout!
Enfin, si vous travaillez depuis un PC et que vous souhaitez stocker des photos sur iCloud de manière sélective, sans installer de programme (ou activer la synchronisation automatique), vous pouvez utiliser le site iCloud : après vous être connecté à sa page principale, connectez-vous avec les identifiants de votre Apple ID, cliquez sur l'icône photo, visible sur la page suivante et cliquez sur le bouton avec un nuage avec flèche vers le haut, situé en haut à droite, pour télécharger les images (ou vidéos) de votre choix.
Comment enregistrer des photos depuis iCloud
S'il est dans votre intérêt de comprendre comment enregistrer des photos depuis iCloud, sachez que vous avez des chemins différents à emprunter, selon l'appareil que vous comptez utiliser.
Sur l'ordinateur
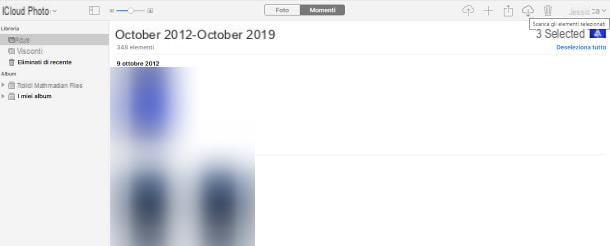
Pour stocker des photos dans la mémoire de l'ordinateur, suivez la procédure qui convient le mieux à votre système d'exploitation.
- Windows (client iCloud): Si vous avez synchronisé vos images à l'aide du client iCloud pour Windows, elles sont déjà disponibles dans le dossier Photos iCloud, résidant dans le dossier Imagerie Les fenêtres. Pour télécharger une ou plusieurs photos, double-cliquez sur son aperçu (le symbole du nuage doit être remplacé par une coche verte) ou, à défaut, copiez les fichiers souhaités dans un dossier de votre choix, avec la procédure habituelle fournie par le système.
- macOS (application Photos): Si vous avez synchronisé vos images via l'application macOS Photos, elles sont disponibles dans le programme susmentionné, en qualité originale ou réduite. Pour copier une ou plusieurs images, sélectionnez-les dans bibliothèque ou rubrique Mon streaming de Photos et faites-les glisser dans un dossier de votre choix.
- Windows/macOS (iCloud.com): si vous souhaitez télécharger certaines des photos sur iCloud sur un appareil non synchronisé, rendez-vous sur le site iCloud, connectez-vous avec leApple ID contenant les images de votre intérêt et cliquez sur l'icône photo, résidant dans le panneau de contrôle. Maintenant, cliquez sur la première des images à télécharger et sélectionnez les suivantes à l'aide du bouton Ctrl / cmd, ou en utilisant votre voix Tout sélectionner. Une fois cette étape terminée, cliquez sur le symbole représentant un nuage avec flèche vers le bas, pour commencer à télécharger des images sur votre ordinateur.
- Windows / macOS (site Apple): si vous avez l'intention de télécharger toutes les images dans iCloud, vous pouvez rapidement en créer une archive, via le site d'Apple. Pour cela, connecté à cette page web, connectez-vous avec votre identifiant Apple, cliquez sur le bouton Continue et puis sur la voix Démarrer, situé dans la section Obtenez une copie de vos données. Maintenant, mettez la coche à côté de l'élément ICloud Photo (en laissant tous les autres éléments non sélectionnés), cliquez sur le bouton Continue et choisissez de diviser ou non l'archive à télécharger en "morceaux" d'une taille maximale égale à 1, 2, 5, 10 o 25 GB. Enfin, cliquez sur le bouton Compléter la demande et attendez le lien pour télécharger l'archive, qui vous sera envoyée dans la boîte e-mail associée à votre identifiant Apple. Gardez à l'esprit que l'opération peut prendre jusqu'à plusieurs jours, selon le nombre de photos à enregistrer.
Sur iPhone et iPad

Les images synchronisées avec le service Photos iCloud sont automatiquement enregistrés dans la mémoire de iPhone e iPad, il n'est donc pas nécessaire de les enregistrer manuellement.
Les images contenues dans le Diffusion de photos, bien que visibles dans l'album approprié, ont une durée maximale de 30 jours et ne sont pas automatiquement enregistrés en mémoire : pour les conserver, ouvrez l'application photo iOS / iPadOS, appuyez sur l'onglet Album, sélectionnez l'album Mon flux de photos et, après avoir identifié l'image de votre intérêt, appuyez sur son avant-première et puis sur symbole de partage (Le carré avec flèche vers le haut). Enfin, touchez l'élément Enregistrer l'image situé dans le menu qui apparaît et c'est tout.
Comment ne pas enregistrer des photos sur iCloud
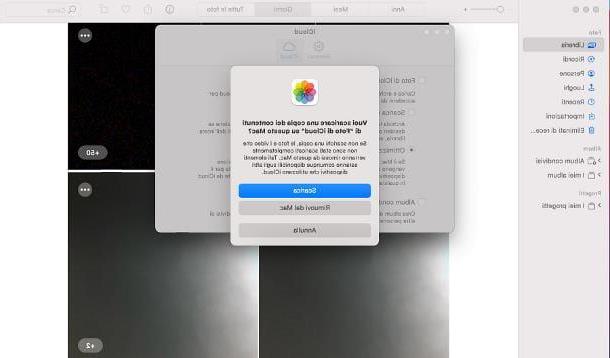
Si vous ne souhaitez plus enregistrer automatiquement les photos dans iCloud à partir d'un appareil donné, il vous suffit de arrêter la synchronisation photos, via le menu système ou le programme utilisé à cet effet. Laissez-moi vous dire comment procéder.
- iPhone / iPad: aller au menu Paramètres> [votre nom]> iCloud> Photos d'iOS / iPadOS et passez à SUR les leviers relatifs aux articles Photos iCloud e Télécharger sur mon flux de photos. Dans le premier cas, il vous sera demandé si télécharger une copie des photos et vidéos sur l'appareil, ou s'il faut supprimer le contenu optimisé (qui sera toujours disponible sur iCloud).
- Mac: ouvrez l'application photo, aller au menu Photos> Préférences... visible en haut à gauche et cliquez sur l'onglet iCloud. Enfin, retirez la coche de l'élément Photos iCloud ou Mon flux de photos et choisissez si télécharger une copie de vos photos et vidéos iCloud, ou supprimer du Mac copies optimisées des éléments.
- Windows: Trouvez l'icône du Client iCloud sur barre des tâches (le symbole de nuage sur fond bleu résident près de l'horloge), cliquez sur le bouton Ouvrir les paramètres iCloud, supprimez la coche de l'élément photo et, sachant que la synchronisation supprimera toutes les photos et vidéos stockées sur iCloud de votre ordinateur, cliquez sur les boutons Appliquer ed Supprimer du PC.
Comment voir les photos stockées sur iCloud
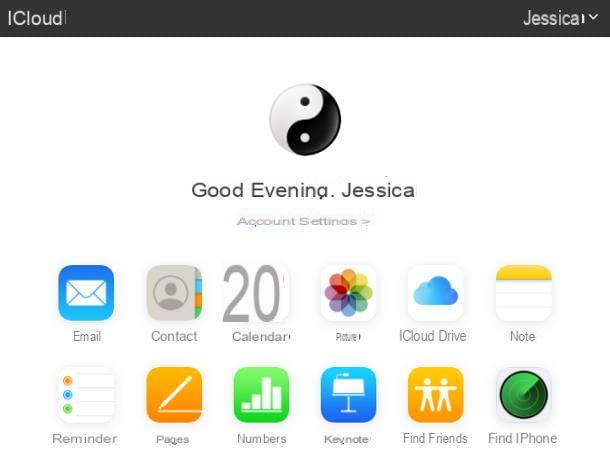
Afin de voir les photos stockées sur iCloud, activez simplement la synchronisation sur l'appareil qui vous intéresse et ouvrez l'album ou le dossier contenant les images : l'application photo d'iOS, l'application photo macOS ou le dossier Photos iCloud Les fenêtres. J'ai expliqué comment procéder dans le premier chapitre de ce guide.
Enfin, si vous préférez visualiser les images (et vidéos) présentes sur la plateforme sans activer la synchronisation, vous pouvez utiliser le site iCloud.com depuis n'importe quel navigateur d'ordinateur : après avoir ouvert la page web précitée, connectez-vous avec votre identifiant Apple et cliquez sur l'icône photo, qui apparaît dans la console principale iCloud, pour afficher l'intégralité des archives d'images.
Comment archiver des photos sur iCloud