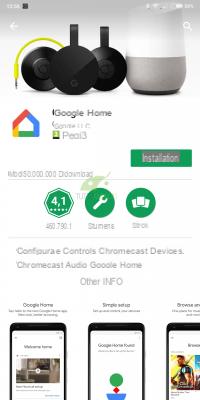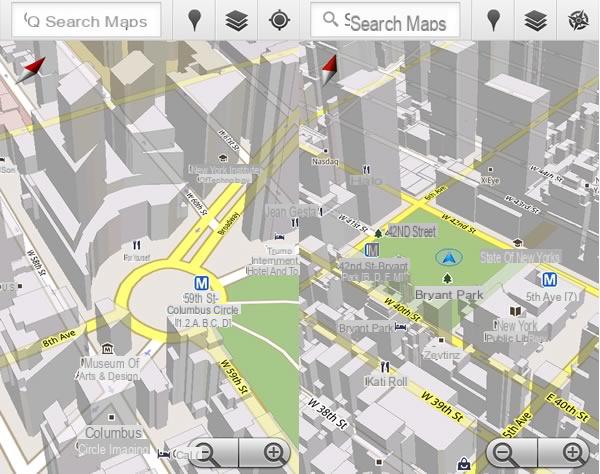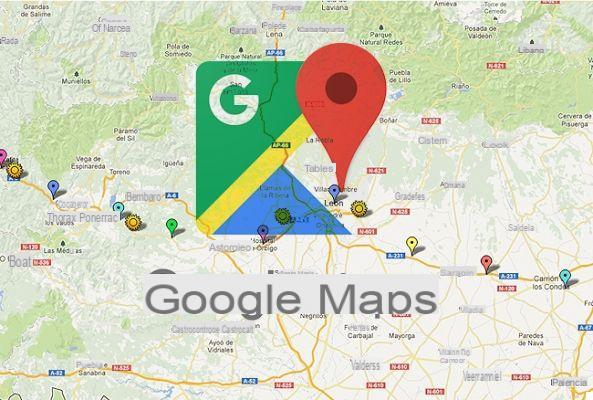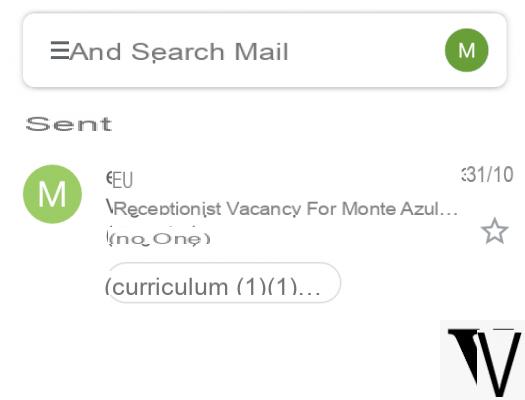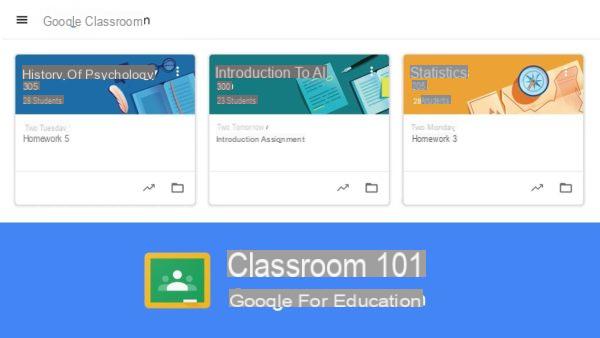Lorsqu'il s'agit de trouver des applications, des programmes ou des services Web pour gérer les notes et les engagements alors sûrement les propositions ne manquent pas. Google Keep cependant, c'est un projet qui vous fascinera par divers aspects : il est entièrement gratuit, il est disponible pour smartphones et tablettes, il est accessible via PC et il est également capable d'offrir des fonctionnalités intéressantes qui vous permettront de gérer les engagements et les projets.
Le but de Google Keep est d'être utile, confortable et intuitif. Pour cela je l'adore et je pense qu'il est idéal pour des projets simples.
Google Keep : où l'utiliser ?
Comme mentionné, vous pouvez utiliser Google Keep pratiquement n'importe où. Une caractéristique essentielle est précisément sa caractéristique d'être multiplateforme : cela signifie que vous pouvez commencer à prendre des notes depuis votre smartphone et retrouver les notes synchronisées même lorsque vous accédez à Google Keep via PC ou tablette.
Google Keep est passé avec brio lorsqu'il s'agit de juger cet aspect.
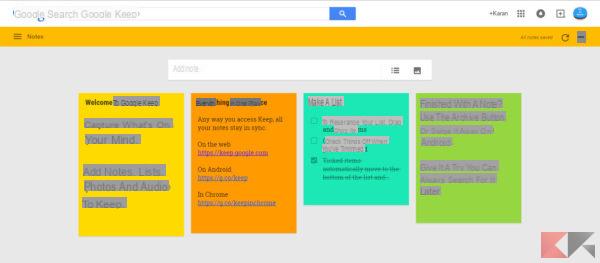
Vous pouvez utiliser Google Keep sur le Web, sur les appareils Android (y compris les montres intelligentes) et sur les appareils iOS. Vous pouvez également l'utiliser avec l'extension de navigateur Chrome ou en tant que Chrome WebApp si vous possédez un Chromebook. Tout cela vous permet d'accéder, de modifier et d'ajouter des notes n'importe où : où que vous soyez, vous pouvez toujours gérer vos notes.
Pot téléchargez Google Keep ou visitez la page d'accueil de cette page.
Utiliser Google Keep pour les petits projets
En utilisant Google Keep, vous ne pourrez pas obtenir de diagrammes de Gantt mais, en plus de l'accessibilité, vous aurez tout ce dont vous avez besoin pour une gestion de projet simple. Google Keep propose des fonctions d'organisation du contenu, des listes, la possibilité d'insérer, des rappels, des étiquettes et même le collaboration en temps réel avec d'autres personnes invitées au projet.
De plus, toutes ces fonctionnalités exceptionnelles sont accessibles dans une interface facile à utiliser.
Colorie les notes
Le codage couleur est l'une des fonctionnalités les plus intéressantes pour vous aider à organiser vos notes sur Google Keep. En plus du blanc standard, d'autres couleurs peuvent être sélectionnées. Pour les projets, cela est extrêmement utile car vous pouvez colorer toutes les notes de projet de la même couleur.
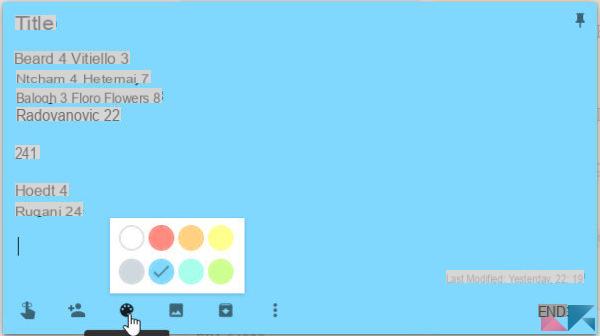
Ainsi, d'un simple coup d'œil, il est possible de voir rapidement lesquels sont nécessaires, quand ils sont nécessaires.
Utilisation des répertoires et des images
Dans Google Keep, il est très facile d'ajouter une note. De plus, cliquez simplement sur l'icône de la liste pour commencer à écrire un liste! Vous pouvez ajouter chaque entrée très rapidement et vous pouvez la supprimer lorsque vous avez terminé. Ou supprimez-le définitivement.

Vous pouvez faire la même chose avec le photo. Cliquez simplement sur l'icône de l'image, téléchargez l'image et cliquez sur Terminer. Vous pouvez également inclure des images dans des notes déjà créées en cliquant sur l'icône d'image dans les notes.
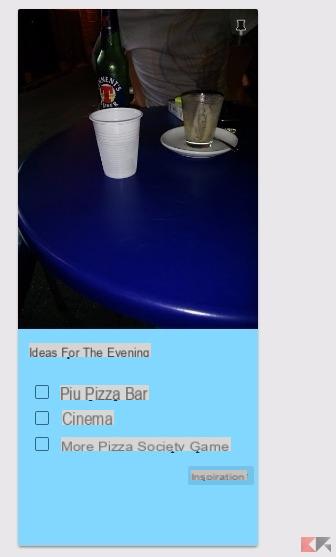
Chacune de ces fonctionnalités est utile pour la gestion de projet. L'option de liste est parfaite pour les tâches ou les membres de l'équipe, et l'option d'insertion d'image est utile pour afficher les logos de l'entreprise ou les écrans de projet, tout en ayant tout à portée de main.
Créer des rappels et des étiquettes
Lorsqu'il s'agit de gérer un projet, les délais sont cruciaux. Google Keep le sait et vous permet de créer des rappels rapides et flexibles. Vous pouvez utiliser le rappels géolocalisés et programmés, ce qui rend le tout très pratique avec un smartphone.
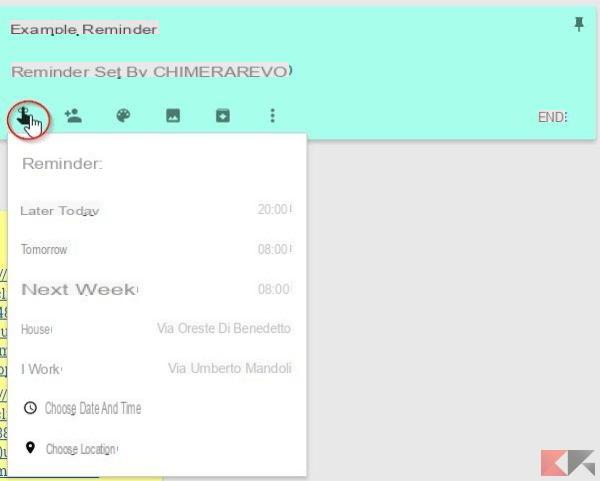
Pour définir un rappel, sélectionnez simplement l'icône de rappel pour afficher les options. La liste déroulante propose des actions rapides telles que Plus tard aujourd'hui, demain, la la semaine prochaine. Bien sûr, vous pouvez créer un rappel personnalisé.
Vous pouvez choisir une date et une heure ou choisir un siège.

Cliquez simplement sur l'élément rappel présent dans la liste activable par l'icône en haut à gauche. Notez qu'en plus du mémo il y a aussi les Étiquettes que vous pouvez créer pour gérer vos notes et les regrouper, afin de rappeler rapidement vos projets.
Collaborer avec des amis ou des collègues
Lorsque vous souhaitez qu'un ami ou un collègue collabore sur une note Google Keep, cliquez simplement sur l'icône du petit homme sur la note et entrez l'adresse e-mail de votre collègue ou ami dans la fenêtre contextuelle. Ils recevront un e-mail avec le titre de la note et un lien pour l'ouvrir dans Google Keep.
La note apparaîtra alors sur le Google Keep de votre ami ou collègue et ils pourront également modifier la note. La dernière modification de la note, qui indique l'auteur et l'heure de modification, est visible en bas à droite de la note.
C'est une option qui est également pratique pour partager des listes de tâches. Vous et un collègue pouvez marquer les éléments comme terminés et voir immédiatement qui a terminé sa tâche.
E vous pouvez ajouter plus d'un contributeur pour les notes, ce qui est idéal pour les équipes de projet.
Exporter ou copier des notes
Pour transformer rapidement des notes en documents, vous pouvez copier une note et la convertir en document Google. Ou vous pouvez exporter toutes vos notes !
Nous avons parlé de cette procédure en profondeur dans notre article précédent que vous pouvez trouver sur le lien suivant :
Interface intuitive
Que vous utilisiez Google Keep sur le Web ou sur un appareil mobile, l'interface est claire, attrayante et intuitive. La barre latérale contient le menu et la navigation est comme la plupart des sites Google qui affichent des icônes pour les applications, les notifications et votre compte.
La vue en grille est parfaite pour consulter de nombreuses notes en un coup d'œil, tandis que la vue en liste peut être utilisée pour hiérarchiser les notes de haut en bas.
Vous pouvez également cliquer sur l'icône du haut dans le coin supérieur droit de Google Keep pour changer la vue de grille a liste. En outre, vous pouvez également décider de continuez quelques notes via l'icône pennée.
Autres fonctionnalités utiles
Google Maintain propose quelques fonctionnalités qui peuvent s'avérer utiles pour vos projets et vos entreprises.
Pour les remarques :
- Ajouter un dessin.
- Afficher les cases à cocher.
Per le liste:
- Décochez tous les éléments.
- Supprimer les éléments sélectionnés.
- Cachez les cases à cocher.
Pour les images:
Pour les notes qui sont ou contiennent images avec texte, vous pouvez vérifier le texte de l'image à l'aide de la fonction Récupérer le texte de l'image. Cliquez simplement sur l'icône avec trois points verticaux, puis sélectionnez l'option Récupérer le texte de l'image.
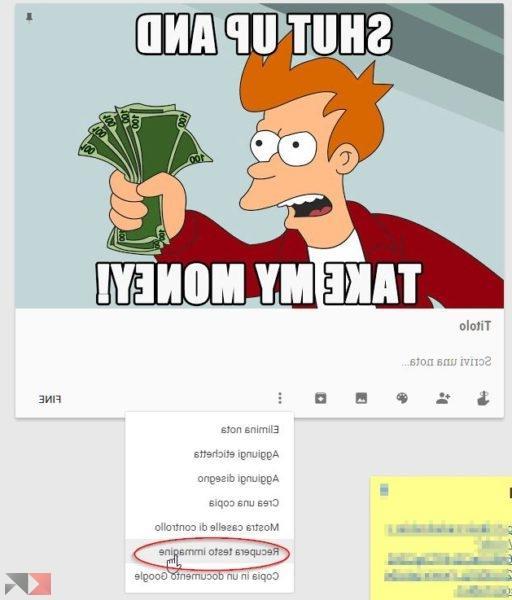
Tout texte dans cette image sera copié directement dans le corps de la note.
Raccourcis clavier
Google Keep propose également des raccourcis clavier pour appeler rapidement certaines fonctionnalités. Voici la liste complète :
Avez-vous essayé Google Keep pour vos projets ?