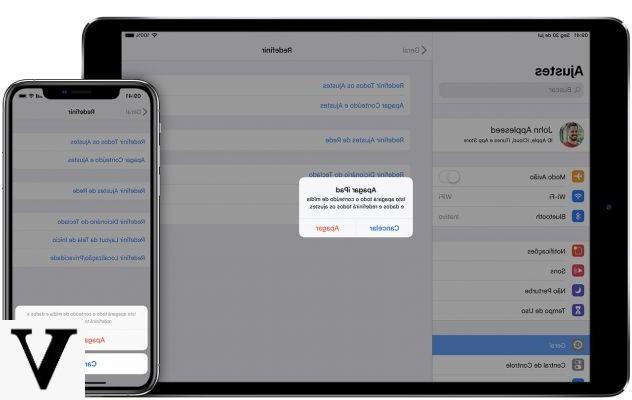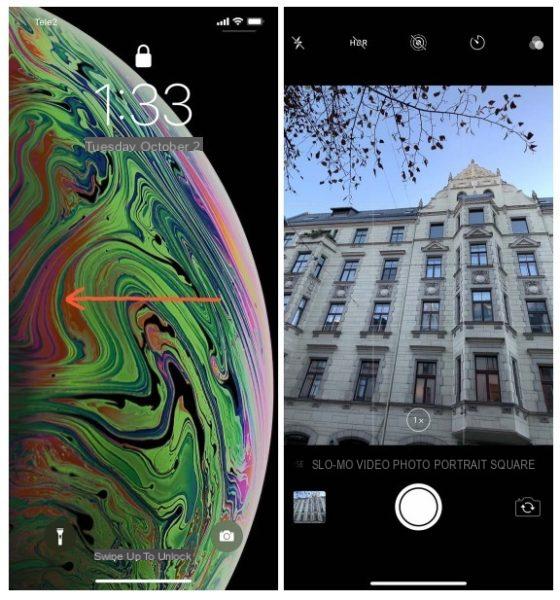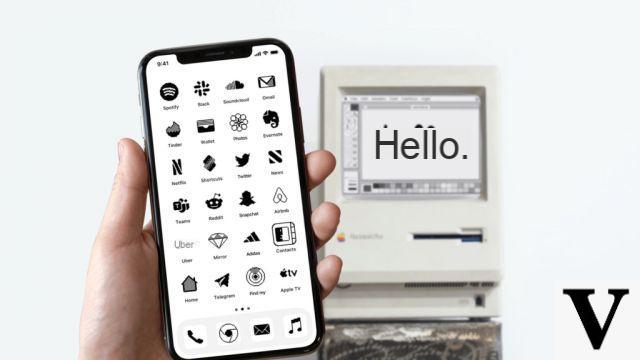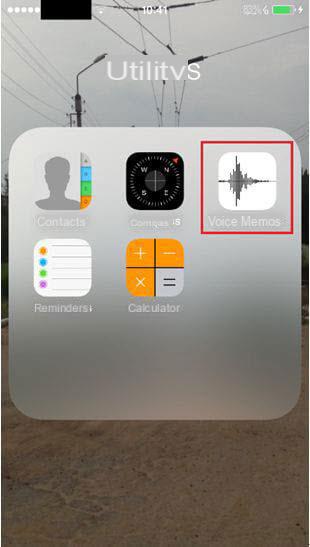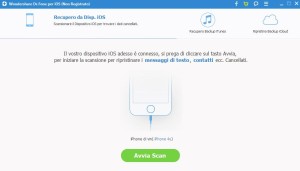La sauvegarde de l'iPhone et de l'iPad est sans aucun doute l'une des opérations essentielles et les plus recommandées de toute l'expérience iOS et iPadOS. Grâce à cela, en fait, tous les paramètres, photos, documents et données les plus importantes sont enregistrés, afin d'être plus tard accessible en cas de problème avec le smartphone, ou vous décidez de changer de modèle. Alors aujourd'hui, nous allons parler de sauvegarde et, en particulier, comment le déplacer vers un disque dur externe ou un SSD.
Pourquoi déplacer la sauvegarde de l'iPhone ou de l'iPad vers un disque dur ou un SSD externe ?
À ce stade, certains d'entre vous pourraient se poser une question très simple : « Si je peux enregistrer la sauvegarde sur mon ordinateur ou iCloud, pourquoi devrais-je la déplacer vers un disque dur externe ou un SSD ? » La réponse est beaucoup plus banale que prévu dans la réalité. Certaines sauvegardes, notamment celles d'appareils disposant d'une mémoire assez élevée (128 Go, 256 Go et plus), peuvent vraiment peser lourd.
Par conséquent, le poids susmentionné pourrait également dépasser 5 Go d'espace libre disponible sur iCloud (et même 50 Go moyennant des frais), ou l'espace restant sur votre ordinateur. Par conséquent, la seule solution de utiliser un périphérique de stockage externe pour enregistrer la sauvegarde effectuée. Cela dit, voyons tout de suite comment faire.
Comment déplacer la sauvegarde vers un disque dur externe ou un SSD
La procédure que nous allons voir ci-dessous sera certainement plus élaborée que prévu, mais avec un peu de patience elle pourra être complétée correctement et sans problème. Nous vous rappelons qu'Apple n'offre pas nativement la possibilité de déplacer la sauvegarde vers un HDD ou SSD externe et pour cette raison ce ne sera pas très intuitif.
- Avril il Finder (dernière icône à gauche du dock)
- cliquez "Ou" en haut à gauche puis en haut "Aller au dossier..."
- copier le texte ~ / Bibliothèque / Application Support / MobileSync / Backup et collez-le dans le champ qui apparaît
- Confirmer avec "Ou"
- Copiez le dossier de sauvegarde et collez-le sur le disque dur externe ou SSD choisi
- Renommez les deux dossiers de sauvegarde pour qu'ils aient des noms différents (par exemple, backup1 et backup2)
- Téléchargez et installez l'application « Lien symbolique » en cliquant sur ce lien
- Ouvrez l'application que vous venez de télécharger et faites glisser à l'intérieur du dossier collé sur le disque dur externe ou SSD choisi pour créer un lien symbolique
- Alternativement, vous pouvez créer le même lien symbolique à l'aide du terminal Mac. Pour ce faire, vous devrez saisir manuellement la chaîne ln -s /Volumes/SSD/Backup/ ~/Library/Application Support/MobileSync/Backupoù "SSD" est le nom du périphérique de stockage utilisé
A ce stade, à l'intérieur du dossier de sauvegarde atteint précédemment, un nouveau dossier doit apparaître avec une flèche indiquant le lien symbolique créé. Evidemment, pour installer la sauvegarde sur l'iPhone, il faudra connecter à la fois le smartphone et le HDD ou SSD à l'ordinateur.
Si vous souhaitez revenir en arrière et utiliser à nouveau votre ordinateur comme système de sauvegarde, cela suffira supprimez le dossier avec la flèche et faites une nouvelle sauvegarde avec le Finder.
Des doutes ou des problèmes ? Nous vous aidons
N'oubliez pas de vous abonner à notre chaîne Youtube pour les vidéos et autres critiques. Si vous souhaitez rester à jour, abonnez-vous à notre chaîne Telegram et suivez-nous sur Instagram. Si vous souhaitez recevoir de l'aide pour toute question ou problème, rejoignez notre communauté Facebook ou contactez-nous sur Instagram. N'oubliez pas que nous avons également créé un moteur de recherche rempli de coupons exclusifs et des meilleures promotions du web !