Vous auriez besoin d'éliminer quelques très petites imperfections d'une photo mais, encore peu familiarisé avec les fonctions de zoom de Photoshop, vous ne savez pas comment procéder ? Vous souhaitez agrandir une image mais ne souhaitez pas que sa qualité se dégrade excessivement ? Peut-être que je peux vous aider.
Essayez de lire le guide que je m'apprête à vous proposer et en un rien de temps vous apprendrez comment zoomer une photo avec Photoshop pour éditer même les plus petites portions d'images et agrandir des photos sans perte excessive de qualité.
Commençons par les bases, c'est-à-dire de comment zoomer une photo avec Photoshop en utilisant les fonctions de zoom intégrées dans le programme. Je vous assure que tout est très simple, il suffit de se familiariser un peu avec les différentes options disponibles et d'apprendre quelques combinaisons de claviers qui peuvent s'avérer utiles pour accélérer votre travail.
Si vous souhaitez zoomer sur une photo ouverte dans Photoshop, la chose la plus simple que vous puissiez faire est de la sélectionner outil de zoom dans la barre d'outils située sur le côté gauche de l'écran (l'icône de la loupe) et cliquez sur le point de l'image que vous souhaitez agrandir. Plus vous cliquez, plus le zoom augmente.
Pour effectuer un zoom arrière sur une photo précédemment agrandie, cliquez sur l'icône de loupe avec symbole "-" à l'intérieur (en haut à gauche) et cliquez sur la photo jusqu'à ce qu'elle revienne au niveau de zoom d'origine, voire moins. En cliquant plutôt sur les boutons S'adapter a l'ecran e Remplir l'écran vous pouvez adapter l'image à la fenêtre Photoshop en conservant son rapport hauteur/largeur d'origine ou en « coupant » ses bords.
Si vous souhaitez gagner du temps, vous pouvez appeler et gérer les fonctions de zoom de Photoshop à l'aide de raccourcis clavier pratiques. Par exemple : vous pouvez activer l'outil zoom en appuyant sur la touche Z, augmentez ou diminuez le niveau d'agrandissement de l'image en appuyant sur les combinaisons Ctrl + e Ctrl - (cmd + e cmd – sur Mac) et restaurez le niveau de zoom par défaut en appuyant sur Ctrl + 1 (cmd + 1 sur Mac).
Pour des opérations d'une précision absolue, je vous conseille également d'activer la vue grille qui active une grille semi-transparente sur la photo créant des points de repère pour le travail de retouche photo. Il peut être activé en sélectionnant l'élément Grille du menu Affichage> Afficher Photoshop ou en appuyant sur la combinaison de touches Ctrl + ' sur le clavier (cmd +, sur Mac).
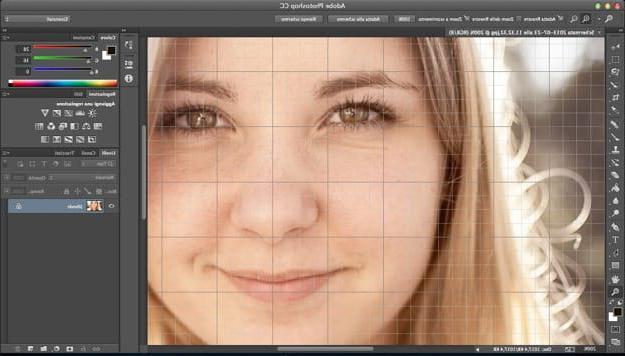
Si tu ne veux pas zoomer une photo avec Photoshop seulement temporairement pour effectuer des opérations de retouche photo mais vous devez vraiment agrandir l'image et l'enregistrer avec une résolution plus élevée, faites ceci: allez dans le menu image programme et sélectionnez l'élément Taille de l'image de ce dernier.
Dans la fenêtre qui s'ouvre, sélectionnez l'élément Bicubique plus doux (grossissement) dans le menu déroulant Rééchantillonner, tapez dans les champs largeur ed hauteur les nouvelles dimensions que doit avoir la photo (en pixels) et cliquez sur le bouton OK pour enregistrer les modifications.
Merci de ne pas trop zoomer. Augmenter artificiellement la résolution d'une photo entraîne toujours une perte de qualité de celle-ci, donc moins l'image est agrandie, moins les "dommages" sont causés.

Une fois l'opération terminée, si vous souhaitez "archiver" certains détails de la photo et masquer les imperfections probables générées par l'augmentation de la résolution, essayez d'utiliser l'outil Netteté avancée trouvé dans le menu Filtre> Netteté de Photoshop.
Dans la fenêtre qui s'ouvre, utilisez les indicateurs de Facteur, Raggio e Reduire le bruit pour ajuster le type de filtre à appliquer à l'image et cliquez sur le bouton OK pour appliquer les modifications. Aidez-vous de l'aperçu de la photo de gauche pour comprendre comment régler les différents paramètres.
Lorsque vous êtes satisfait du résultat, vous pouvez enregistrer votre image agrandie en sélectionnant l'élément Enregistrer sous du menu Déposez le de Photoshop. Tapez ensuite le nom que vous souhaitez attribuer au fichier, choisissez le dossier dans lequel l'enregistrer, le format de destination dans lequel l'exporter (par exemple JPG, PNG, etc.) dans le menu Largeur et cliquez sur le bouton Sauver pour terminer l'opération.
Comment zoomer une photo avec Photoshop

























