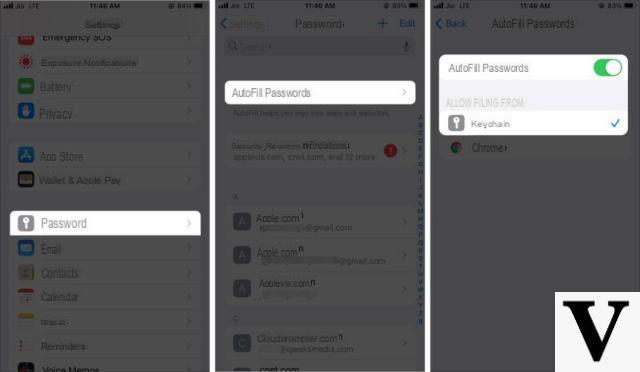
à partir de iOS 12, Apple a introduit une fonctionnalité intéressante qui vous permet de générer des clés d'accès automatiques très sûr sur leurs appareils. Nous avons donc décidé de créer un guide pour vous expliquer comment utiliser les mots de passe automatiques sur iPhone et iPad ainsi vous pouvez être rassuré lors de la création d'un compte sur un site web et/ou une application. Ne perdons plus de temps et allons droit au but.
Index du contenu
- Mots de passe automatiques : comment ils fonctionnent
- Prémisse
- Comment utiliser les mots de passe automatiques sur iPhone et iPad
- Comment accéder aux mots de passe enregistrés sur iPhone et iPad
Mots de passe automatiques : comment ils fonctionnent
Comme évoqué précédemment, le géant de Cupertino a décidé d'introduire en iOS 12 une nouvelle fonction de mot de passe qui permet aux utilisateurs de créer des clés d'accès sécurisées, solides et surtout uniques directement de votre propre iPhone et / ou iPad. Ceux-ci apparaîtront directement dans les sites Web ouverts via Safari ou dans les applications qui nécessitentdéfinir un mot de passe. En plus de cela, il y a une fonctionnalité supplémentaire disponible qui nous fait remarquer quand une clé d'accès est faible et utilisé pour d'autres comptes.
Prémisse
Avant de voir spécifiquement comment utiliser les mots de passe automatiques sur iPhone et iPad, vous devez avoir le porte-clés iCloud. Ce service, en fait, est utilisé pour stocker sur le service cloud de Apple clés d'accès générées automatiquement.
Donc, pour activer porte-clés iCloud suivez à la lettre les étapes ci-dessous :
- Prenez le vôtre iDevice et cliquez sur l'icone équipement pour accéder au réglages puis appuyez d'abord sur le nom d'utilisateur et alors iCloud. Si tu as iOS 10.2 ou version antérieure, appuyez sur réglages et alors iCloud.
- À ce stade, appuyez sur Porte-clés (trouvé sous la rubrique Applications utilisant iCloud) et appuyez sur basculer en correspondance avec Porte-clés ICloud pour activer la fonction.
L'habilitation de la Apple cela peut aussi être fait à partir du Mac si vous n'avez pas le vôtre sous la main iPhone o iPad. Voici les étapes à suivre :
- Da bureau, cliquez sur Logo Apple situé en haut à gauche et choisissez Préférences de système dans le menu contextuel qui s'ouvre.
- Ensuite, appuyez sur iCloud et sélectionnez Porte-clés.
Comment utiliser les mots de passe automatiques sur iPhone et iPad
Après avoir activé porte-clés iCloud, nous pouvons maintenant utiliser la nouvelle fonctionnalité liée à mots de passe automatiques.
Voici comment:
- Connectez-vous au site via Safari ou ouvrez l'application qui nécessite d'en définir un Mot de passe.
- Après avoir rempli tous les champs, il suffit de cliquer sur le champ vide de Mot de passe pour voir apparaître automatiquement clé d'accès générée par iOS.
- A ce stade, confirmez l'insertion en appuyant sur Utiliser un mot de passe sécurisé ou saisissez-en un manuellement en appuyant sur choisissez votre mot de passe. Si vous avez tapé sur cette dernière entrée mais que vous voulez revenir en arrière et utiliser un mot de passe automatique, appuyez simplement sur le message Mot de passe suggéré avec mot de passe présent dans la ligne juste au-dessus du clavier.
Comment accéder aux mots de passe enregistrés sur iPhone et iPad
Jeter un coup d'oeil clés d'accès stockées sur votre iDevice, ouvrez simplement le réglages, appuyer sur Mot de passe e comptechoisir Mots de passe des applications et des sites Web et scannez l'empreinte à l'aide du toucher ID. De l'écran Mot de passe, toutes les clés d'accès des sites Web et des applications définies via leiPhone et / ou leiPad.
Vous pouvez accéder aux mots de passe stockés sur votre appareil iOS en vous appuyant également sur Siri, l'assistant virtuel présent sur les iDevices. Pour cela, déverrouillez votre terminal, rappelez Siri par la commande vocale "Hey Siri montre moi les mots de passe« Et utilisez le toucher ID pour les visualiser.
Si un triangle dans la case du compte, cela signifie que le mot de passe est faible et a été utilisé pour d'autres services, donc dans ce cas, nous vous suggérons de le modifier via la procédure indiquée sur le portail du site Web ou de l'application en question.
Autres articles utiles
Après vous avoir parlé en détail de l'utilisation de mots de passe automatiques sur votre iDevice, nous avons décidé de lister ci-dessous quelques guides dédiés à l'iPhone en Apple:


























