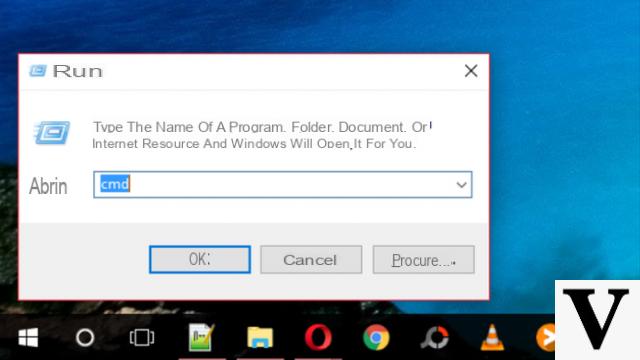
Vous allez trouver votre modèle de carte mère, mais vous ne savez pas comment ?
En fait, dans ce guide, nous verrons différentes façons de trouver le modèle de carte mère sous Windows 10: évidemment ce sont des procédures très rapides et simples.
Informations préliminaires
Nous recommandons toujours de faire une installation à travers un Licence 100% authentique et originale, c'est pour éviter la perte de données ou les attaques de pirates. Nous sommes conscients que l'achat d'une licence sur la boutique Microsoft a un coût élevé. Pour cela nous avons sélectionné pour vous Mr Key Shop, un site fiable avec assistance gratuite spécialisée en dans votre langue, paiements sécurisés et expédition en quelques secondes par e-mail. Vous pouvez vérifier la fiabilité de ce site en lisant les nombreuses critiques positives vérifiées. Des licences Windows 10 sont disponibles sur cette boutique à des tarifs très avantageux. De plus, si vous souhaitez effectuer une mise à niveau vers les dernières versions des systèmes d'exploitation Windows, vous pouvez également acheter la mise à niveau vers Windows 11. Nous vous rappelons que si vous disposez d'une version authentique de Windows 10, la mise à niveau vers le nouveau système d'exploitation Windows 11 sera sois libre. Également sur le magasin, vous pouvez acheter les différentes versions des systèmes d'exploitation Windows, les packages Office et le meilleur antivirus du marché.
Invite de commande
Vous pouvez utiliser le Invite de commande Windows 10 pour connaître les informations de la carte mère de votre appareil.
Voici donc les étapes à suivre :
- Premier type Invite de commande su Cortana et cliquez sur le résultat obtenu avec le bouton droit de la souris.
- Maintenant, sélectionnez Exécuter en tant qu'administrateur et cliquez sur Si dans la fenêtre qui s'ouvre.
- A ce stade, entrez la commande plinthe wmic obtenir le produit, le fabricant, la version, le numéro de série et cliquez sur Envoi.
- Enfin vous verrez toutes les informations liées à votre carte mère : Fabricants (le nom du fabricant), Produit (le modèle de la carte), Numéro de série (le numéro de série de la carte) e version (la version de la carte).
CPU-Z
Sinon, vous pouvez utiliser le logiciel CPU-Z, qui vous permet de découvrir diverses informations relatives à votre système d'exploitation, notamment le modèle de la carte mère.
Voici donc les étapes à suivre :
- Tout d'abord, allez au page officielle et cliquez sur Télécharger Maintenant pour télécharger le logiciel.
- Maintenant, cliquez sur le fichier téléchargé, vérifiez l'élément I accept the agreement et cliquez sur Suivant.
- À ce stade, cliquez à nouveau sur Suivant, Suivant, Suivant, installer et enfin à Terminer.
- Lancez enfin le logiciel, sélectionnez l'onglet Carte mère et vous verrez toutes les informations sur votre carte mère : Fabricants (le nom du fabricant), Modèle (le modèle de la carte) et bien d'autres.
Système d'information
Vous pouvez visualiser toutes les informations de votre système d'exploitation, y compris bien sûr aussi le modèle de la carte mère, à travers l'écran du Système d'information: il suffit de taper et de sélectionner Système d'information directement sur Cortana, sélectionnez dans le menu de gauche Ressources système et vous verrez les détails de la carte mère en faisant défiler l'écran.
Des doutes ou des problèmes ? Nous vous aidons
Si vous souhaitez rester à jour, abonnez-vous à notre chaîne Telegram et suivez-nous sur Instagram. Si vous souhaitez recevoir de l'aide pour toute question ou problème, rejoignez notre communauté Facebook.
Autres articles utiles
Des doutes ou des problèmes ? Nous vous aidons
N'oubliez pas de vous abonner à notre chaîne Youtube pour les vidéos et autres critiques. Si vous souhaitez rester à jour, abonnez-vous à notre chaîne Telegram et suivez-nous sur Instagram. Si vous souhaitez recevoir de l'aide pour toute question ou problème, rejoignez notre communauté Facebook ou contactez-nous sur Instagram. N'oubliez pas que nous avons également créé un moteur de recherche rempli de coupons exclusifs et des meilleures promotions du web !


























