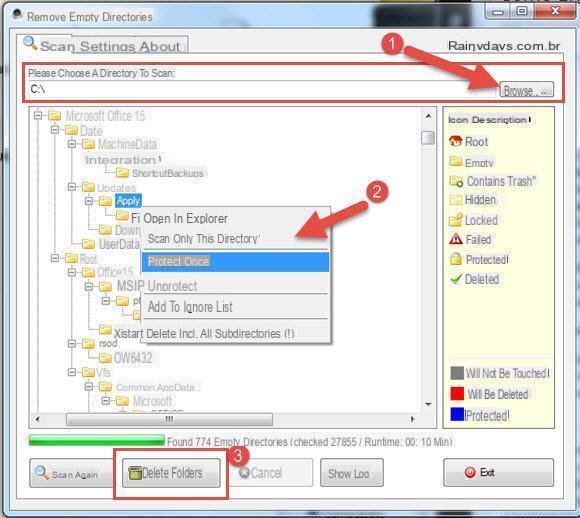
Il peut arriver à n'importe qui de créer dossiers vides puis laissez-les en veilleuse. Les dossiers vides peuvent créer pas mal de problèmes, en particulier lorsque vous essayez de rechercher un fichier manquant dans le labyrinthe de la mémoire interne. Heureusement, fenêtres 10 est livré avec un outil pratique qui vous permet de trouver des dossiers vides dans la mémoire de votre ordinateur. De cette façon, vous pouvez les supprimer définitivement en un rien de temps. Dans ce guide, nous expliquerons comment trouver des dossiers vides dans windows 10 en quelques étapes.
Informations préliminaires
Nous recommandons toujours de faire une installation à travers un Licence 100% authentique et originale, c'est pour éviter la perte de données ou les attaques de pirates. Nous sommes conscients que l'achat d'une licence sur la boutique Microsoft a un coût élevé. Pour cela nous avons sélectionné pour vous Mr Key Shop, un site fiable avec assistance gratuite spécialisée en dans votre langue, paiements sécurisés et expédition en quelques secondes par e-mail. Vous pouvez vérifier la fiabilité de ce site en lisant les nombreuses critiques positives vérifiées. Des licences Windows 10 sont disponibles sur cette boutique à des tarifs très avantageux. De plus, si vous souhaitez effectuer une mise à niveau vers les dernières versions des systèmes d'exploitation Windows, vous pouvez également acheter la mise à niveau vers Windows 11. Nous vous rappelons que si vous disposez d'une version authentique de Windows 10, la mise à niveau vers le nouveau système d'exploitation Windows 11 sera sois libre. Également sur le magasin, vous pouvez acheter les différentes versions des systèmes d'exploitation Windows, les packages Office et le meilleur antivirus du marché.
Rechercher des dossiers vides avec Windows PowerShell
Trouver des dossiers vides dans Windows 10 est une opération qui prendra quelques minutes de votre temps. Tout ce que vous avez à faire est d'exécuter un commande spécifique en utilisant le Windows PowerShell. La commande peut être exécutée pour un lecteur entier ou pour un dossier spécifique, ce qui vous permet de trouver plus facilement les dossiers vides.
Tout d'abord, vous devez ouvrir le logiciel concerné. Faites un clic droit sur le menu Démarrer et cliquez sur l'article windows PowerShell. Dans le nouvel écran, vous devez copier et coller la commande suivante :
$SomePath="C:UsersNomeUtenteDesktop"
Get-ChildItem -Path $SomePath -Recurse -Directory | ForEach-Object -Process {
if ($false -eq $_.GetFileSystemInfos())
{
$ _. Nom complet
}
}
Vous devez changer la chaîne de départ avec le percorso du dossier ou du lecteur que vous décidez d'analyser. Par exemple, si vous souhaitez vérifier l'intégralité du lecteur C, vous devrez remplacer la première ligne de la commande par la chaîne $ SomePath = "C:". Cependant, pour restreindre la recherche à un dossier particulier, vous devrez spécifier le chemin d'accès complet au dossier. Par exemple, pour scanner le dossier Steam, la ligne à insérer est $SomePath="C:Program Files (x86)Steam".
La commande renverra un liste de tous les dossiers vides avec leur emplacement spécifique. Cela signifie que, grâce au chemin fourni dans la liste, vous pourrez localiser et supprimer les dossiers trouvés. La commande utilisée ne supprime pas automatiquement les dossiers vides fournis dans la liste. Vous pouvez supprimer des dossiers directement à partir de Windows PowerShell, mais pour les utilisateurs novices, il est recommandé de les supprimer de l'Explorateur de fichiers.
Si vous exécutez cette commande sur un lecteur entier, l'analyse peut prendre beaucoup plus de temps qu'un dossier spécifique. De plus, vous n'avez pas besoin d'autorisations d'administrateur pour pouvoir numériser. Cependant, pour pouvoir détecter les dossiers protégés par le système, vous devez exécuter Windows PowerShell en tant qu'administrateur.
Notre guide sur la recherche de dossiers vides dans Windows 10 vous a-t-il été utile ? Alors pourquoi ne pas consulter nos guides connexes ?
- Comment installer Windows 10
- Comment accélérer Windows 10
- Changer le menu Démarrer de Windows 10
- Confidentialité sous Windows 10 : comment se protéger
Des doutes ou des problèmes ? Nous vous aidons
N'oubliez pas de vous abonner à notre chaîne Youtube pour les vidéos et autres critiques. Si vous souhaitez rester à jour, abonnez-vous à notre chaîne Telegram et suivez-nous sur Instagram. Si vous souhaitez recevoir de l'aide pour toute question ou problème, rejoignez notre communauté Facebook ou contactez-nous sur Instagram. N'oubliez pas que nous avons également créé un moteur de recherche rempli de coupons exclusifs et des meilleures promotions du web !


























