Lorsque vous décidez de passer définitivement d'un iPhone à un smartphone Android, la première chose à laquelle vous pensez est évidemment la transfert de contact. Dans ces cas, la meilleure stratégie à utiliser est évidemment d'utiliser le compte Google pour synchroniser les éléments précités en quelques instants.
Les procédures que nous verrons dans les paragraphes suivants ne pourront alors être exploitées que si vous préférez les Nuage de Google au lieu de celui d'Apple et en général pour tous ceux qui souhaitent transférer des contacts iPhone vers un compte Google. Commençons tout de suite.
Exporter les contacts de l'iPhone
La première chose à faire sera évidemment d'exporter les contacts que nous ajouterons par la suite à notre compte Google. Il y a plusieurs façons de le faire et la meilleure est probablement de profiter d'iCloud. Mais allons-y étape par étape et voyons d'abord comment le faire directement depuis l'iPhone.
Exporter depuis l'application iPhone "Contacts"
Comme vous le savez sûrement, l'application "Contacts" L'iPhone ne permet pas la sélection de plusieurs contacts. Pour cette raison, la seule façon d'exporter les éléments souhaités est de le faire individuellement. La procédure peut être très longue (nous vous conseillons de passer aux paragraphes suivants pour des méthodes plus immédiates), mais si vous devez transférer quelques contacts, cela peut être beaucoup plus facile.
- Ouvrez l'application "Contacts" ton iphone
- Sélectionnez le nom du contact à exporter
- Descendez et cliquez sur "Partager les contacts"
- Scegliere "Courrier" parmi les méthodes de partage
- Envoyer le message avec le fichier ".Vcf" vers une adresse e-mail accessible depuis un appareil avec le compte Google à utiliser (ou simplement vers l'ordinateur)
Exporter depuis l'application "Contacts" du Mac
Passons maintenant à iCloud (et Mac) pour exporter plus de contacts. Avant de le faire, cependant, il sera nécessaire d'activer la synchronisation.
- ouvert "Paramètres" ton iphone
- Cliquez sur votre nom en haut puis sur "ICloud"
- Activez la bascule à droite de "Contacts" (devrait déjà être actif)
- Ouvrez l'application "Contacts" votre Mac
- Attendez que les contacts nouvellement synchronisés arrivent
- Sélectionnez les contacts à exporter (pour accélérer l'opération, nous vous recommandons d'utiliser "Commande + bouton gauche de la souris" ou "Commande + A" pour les sélectionner tous instantanément)
- cliquez "Fichier" en haut à gauche de la barre de menu
- Continue avec "Exportation" puis avec "Exporter la vCard..."
- Choisissez le dossier de destination (nous recommandons le bureau) puis "Sauvegarder"
À ce stade, il sera possible de partager les fichiers avec l'appareil à utiliser pour importer les contacts sur le compte Google.
Exporter d'iCloud vers le navigateur
Les contacts ICloud peuvent également être gérés à partir du site Web iCloud à partir de n'importe quel navigateur Web de bureau. Voyons comment faire.
- ouvert "Paramètres" ton iphone
- Cliquez sur votre nom en haut puis sur "ICloud"
- Activez la bascule à droite de "Contacts" (devrait déjà être actif)
- Accédez au site Web « icloud.com » à partir de n'importe quel navigateur de bureau
- Connectez-vous avec votre identifiant Apple (identique à l'iPhone)
- cliquez "Contacts"
- Sélectionnez les contacts à exporter comme vu précédemment (ou cliquez sur la molette des paramètres en bas à gauche puis "Sélectionner tout")
- Cliquez sur la roue des paramètres en bas à gauche
- Continue avec "Exporter la vCard..."
Importer des contacts dans un compte Google
Une fois en possession du ".Vcf", nous pourrons terminer notre transfert. La meilleure façon de le faire (et l'universelle aussi) est basée sur l'utilisation de l'application "Contacts" par Google lui-même, mais ce n'est certainement pas le seul.
Importer depuis l'application Google "Contacts"
Commençons l'importation avec la meilleure méthode disponible ainsi que celle du paragraphe suivant. Évidemment, avant de commencer, nous vous invitons à télécharger l'application "Contacts» De Google depuis le Play Store en cliquant sur ce lien. Dans le cas où les contacts ne sont encore disponibles que dans l'e-mail partagé par l'iPhone, nous vous recommandons de les enregistrer dans l'archive générale du smartphone.
- Ouvrez l'application "Contacts" Google vient de télécharger et connectez-vous avec votre compte (généralement reconnu automatiquement)
- Accédez au menu général en cliquant sur les trois lignes en haut à gauche
- Choisissez l'article "Paramètres"
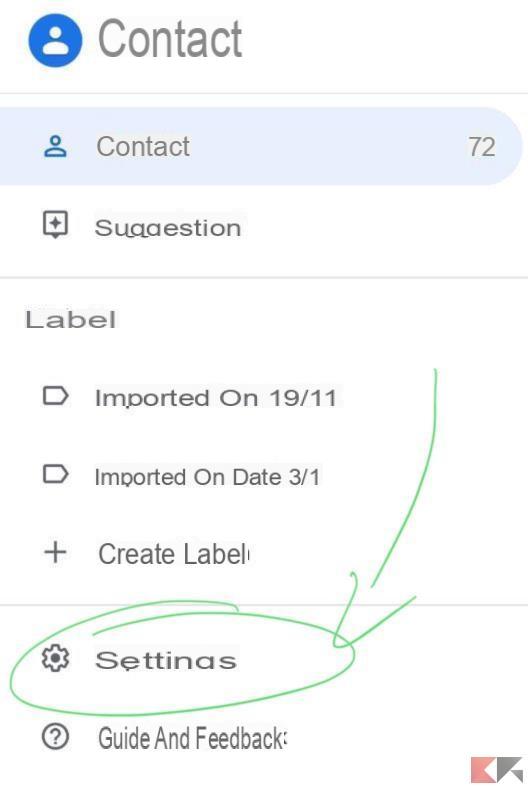
- cliquez "Cela compte« Et puis sur "D'ACCORD"
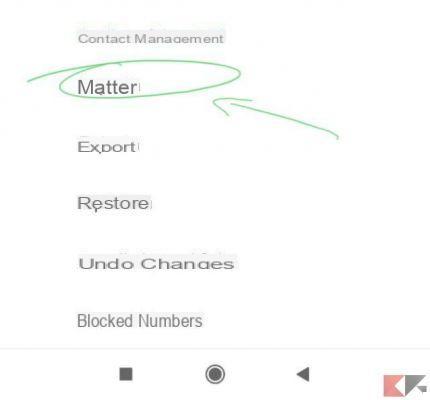
- Choisissez les fichiers ".vcf" à importer depuis l'archive générale du smartphone
Importer depuis le site de contacts Google
Pour travailler confortablement directement depuis votre PC, nous vous recommandons de déplacer les fichiers ".Vcf" partagé depuis l'iPhone sur le bureau de l'ordinateur (bureau) et continuez comme suit.
- Accédez au site Web « contacts.google.com » en utilisant votre compte Google dans lequel importer les contacts
- Dans la colonne de gauche, choisissez l'élément "Questions"
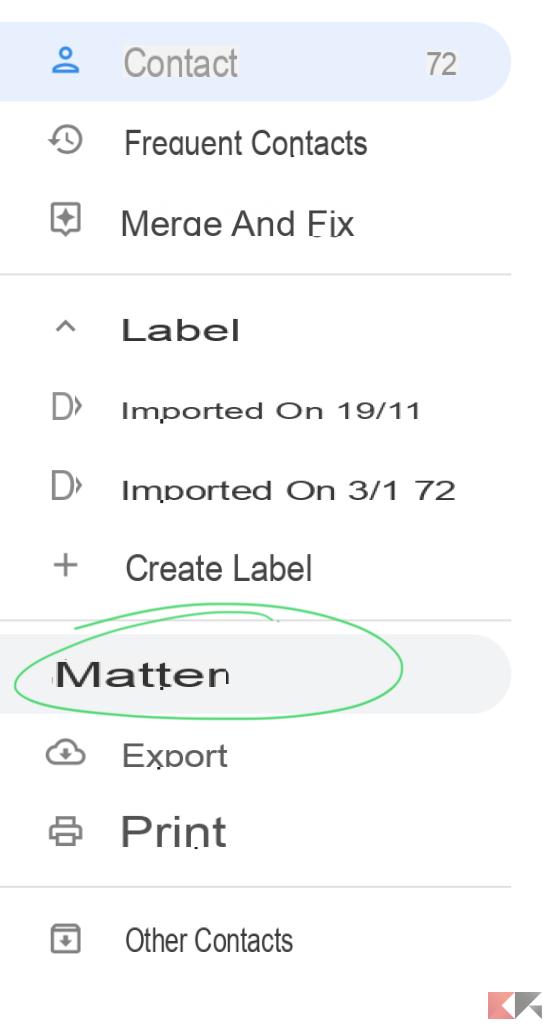
- Cliquez sur le bouton bleu "Choisir le dossier"
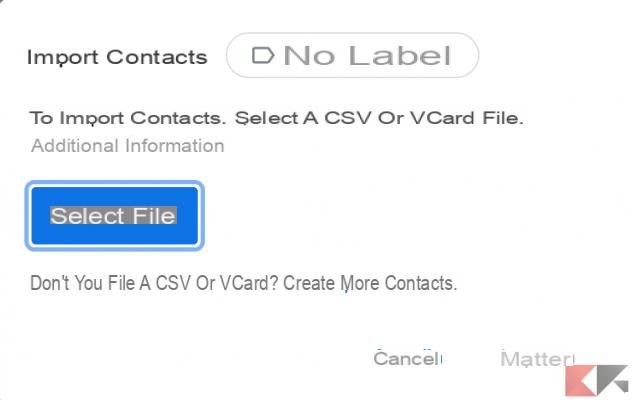
- Sélectionnez les contacts ".Vcf" passer au bureau (bureau)
- Conclure avec "Questions"
Importer depuis l'application "Contacts" du smartphone
La plupart des smartphones Android ont une synchronisation native avec le compte Google même au sein de l'application "Contacts" la norme. Bien évidemment cette procédure spécifique varie selon l'appareil en possession, même si, dans les grandes lignes, le concept reste toujours le même. Nous, nous avons utilisé un smartphone Xiaomi avec MIUI.
- Ouvrez l'application "Paramètres" sur le smartphone
- Sous la rubrique "Compte"choisir "Google"
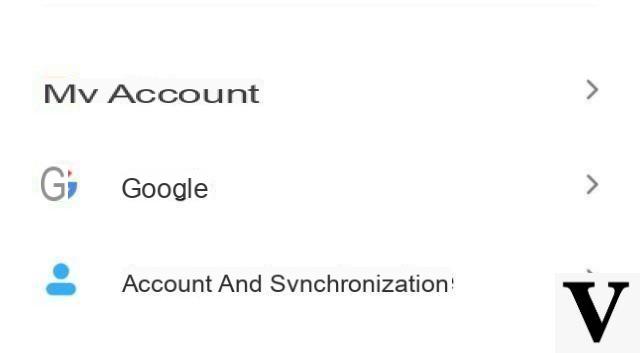
- Continue avec « Services de compte » puis avec "Synchronisation des contacts"
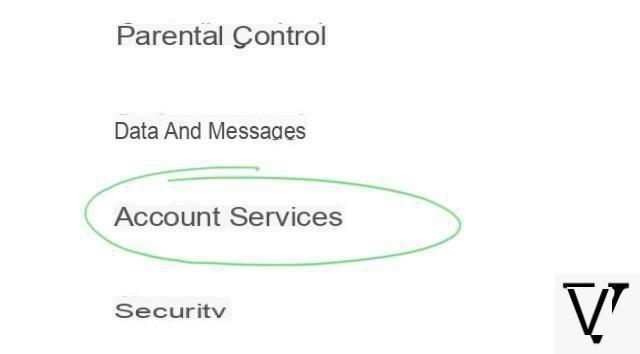
- cliquez "Gérer les paramètres" sous la rubrique "Synchroniser automatiquement les contacts Google"
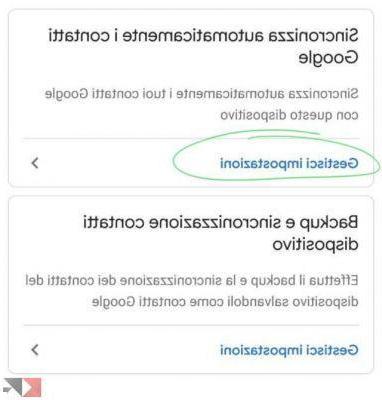
- Regarde ça "Synchroniser automatiquement" c'est actif
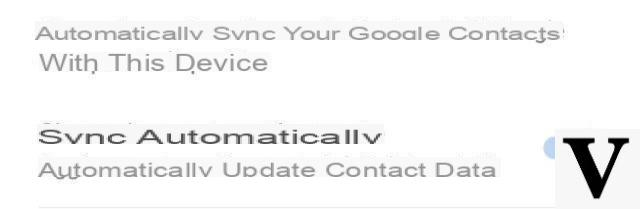
- Ouvrez l'application "Contacts" stock
- Cliquez sur les trois points en haut à droite (varie selon le smartphone)
- Choisissez l'article "Importer / Exporter des contacts"
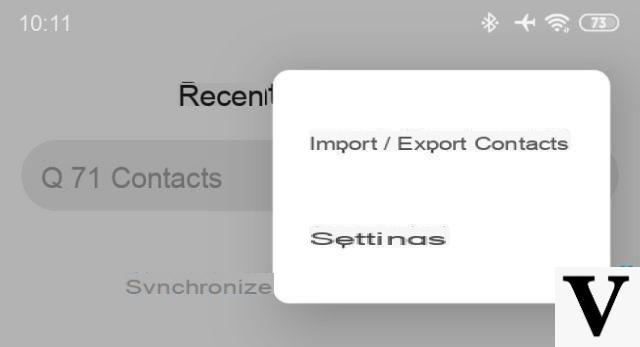
- Continue avec "Importer depuis l'archive" puis avec "Local"
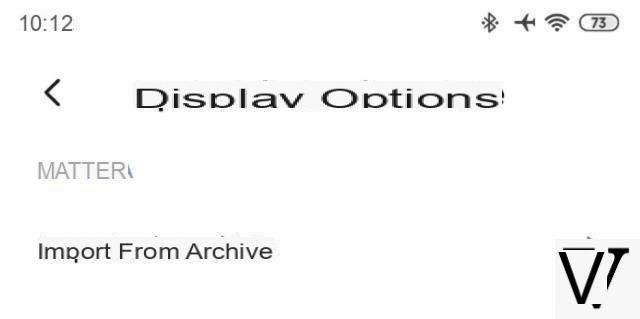
- Choisissez les fichiers ".Vcf" à importer depuis l'archive générale du smartphone
Des doutes ou des problèmes ? Nous vous aidons
N'oubliez pas de vous abonner à notre chaîne Youtube pour les vidéos et autres critiques. Si vous souhaitez rester à jour, abonnez-vous à notre chaîne Telegram et suivez-nous sur Instagram. Si vous souhaitez recevoir de l'aide pour toute question ou problème, rejoignez notre communauté Facebook ou contactez-nous sur Instagram. N'oubliez pas que nous avons également créé un moteur de recherche rempli de coupons exclusifs et des meilleures promotions du web !


























