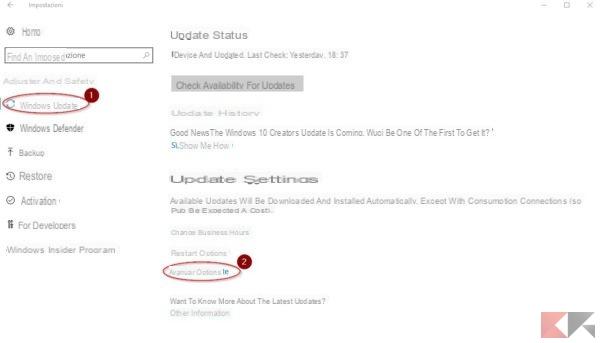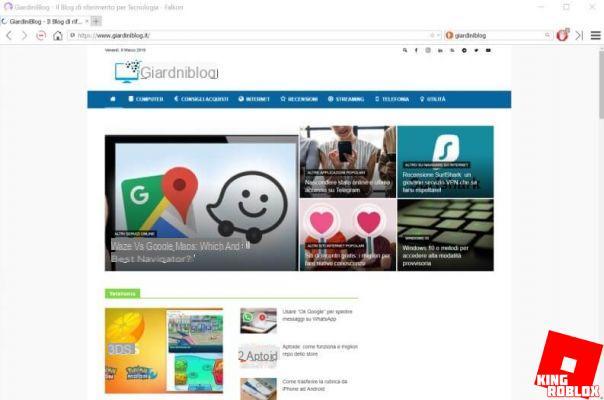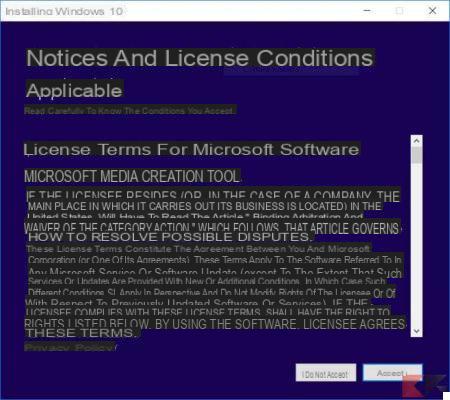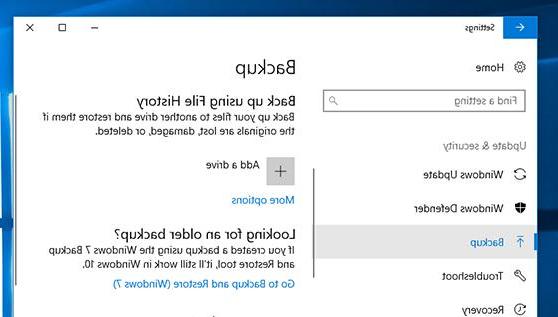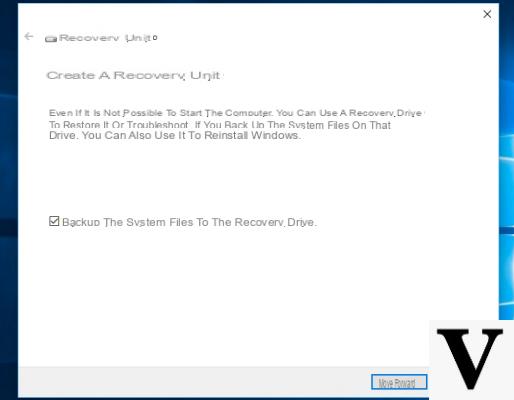En bref, c'est un outil que vous devriez avoir sur votre ordinateur et qui fonctionne bien mieux que l'option de capturer un plein écran à l'aide de la touche dont nous disposons sur le clavier.
Alors voyons comment télécharger et activer cette fonctionnalité intéressante de Windows. Bien que nous recommanderons également une application qui remplit la même fonction et comporte quelques ajouts qui la rendent beaucoup plus intéressante.
Ce que vous devez savoir lorsque vous désactivez et activez l'outil Snipping dans Windows 10
Lorsque nous désactivons cet outil, ce que nous faisons réellement est activer une stratégie qui l'empêche de s'exécuter ; par conséquent, il sera tout à fait normal de voir une fenêtre d'erreur une fois que vous aurez essayé de démarrer l'application. Cependant, lorsque vous annulez l'opération, il n'y aura aucun problème d'activation ou de fenêtre d'erreur.
Désactiver 'Snipping' n'est pas une bonne idée à cause de son utilité. Les captures d'écran avec cette clé sont plus sélectives et personnalisées que la clé 'ImpPt', il est donc possible que le remplacement de l'outil par cette clé n'ait pas les mêmes résultats ou ne réponde pas à nos besoins. Une bonne raison de désactiver cette fonctionnalité serait d'utiliser une application téléchargée qui contient plus de fonctionnalités et qui est plus complète.

Étapes pour activer l'outil Snipping dans Windows 10 s'il ne s'affiche pas
Dans le même didacticiel, nous verrons comment désactiver ou activer l'outil Snipping dans Windows 10, car nous devons tout faire à partir du même endroit. Cet outil est une fonctionnalité native de Windows 10, il ne peut donc pas être désinstallé, bien qu'il puisse être désactivé si vous le souhaitez.
- La première chose à faire est de taper " regedit »Après avoir appuyé» Démarrer »Ou le bouton» Windows »Sur notre clavier physique.
- Nous devons maintenant accéder au chemin suivant depuis la barre latérale gauche de la fenêtre : Politiques du LOGICIEL HKEY_LOCAL_MACHINE Microsoft.
- Ici, nous devrons vérifier si la clé " Tablette » Existe dans la barre latérale gauche. S'il n'existe pas, nous devons le créer. Pour cela nous allons cliquer avec le bouton droit de la souris sur » Microsoft «, Alors nous monterons Nouveau> Clé et nous écrirons " Tablette «.
- Par la suite, nous appuyons sur " Tablette »Et sur le côté droit de la fenêtre, nous devrons créer une nouvelle valeur. Pour cela, nous faisons simplement un clic droit sur un espace vide et choisissons Nouveau> valeur DWORD 32 bits.
- Le nom que nous attribuerons est " DisableSnippingTool » Et nous le créons.
- Dès que nous le créerons, nous devrons double-cliquer dessus et voici la magie.
- Si nous voulons que l'outil de recadrage reste désactivé, la valeur que nous devons entrer est " 1 ". Mais si nous voulons le garder activé, il doit être " 0 «
Comment faire une capture d'écran avec l'outil Snipping dans Windows
Allons dans la barre de recherche et tapez «Snipping tool», cela apparaîtra dans la section des applications. Une fois ouvert, montons et cliquez sur l'option 'Nouveau' ; Dans la section suivante, nous trouverons "Mode" qui fait référence aux parties de l'écran couvertes par la capture.
Cette fenêtre nous offre plusieurs options telles que le ' Coupé à la main gratuit ', ce qui nous permet de sélectionnez spécifiquement avec la souris ce que nous voulons couper ; la 'Découpe rectangulaire', qui permet de découper en rectangle ; 'Window clipping', qui sélectionne la fenêtre sur laquelle cliquer ; et enfin, le « Full Screen Crop », qui couvre tout l'écran.
Une fois que nous aurons déterminé à quoi ressemblera la découpe, la capture sera effectuée automatiquement, en l'affichant sur la feuille vierge de l'outil, car nous l'aurons disponible dans le presse-papiers.
Désactiver l'outil de capture dans Windows 10
Pour ce faire, oui recommande de faire une copie de sauvegarde du registre Windows. Une fois cela fait, nous pouvons continuer à suivre ces étapes:
- Dans la barre de recherche du menu principal, nous entrons 'gpedit.msc', où le document commun de la console Microsoft apparaîtra.
- Lorsqu'il s'ouvrira, dans la section "Politique de l'ordinateur local", nous irons dans "Configuration de l'ordinateur"> "Modèles d'administration"> "Composants Windows"> "Tablette PC"> "Accessoires".
- Nous trouverons une liste dans le panneau central et dans la configuration 'Ne pas autoriser l'exécution de l'outil de capture'.
En ouvrant cette fenêtre, nous pouvons visualiser la configuration de cette politique, pour l'activer, nous n'aurons qu'à cocher l'option 'Activé', en cliquant sur 'Appliquer'. Nous appuyons sur «Accepter» pour terminer le processus.

Éléments à prendre en compte lors de la désactivation ou de l'activation de l'outil Snipping dans Windows 10
Cet outil peut être très utile pour faire des acquisitions ponctuelles de certaines zones de l'écran. Ce n'est pas la même chose que d'utiliser " Imp Pnt Pet Sis » Qui est le bouton pour prendre des captures d'écran de tout ce qui se passe sur notre écran d'ordinateur.
De même, si vous souhaitez utiliser un bon outil de recadrage, nous vous recommandons de désactiver l'outil fourni par défaut dans Windows et d'utiliser Lightroom. Cette application est capable de prendre des captures d'écran de la même manière que la fonction Windows, mais avec des ajouts.
Vous pouvez modifier vos captures avant de les enregistrer en ajoutant des symboles, des flèches, du texte, etc. Idéal pour ceux qui veulent enseigner quelque chose de spécifique, faire des tutoriels, etc. De plus, vous pouvez configurer n'importe quelle touche de votre clavier ou de votre souris pour capturer instantanément.
Il s'agit d'une application complète qui nous facilite grandement la tâche lorsqu'il s'agit d'acquérir captures plein écran ou des zones spécifiques, disponibles pour les utilisateurs Windows et Mac.
Nous espérons que vous n'avez aucun doute sur la façon d'activer l'outil Snipping dans Windows 10. Si vous avez encore des questions, vous pouvez les laisser dans la zone de commentaires un peu plus bas.