Grâce à ses capacités photographiques avancées, l'iPhone est devenu pour de nombreux utilisateurs l'appareil préféré sur lequel concentrer toutes leurs prises de vue pour les montrer à leurs amis et les partager sur les réseaux sociaux. Vous ne faites évidemment pas exception mais maintenant vous êtes confronté à un problème qui semble insurmontable : vous avez des photos prises avec votre ancien appareil photo, vous aimeriez les transférer sur votre « iPhone by » pour les avoir toujours avec vous mais vous ne savez pas comment faire.
Eh bien, ne vous inquiétez pas. Grâce à iTunes, vous pouvez synchroniser un ou plusieurs dossiers de photos entre votre ordinateur et votre iPhone d'une manière si simple que vous serez étonné. De plus, puisque nous vivons maintenant à l'ère du cloud, sachez que vous pouvez créer une seule grande bibliothèque de photos en ligne et la personnaliser à partir de n'importe quel appareil. Cela signifie que vous pouvez télécharger des photos dans votre bibliothèque en ligne à l'aide de votre PC ou iPad et trouver comme par magie toutes les photos synchronisées sur l'iPhone.
Voulez-vous en savoir plus? Alors ne perdez plus de temps, retroussez vos manches maintenant et découvrez comment télécharger des photos sur iPhone en suivant les indications que je m'apprête à vous donner. Que vous ayez un PC Windows, un Mac ou un autre appareil iOS, soyez assuré que vous pourrez télécharger de nouvelles photos sur votre iPhone en un rien de temps.
Télécharger des photos sur iPhone à l'aide d'iTunes
Commençons par la procédure plus « traditionnelle », c'est-à-dire de comment télécharger des photos sur iPhone en connectant le smartphone à l'ordinateur et en utilisant iTunes.
iTunes est le célèbre logiciel multimédia d'Apple qui vous permet de gérer des appareils iOS depuis votre ordinateur. Il est disponible à la fois pour Mac, où il est installé « en standard » sur tous les ordinateurs, et pour Windows, où il est disponible en téléchargement gratuit.
Si vous possédez un PC Windows et n'avez pas encore installé iTunes, connectez-vous sur le site d'Apple et cliquez sur le bouton Télécharger pour télécharger le programme. Une fois le téléchargement terminé, ouvrez le package d'installation nommé iTunes6464Setup.exe et cliquez sur les boutons Avanti, Installer, Oui, Oui e Fins pour terminer la configuration.
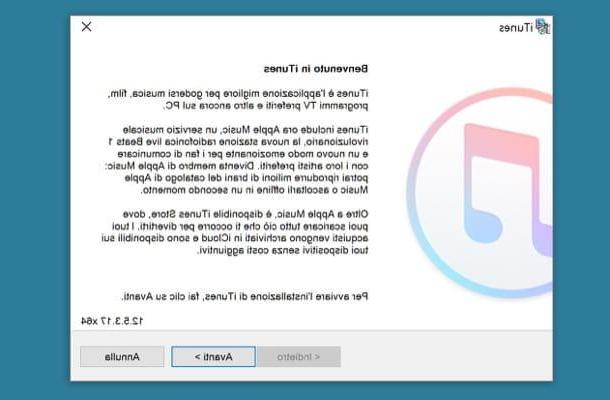
À ce stade, connectez votre iPhone à l'ordinateur à l'aide du câble Lightning / Dock fourni, démarrez iTunes (s'il ne démarre pas automatiquement) et sélectionnez leicône de l'"iPhone par" qui apparaît en haut à gauche. Si c'est la première fois que vous connectez l'iPhone à l'ordinateur, vous devez autoriser la communication entre les deux appareils en répondant affirmativement à l'avertissement qui apparaît sur les deux.
À ce stade, sélectionnez l'élément photo dans la barre latérale gauche, cochez la case à côté de l'élément Synchroniser les photos et choisissez les photos à télécharger sur iPhone. Pour ce faire, vous devez sélectionner les dossiers sur votre ordinateur contenant les images que vous souhaitez synchroniser avec votre smartphone. Par défaut le dossier est sélectionné Imagerie et tous les sous-dossiers de ce dernier mais vous pouvez personnaliser ce paramètre très facilement.

Vous pouvez choisir de copier ou non les photos d'un autre dossier vers l'iPhone en sélectionnant l'option Choisir le dossier dans le menu déroulant situé à côté de l'élément Copier des photos de, ou s'il faut copier uniquement certains sous-dossiers du dossier Images, en cochant l'élément Dossiers sélectionnés et le nom des dossiers à synchroniser avec l'"iPhone par". Pour enregistrer les paramètres et démarrer le transfert d'image, cliquez sur le bouton Appliquer situé en bas à droite.
Si vous utilisez un Mac, vous pouvez également synchroniser toute la bibliothèque de l'application photo avec l'iPhone en sélectionnant l'icône appropriée dans le menu déroulant Copier des photos de. Je signale également que mettre la coche à côté de l'élément inclure des vidéos vous pouvez vous assurer que non seulement les photos, mais aussi les vidéos, sont copiées sur "l'iPhone".
Une fois l'opération terminée, les dossiers d'images synchronisés avec l'iPhone seront disponibles dans l'application photo téléphone intelligent. Vous trouverez ici toute la structure des dossiers et toutes les photos qu'ils contiennent prêtes à être consultées sur l'écran du téléphone mobile.

N'oubliez pas que lorsque vous choisissez de télécharger des photos sur iPhone, les dossiers que vous choisissez de synchroniser dans iTunes seront également synchronisés la prochaine fois que vous connecterez votre téléphone à votre ordinateur. Pour éviter cela, vous pouvez revenir à l'onglet photo iTunes, décochez l'option Copier des photos de et choisissez de conserver les photos précédemment synchronisées sur l'iPhone.
Télécharger des photos sur iPhone à l'aide de la bibliothèque de photos iCloud
Comme mentionné au début de l'article, il est possible de transférer des photos d'un ordinateur vers un iPhone (ou même d'un autre appareil iOS vers un iPhone) à l'aide de services cloud. Parmi les meilleurs services cloud pour gérer les photos sur iOS, il y a Bibliothèque de photos ICloud qui est proposé directement par Apple et permet de créer une seule photothèque qui se synchronise automatiquement sur tous les appareils de l'utilisateur : iPhone, iPad, PC Windows et Mac.
La photothèque iCloud est gratuite, cependant, pour en profiter, les 5 Go de stockage gratuits proposés par Apple pour les forfaits de base iCloud ne suffisent pas. Cela signifie que vous devez prendre votre portefeuille et vous abonner à l'un des forfaits payants iCloud, dont les prix commencent à 2,99 euros / mois pour 200 Go de stockage.
Pour vous inscrire à un forfait payant iCloud, ouvrez l'application réglages sur votre iPhone, sélectionnez le Ta photo dans l'écran qui s'ouvre et allez d'abord à iCloud, puis sur carte de l'espace disponible sur votre compte et enfin sur l'option Changer de forfait de stockage. Pour activer la bibliothèque de photos iCloud, revenez à impostazioni d'iOS, appuie sur Ta photo, monter iCloud> photo puis activez les options Bibliothèque de photos ICloud e Optimisez l'espace de l'iPhone.
Observation: si vous utilisez un appareil équipé d'une version d'iOS antérieure à 10.3, vous devez suivre un chemin légèrement différent. Voici ce que vous devez faire : aller dans le menu iCloud> Stockage et sélectionnez l'article Acheter plus d'espace de l'écran qui s'ouvre. Pour activer la bibliothèque de photos iCloud, allez plutôt dans le menu Paramètres> iCloud> Photos et activer les options Bibliothèque de photos ICloud e Optimiser l'espace iPhone.
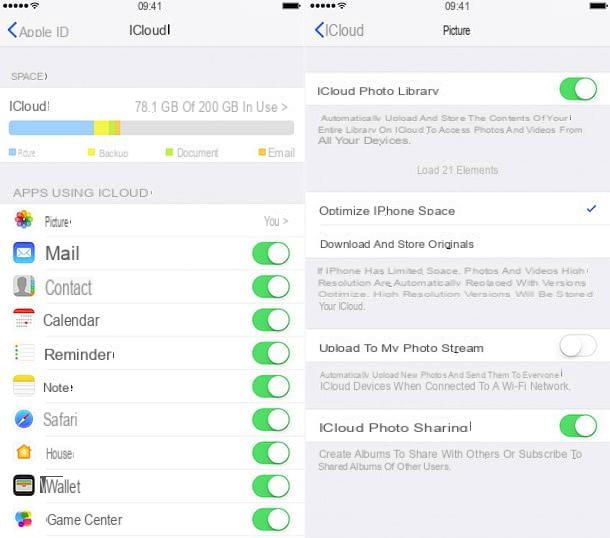
À ce stade, vous disposez d'une bibliothèque de photos et de vidéos automatiquement réglées sur tous vos appareils (via Internet) et vous pouvez y télécharger de nouvelles photos depuis n'importe quel appareil. Une autre chose importante à souligner est qu'en activant la fonction Optimiser l'espace iPhone vous avez laissé à iOS le soin de gérer intelligemment l'espace réservé aux photos et vidéos sur la mémoire du téléphone. Cela signifie que seul le contenu le plus récent sera conservé à la résolution la plus élevée, les autres seront conservés en basse résolution et téléchargés à la plus haute qualité uniquement en cas de besoin (c'est-à-dire uniquement lorsqu'ils sont rappelés dans l'application Photos).
Après avoir apporté ces clarifications nécessaires, voyons comment transférer des photos et des vidéos sur iPhone à l'aide de la bibliothèque de photos iCloud. Ce sont les étapes que vous devez suivre en fonction de l'appareil et du système d'exploitation que vous utilisez.
- Si vous utilisez un PC sous Windows, vous devez installer le client iCloud gratuit, le configurer avec le même identifiant Apple que celui utilisé sur l'iPhone et vous assurer que l'option de synchronisation des photos est active (en cliquant sur le bouton Options qui est à côté de l'énoncé photo). Une fois le client correctement configuré, copiez les photos que vous souhaitez transférer dans la bibliothèque iCloud dans le dossier choisi dans les paramètres du client et le téléchargement s'effectuera automatiquement en quelques secondes.
- Si vous utilisez un Mac, ouvrez l'application photo et faites-y glisser les photos que vous souhaitez copier vers la bibliothèque iCloud. Pour que l'opération réussisse, le Mac doit être associé au même identifiant Apple que l'iPhone (vous pouvez vérifier ce paramètre dans Préférences Système> iCloud) et dans les préférences de l'application Photos, il doit y avoir une coche à côté de l'élément relatif à Bibliothèque de photos ICloud.

- Si vous utilisez un iPad o un altro iPhone, il vous suffit de prendre une photo ou de l'enregistrer dans le rouleau système. Évidemment, la photothèque iCloud doit être active sur l'appareil et le même identifiant Apple utilisé sur l'iPhone sur lequel vous souhaitez copier les images doit être utilisé.
Si l'une des étapes n'est pas claire pour vous, consultez mon tutoriel sur la façon d'archiver des photos iCloud : là, je vous ai expliqué beaucoup plus en détail comment fonctionne la synchronisation des photos et des vidéos sur iCloud. Si par contre vous recherchez des solutions cloud totalement gratuites, essayez Google Photos qui vous permet d'avoir une photothèque en ligne sans frais et sans limite d'espace également synchronisée avec Android.
Autres solutions pour télécharger des photos sur iPhone
Pour conclure, je voudrais signaler d'autres solutions, plus ou moins intuitives et plus ou moins économiques, qui permettent de copier des photos sur iPhone.
- parachutage - est un système de transfert de données sans fil pris en charge par tous les derniers appareils Apple : iPhone, iPad et Mac. Vous pouvez l'utiliser pour copier une quantité modeste de photos d'un appareil à un autre sans avoir à attendre les temps de chargement des systèmes cloud et sans devoir utiliser des câbles. Je vous en ai parlé en détail dans mon tutoriel sur le fonctionnement d'AirDrop.
- Envoyer Partout - c'est une sorte d'AirDrop universel, c'est-à-dire une application gratuite pour les appareils PC, Mac, iPhone, iPad et Android qui vous permet d'envoyer des fichiers d'un appareil à un autre sans fil grâce à l'utilisation de codes. Pour en savoir plus, visitez son site officiel.
- Clés USB Lightning - La mémoire de l'iPhone ne peut pas être étendue avec microSD, cependant il est possible d'acheter des clés Lightning-USB qui vous permettent d'échanger rapidement des données (y compris des photos) entre votre ordinateur et les appareils portables Apple. En voici un couple que l'on peut trouver à bon prix sur Amazon.


























