Vous souhaitez copier des photos du PC vers l'iPad pour les montrer à vos amis mais vous ne savez pas comment procéder ? Pas de problème, c'est l'une des choses les plus faciles au monde ! Vous ne l'avez sans doute pas remarqué, mais iTunes, le célèbre logiciel multimédia d'Apple, intègre une fonction très utile qui permet de copier des photos de votre ordinateur vers l'iPad de manière extrêmement simple.
Tout ce que vous avez à faire est de connecter votre tablette à votre ordinateur, d'activer la fonction de synchronisation d'images dans iTunes et de choisir les dossiers contenant les photos que vous souhaitez transférer sur iPad. De cette façon, toutes les images contenues dans les dossiers sélectionnés seront automatiquement copiées sur l'iPad et pourront être facilement consultées à l'aide de l'application iOS Photos (celle où se trouvent les photos et vidéos réalisées avec la tablette).
Aussi, sachez qu'il existe des services basés sur le cloud qui vous permettent de créer une photothèque sur Internet et de la synchroniser automatiquement sur différents appareils : iPad, iPhone, PC Windows et Mac.Cela signifie que si vous le souhaitez, vous pouvez dire adieu les câbles et gardez vos photos synchronisées sur tous les appareils sans avoir à sélectionner "manuellement" les contenus à transférer d'un terminal à un autre. Allez, qu'attendez-vous pour approfondir le sujet ? Prenez quelques minutes de temps libre et découvrez comment télécharger des photos sur iPad grâce aux informations que je m'apprête à vous donner !
Télécharger des photos sur iPad à l'aide d'iTunes
Commençons par la procédure plus "classique", celle qui permet de synchroniser un dossier de photos sur son ordinateur avec l'iPad en utilisant iTunes.
iTunes, comme vous le savez probablement déjà, est inclus "standard" sur tous les Mac alors qu'il est disponible en téléchargement gratuit pour les PC Windows. Si vous avez un PC Windows et que vous ne l'avez pas encore installé, utilisez le Windows Store pour l'obtenir.
Si vous utilisez une version de Windows antérieure à 10, connectez-vous plutôt au site Web d'Apple et cliquez sur le bouton Télécharger pour démarrer le téléchargement. Une fois le téléchargement terminé, ouvrez le fichier iTunes6464Setup.exe et terminez le processus d'installation d'iTunes en cliquant d'abord sur le bouton Avanti et alors Installer, Oui deux fois de suite e Fins.
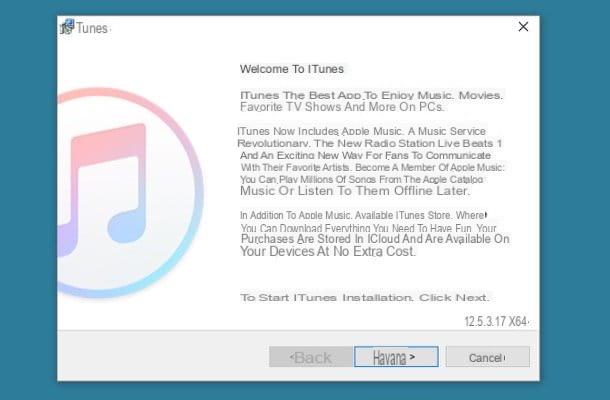
À ce stade, tout ce que vous devez faire pour télécharger des photos sur iPad est de connecter votre tablette à votre ordinateur à l'aide du câble Lightning / USB-C fourni et de lancer iTunes (s'il n'a pas déjà démarré tout seul). Si c'est la première fois que vous mettez l'iPad en communication avec l'ordinateur, autorisez la connexion entre les deux appareils en appuyant sur le bouton Continue qui apparaît sur l'écran du PC et sur le bouton Autoriser qui apparaît à la place sur l'écran de la tablette.
Ensuite, cliquez sur leicône de l'iPad qui apparaît en haut à gauche de la fenêtre principale d'iTunes, sélectionnez l'élément photo dans la barre latérale du programme et cochez la case à côté de l'élément Synchroniserphoto. Puis développez le menu déroulant Copier des photos de et sélectionnez le dossier sur votre ordinateur où sont stockées les images que vous souhaitez télécharger sur l'iPad. Sur Mac, au lieu d'un dossier, vous pouvez également sélectionner toute la bibliothèque d'applications photo.
S'il y a plusieurs sous-dossiers dans le dossier sélectionné et que vous souhaitez choisir manuellement ceux à synchroniser avec l'iPad et ceux qui ne le sont pas, cochez la case à côté de l'élément Dossiers sélectionnés et choisissez dans la case située sous les dossiers que vous souhaitez copier sur votre tablette en cochant leurs noms. Une fois l'opération terminée, cliquez d'abord sur Appliquer et alors Synchroniser (en bas à droite) pour synchroniser les photos du PC avec l'iPad.

Si vous souhaitez avoir la possibilité de synchroniser des photos, des vidéos, de la musique et d'autres contenus avec l'iPad sans fil, sélectionnez l'élément Riepilogo dans la barre latérale gauche et cochez la case à côté de l'élément Synchronisation avec iPad via Wi-Fi. La synchronisation sans fil (donc sans connecter physiquement l'iPad à l'ordinateur) se produit uniquement si les deux appareils sont connectés au même réseau Wi-Fi.
Une fois la synchronisation terminée, vous pouvez déconnecter la tablette de l'ordinateur et aller voir vos images sur la tablette. Pour visualiser les photos transférées sur iPad depuis votre PC, il vous suffit de vous connecter à l'application photo (celle où sont stockées les photos que vous avez prises avec l'appareil photo de l'appareil), appuyez sur le bouton Album situé en haut au centre et sélectionnez l'album qui porte le même nom que le dossier que vous avez synchronisé depuis votre ordinateur.
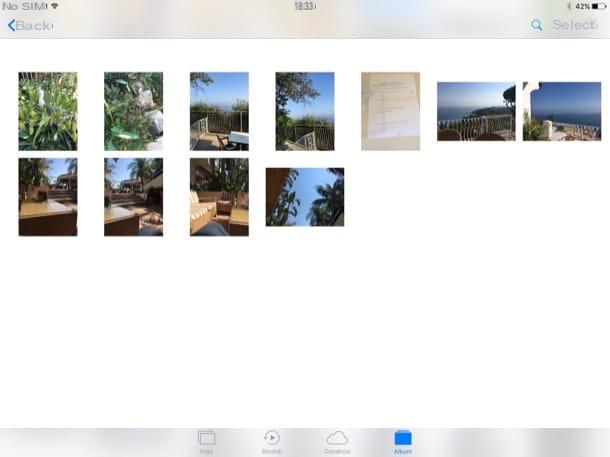
N'oubliez pas qu'à partir de maintenant, iTunes synchronisera automatiquement avec votre iPad toutes les images que vous enregistrez dans le dossier que vous avez sélectionné précédemment. Et si vous supprimez des photos du dossier, elles seront également supprimées du stockage de l'iPad.
Si vous souhaitez supprimer cet automatisme, vous devez désactiver la synchronisation des images sur iPad en connectant la tablette à l'ordinateur, en sélectionnant son icône dans iTunes et en décochant la case de l'élément Synchroniser les photos présent dans la rubrique photo.
Télécharger des photos sur iPad à l'aide d'iCloud
Le transfert « manuel » des photos d'un appareil à un autre vous semble un peu trop lourd ? Ensuite, je vous recommande d'envisager d'utiliser un service cloud comme le Bibliothèque de photos ICloud.
La photothèque iCloud est un service gratuit d'Apple qui vous permet de stocker vos photos et vidéos dans une seule bibliothèque en ligne automatiquement synchronisée avec tous les appareils : iPhone, iPad, PC Windows et Mac. Associez simplement vos appareils au même identifiant Apple.
Le seul inconvénient de la photothèque iCloud - si nous voulons l'envisager de cette façon - est que pour profiter au maximum du service, il est nécessaire de souscrire à un forfait payant de icloud lecteur, le service de stockage cloud d'Apple (qui avec son forfait gratuit atteint jusqu'à 5 Go de stockage, trop peu pour les photos et vidéos). Les prix des forfaits payants d'iCloud Drive commencent à 2,99 euros/mois pour 200 Go d'espace.
Tout est clair? Eh bien, passons à l'action immédiatement et voyons comment activer la bibliothèque de photos iCloud sur iPad. Il y a deux étapes à suivre : la première consiste à souscrire à un forfait payant iCloud Drive et la seconde à activer le service lui-même.
- Pour vous inscrire à un forfait payant iCloud, ouvrez le impostazioni d'iOS en appuyant sur l'icône d'engrenage sur l'écran d'accueil, sélectionnez le tuo nome, puis la voix iCloud, le graphique de l'espace disponible sur iCloud e la voix Changer de forfait de stockage. Si vous utilisez une version iOS antérieure à 10.3, vous devez suivre une procédure légèrement différente : accéder au impostazioni d'iOS en appuyant sur l'icône d'engrenage sur l'écran d'accueil, sélectionnez les éléments iCloud> Stockage à partir de l'écran qui s'ouvre et sélectionnez l'élément Acheter plus d'espace.
- Pour activer la bibliothèque de photos iCloud, accédez à impostazioni d'iOS, sélectionnez le tuo nome depuis la barre latérale gauche, montez iCloud> Photo et activer la fonction Bibliothèque de photos ICloud. Dans le même écran, je vous recommande d'activer également la fonction Optimiser l'espace iPad: de cette façon, toutes les anciennes vidéos et images seront stockées en haute résolution uniquement sur iCloud, libérant ainsi un espace précieux sur la mémoire de l'iPad (où elles pourront être téléchargées à nouveau en appuyant simplement sur leurs vignettes). Si vous utilisez une version iOS antérieure à 10.3, vous devez suivre une procédure légèrement différente : sélectionnez les éléments iCloud> Photo depuis l'écran qui s'ouvre et active la fonction Bibliothèque de photos ICloud.

Mission accomplie! Vous avez maintenant activé votre photothèque en ligne et pouvez la modifier depuis tous les appareils connectés à votre identifiant Apple (c'est-à-dire le même identifiant Apple configuré sur l'iPad).
Pour télécharger une photo dans la bibliothèque iCloud à l'aide de Windows, vous devez installer le client iCloud gratuit et vous y connecter avec votre identifiant Apple. Après cela, vous devez cliquer sur le bouton Options placé à côté de l'article photo et vous devez vous assurer que le Bibliothèque de photos ICloud c'est actif. Une fois l'opération terminée, copiez les photos que vous souhaitez transférer sur iCloud dans le dossier indiqué dans les paramètres du client iCloud (que vous pouvez également modifier si vous le souhaitez) et le tour est joué.
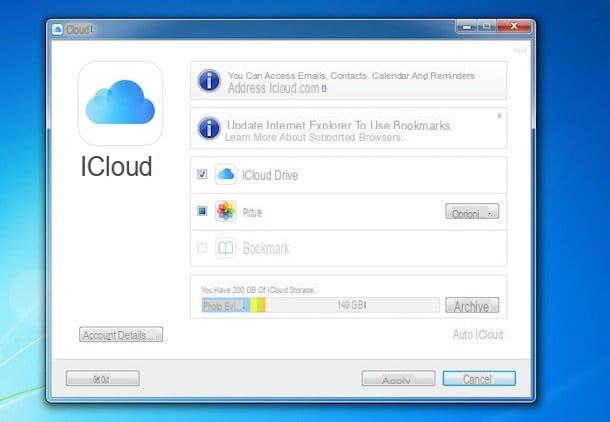
Si vous utilisez un Mac, puisque iCloud est inclus "standard" dans le système d'exploitation, pour télécharger de nouvelles photos dans votre bibliothèque en ligne, il vous suffit d'ouvrir l'application photo et faites-y glisser les images qui vous intéressent.
Pour que cela fonctionne, macOS doit être associé au même identifiant Apple que l'iPad (vous pouvez vérifier ce paramètre dans Préférences Système> iCloud) et dans le menu Photos> Préférences dans l'application Photos, il doit y avoir une coche à côté de l'élément Bibliothèque de photos ICloud.

Si vous souhaitez en savoir plus sur la bibliothèque de photos iCloud et son fonctionnement, consultez mon didacticiel sur la façon de stocker des photos iCloud. Si, en revanche, vous souhaitez économiser de l'argent et éviter de souscrire à un forfait iCloud payant, essayez Google Photos qui vous permet de télécharger des photos jusqu'à 16MP et des vidéos jusqu'à une résolution de 1080p dans une bibliothèque en ligne sans limite d'espace. Il ne s'intègre pas parfaitement à iOS comme la bibliothèque iCloud, mais il s'intègre également à Android.
Autres solutions pour télécharger des photos sur iPad
- Transfert de câble - si tu as un iPad Pro 2018 ou plus tard équipé d'un port USB-C, vous pouvez connecter l'iPhone à l'iPad directement via un câble USB-C vers Lightning et transférer les photos en suivant la procédure qui vous est proposée à l'écran.
- Clés USB Lightning - si vous devez fréquemment transférer des photos du PC vers l'iPad, vous pouvez envisager d'acheter une clé Lightning-USB. Si vous n'en avez jamais entendu parler, ce sont des clés USB spéciales conçues pour être utilisées avec iPhone et iPad (en se connectant au port Lightning des appareils iOS), grâce auxquelles il est possible de copier des fichiers d'un ordinateur vers des appareils Apple et vice versa d'une manière très simple.
- parachutage - Tous les derniers appareils Apple, y compris les Mac, prennent en charge la technologie de transfert de données sans fil qui vous permet d'échanger tout type de fichier (y compris des photos) entre différents appareils. Si vous voulez en savoir plus, lisez mon tutoriel sur le fonctionnement d'AirDrop.
- Envoyer Partout - pour les appareils ne supportant pas AirDrop, comme les PC Windows et les Mac plus anciens, Send Anywhere est disponible, une application gratuite qui permet de stocker des fichiers sur un espace en ligne et de les synchroniser sur tous vos appareils de manière très simple. Pour découvrir son fonctionnement, connectez-vous sur son site officiel.


























