Grâce à la fonctionnalité de "Photos iCloud" vous pouvez stocker tous vos clichés sur le service cloud de la société Cupertino, favorisant ainsi la synchronisation entre les appareils, ainsi qu'économiser de la mémoire de stockage sur les mêmes appareils. Mais comment faire au cas où vous voudriez faire le téléchargement physique quelques photos ? Dans ce guide, nous verrons toutes les étapes à suivre pour transférer des images d'iCloud vers iPhone, iPad ou PC.
Télécharger des photos d'iCloud vers iPhone
Pour télécharger les images stockées dans iCloud sur votre iPhone, accédez simplement aux paramètres système. Avant de le faire, cependant, nous vous recommandons de faire le connexion à un réseau Wi-Fi et assurez-vous d'avoir suffisamment d'espace physique pour le stockage des données.
- Ouvrez l'application "Paramètres"
- Continue avec "Photo"
- Sélectionnez l'option "Télécharger et conserver les originaux"
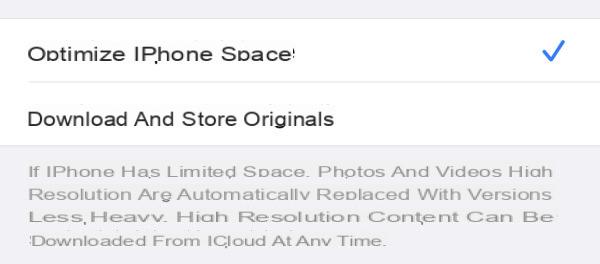
Le temps nécessaire pour que cela se termine variera en fonction de la quantité d'informations à télécharger.
Télécharger des photos d'iCloud vers iPad
IPad a aussi iOS et pour cette raison, les étapes à suivre pour télécharger les photos prises et stockées sur iCloud sont essentiellement les mêmes vus ci-dessus. Cependant, si l'option n'est pas active sur l'iPad "Photos sur iCloud", les photos prises par l'iPhone ne seront pas synchronisées. Voyons donc comment résoudre.
- Ouvrez l'application "Paramètres"
- Continue avec "Photo"
- Activer la bascule "Photos iCloud"
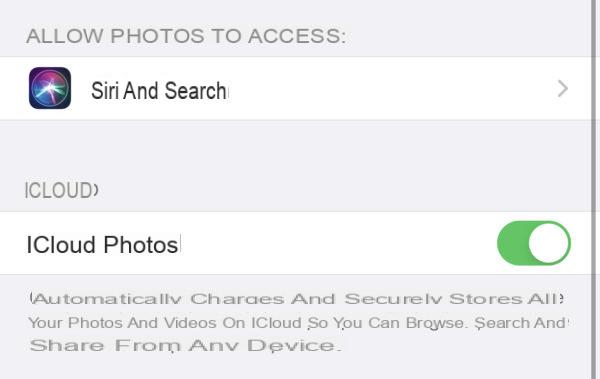
Evidemment la même opération il faudra aussi le faire sur l'iPhone. Une fois la synchronisation effectuée, il suffit de suivre la procédure décrite dans le paragraphe précédent.
Télécharger des photos d'iCloud vers Mac
Heureusement, Apple permet également aux utilisateurs de Mac de synchroniser toutes les photos prises par iPhone. Pour cela, il suffit de s'assurer une nouvelle fois que l'iPhone est actif "Photos iCloud" (paragraphe précédent) et de activer la même option également sur Mac. Voici comment procéder.
- Ouvrez l'application "Préférences de système"
- Continue avec "Identifiant Apple" en haut à droite puis avec "ICloud"
- Ajouter le chèque à gauche de "Photo"

Encore une fois, tous les clichés déjà présents (et à venir aussi) viendront correctement synchronisé et en un rien de temps. Ceci dit, voyons tout de suite comment les télécharger sur la mémoire physique de l'ordinateur.
- Ouvrez l'application "Photo"
- Sélectionnez toutes les photos à exporter
- cliquez "Fichier" dans le coin supérieur gauche
- Passez le pointeur sur "Exportation" et cliquez sur "Exporter X photos..."
- Choisissez l'extension, attribuez un nom (facultatif) et terminez par "Exportation"
- Sélectionnez le dossier de destination et cliquez sur "Exportation"
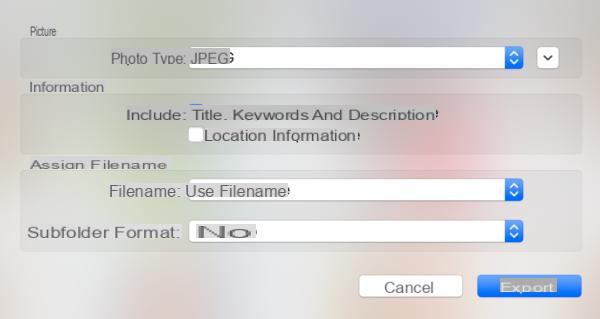
Une autre méthode, légèrement plus rapide mais moins riche en options, serait de simplement faire glisser et déposer des éléments de l'application à l'aide de la souris ou du trackpad "Photo" dans le dossier souhaité. L'option doit également être considérée "Exporter l'original non modifié..." après avoir cliqué sur "Fichier" et alors "Exportation". Faire cela n'ouvrira pas l'onglet de personnalisation de l'extension et du nom des éléments, mais directement celui de l'export.
Télécharger des photos d'iCloud vers un PC Windows
Cependant, même ceux qui n'ont pas de Mac peuvent télécharger des photos prises avec un iPhone. En effet, il existe une application "ICloud" pour PC Windows, qui peut bien sûr être téléchargé sur le site Web d'Apple. Une fois son installation terminée, il suffit de l'ouvrir et de continuer comme suit.
- Connectez-vous avec votre identifiant Apple
- Ajouter le chèque à gauche de "Photo"
- cliquez "Options..." à sa droite
- Ajouter le chèque à gauche de "Bibliothèque de photos ICloud" et de "Télécharger les nouvelles photos et vidéos sur mon PC "
- cliquez "Fin" et alors "Appliquer"
Toutes les photos apparaîtront alors automatiquement dans le dossier "Télécharger", accessible depuis "Explorateur de fichiers" e "Photos iCloud".
Télécharger des photos depuis le site Web iCloud
Peut-être que tout le monde ne sait pas qu'il existe un site Web dédié exclusivement aux éléments stockés sur iCloud, tout comme avec des services similaires, tels que Dropbox, Box ou Google Drive. De là aussi, il sera possible de télécharger tout type d'image archivée.
- Connectez-vous au site Web "www.icloud.com" en saisissant vos identifiants Apple ID
- Cliquez sur l'icône "Photo"
- Attendez le téléchargement et sélectionnez toutes les photos à télécharger
- Lancez le téléchargement en cliquant sur l'icône nuage et la flèche pointant vers le bas en haut à droite

Évidemment, la destination par défaut sera le dossier de Télécharger, sur Windows et Mac.
Télécharger des photos de « l'album partagé » sur iPhone et iPad
iCloud prend également en charge la fonctionnalité "Albums partagés", avec lequel il est possible de partager de nombreuses photographies avec d'autres utilisateurs, dans une sorte d'album virtuel. Ce partage apparaîtra alors dans une section particulière de l'application dédiée et non avec toutes les autres. Voyons donc comment le télécharger.
- Ouvrez l'application "Photo" votre iPhone ou iPad
- Accéder à l'onglet "Album" en bas à droite
- dans la section "Albums partagés", cliquez sur celui à partager (beaucoup sont cachés dans le bouton "Voir tout" en haut à droite)
- Une fois ouvert, cliquez sur "Sélectionner" en haut à droite
- Ajoutez les photos à télécharger (vous pouvez aussi toutes les sélectionner avec le bouton en haut à gauche) et cliquez sur l'icône de partage en bas à gauche (carré avec une flèche pointant vers le haut)
- Conclure avec "Enregistrer X images"
Télécharger des photos depuis « album partagé » sur Mac
Aussi sur Mac il est possible de faire la même chose et la méthode d'export reste celle vue dans le paragraphe "Télécharger des photos d'iCloud vers Mac". Mais d'abord, vous devez accéder à l'album souhaité.
- Ouvrez l'application "Photo" votre Mac
- Dans la colonne de gauche, cliquez sur le triangle à gauche de "Albums partagés" jusqu'à ce que la liste des éléments ci-dessous apparaisse
- Sélectionnez l'album à télécharger
- Répétez la procédure de téléchargement ci-dessus
Télécharger des photos depuis « album partagé » sur un PC Windows
Utilisateurs Windows ? Ne vous inquiétez pas, la solution existe vraiment pour tout le monde ! Dans ce cas également, il suffira d'interagir avec l'application "ICloud", gratuit sur le site d'Apple.
- Ouvrez l'application de "ICloud"
- Connectez-vous avec votre identifiant Apple
- Ajouter le chèque à gauche de "Photo"
- cliquez "Options..." à sa droite
- Ajouter le chèque à gauche de "Bibliothèque de photos ICloud", des "Télécharger les nouvelles photos et vidéos sur mon PC " et "Partage de photos ICloud"
- cliquez "Fin" et alors "Appliquer"
Pour accéder au dossier, vous devrez ensuite passer par "Explorateur de fichiers", "Photos iCloud" et enfin "Partagé".
Des doutes ou des problèmes ? Nous vous aidons
Si vous souhaitez rester à jour, abonnez-vous à notre chaîne Telegram et suivez-nous sur Instagram. Si vous souhaitez recevoir de l'aide pour toute question ou problème, rejoignez notre communauté Facebook.


























