Vous venez d'acheter un nouvel iPhone ou iPad et souhaitez savoir comment télécharger toutes les photos que vous avez téléchargées sur iCloud? Vous souhaitez synchroniser des photos iCloud avec votre PC mais vous ne savez pas comment le faire ? Pas de problème, si tu veux, je suis là pour te donner un coup de main.
Si vous me donnez cinq minutes de votre temps libre, je peux vous expliquer comment télécharger des photos depuis iCloud afin de synchroniser votre photothèque (et vidéo) sur iPhone, iPad, PC Windows et Mac ; comment télécharger "manuellement" des photos à partir de la photothèque iCloud (à l'aide de la version Web d'iCloud) et comment transférer le contenu de la photothèque iCloud vers un smartphone Android.
Je vous assure que ce sont des opérations très simples à réaliser. Peu importe si vous n'êtes pas féru de technologie et/ou si vous êtes nouveau dans l'utilisation d'appareils iCloud et Apple. Jetez un œil à ce que je m'apprête à vous proposer, essayez de mettre en pratique les indications que je m'apprête à vous donner et vous verrez qu'à la fin de la lecture de ce tutoriel vous aurez compris comment copier des photos iCloud sur tous vos appareils . Acceptez-vous le pari ?
Télécharger des photos depuis iCloud avec iPhone et iPad
regardez télécharger des photos depuis iCloud en utilisant le vôtre iPhone ou le vôtre iPad, il vous suffit d'accéder aux paramètres iOS, d'associer le système au compte iCloud sur lequel sont présentes les photos de votre intérêt et d'activer la synchronisation du Bibliothèque de photos ICloud ou celui de Photo en streaming (selon le service activé sur le compte iCloud sur lequel les photos sont enregistrées). Comme vous le savez sûrement, la différence entre la bibliothèque de photos iCloud et le flux de photos est que la première stocke en permanence des photos et des vidéos sur le cloud en érodant l'espace de stockage d'iCloud Drive, tandis que la seconde ne stocke temporairement que les 1.000 30 photos les plus récentes (jusqu'à un maximum de XNUMX jours) en n'érodant pas l'espace de stockage d'iCloud Drive.
Comme nous venons de le mentionner, la première étape que vous devez effectuer est d'associer votre compte iCloud (ou en tout cas le compte iCloud sur lequel sont hébergées les photos de votre intérêt) à l'iPhone ou à l'iPad actuellement utilisé. Accédez ensuite au impostazioni d'iOS (l'icône duéquipement situé sur l'écran d'accueil), allez à Connectez-vous à l'iPhone et connectez-vous à l'aide de vos données d'identification Apple.
Si un compte iCloud autre que celui hébergeant les photos de votre intérêt est activé sur l'iPhone ou l'iPad, appuyez sur le bouton nom du compte présent dans le menu des paramètres, faites défiler vers le haut et vers le bas l'écran qui s'ouvre et appuie sur le bouton Sortie pour dissocier le compte de l'appareil. L'opération supprimera toutes les données associées à iCloud de l'appareil. Pour que l'opération réussisse, vous devrez taper le mot de passe de l'identifiant Apple utilisé et appuyer sur le bouton désactiver.
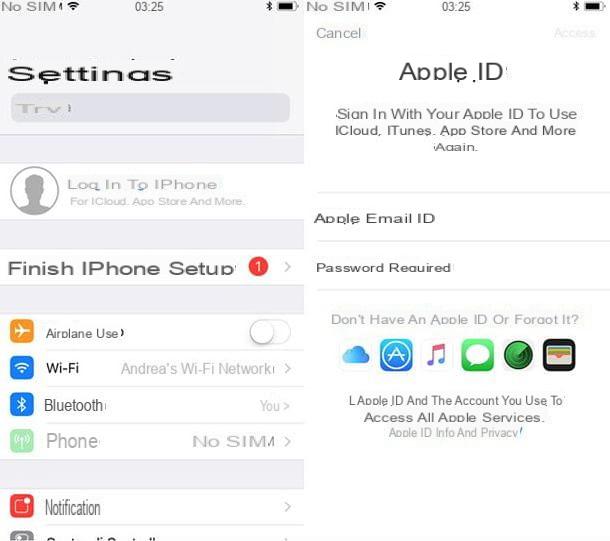
Vous devez maintenant accéder aux paramètres iCloud et activer le Bibliothèque de photos ICloud ou l' Photo en streaming (selon le service que vous utilisez sur votre compte). Retournez ensuite au menu réglages sur iOS, appuyez sur sul tuo nome, sélectionnez l'icône iCloud et accédez à photo. Puis montez ON le levier pour l'option Bibliothèque de photos ICloud ou le levier pour la fonction Télécharger sur mon flux de photos Et c'est tout. En quelques minutes, vous devriez trouver toutes vos photos dans l'application photo d'iOS.
Par défaut (et recommandé !), Seules les versions basse résolution des photos et vidéos hébergées sur iCloud sont enregistrées sur les iPhones et iPads - cela ne prendra pas trop de place sur la mémoire de votre appareil. Pour télécharger les versions originales du contenu, cliquez simplement sur leurs vignettes dans l'application photo et attendez quelques secondes qu'ils soient téléchargés en résolution maximale (la progression du téléchargement est indiquée par une icône spéciale affichée dans le coin de l'écran).

Si vous avez un iPhone ou un iPad avec une très grande mémoire et que vous souhaitez conserver uniquement les versions originales des photos et vidéos sur la mémoire de l'appareil, retournez au menu Paramètres> [votre nom]> iCloud> Photos d'iOS et cochez la case à côté de l'élément Télécharger et conserver les originaux. De cette façon, vous conserverez tous les contenus à une résolution maximale et vous n'aurez pas à attendre avant de les visualiser en haute qualité.
Observation: sur les versions iOS antérieures à 10.3, pour accéder aux paramètres iCloud, vous devez aller dans le menu Paramètres> iCloud, car le nom de l'utilisateur n'est pas affiché dans le menu des paramètres.
Télécharger des photos partagées depuis iCloud
Vous ne souhaitez pas télécharger les photos sur votre compte iCloud mais celles d'autres utilisateurs ? Ensuite, vous devez demander aux utilisateurs en question d'utiliser la fonction de partage de photos intégrée d'iCloud et de créer un album partagé avec vous.
Pour activer la fonction de partage de photos iCloud, il suffit d'aller dans le menu Paramètres> [votre nom]> iCloud> Photos d'iOS et activez le levier situé à côté de l'élément Partage de photos ICloud.

Après cela, pour créer un album partagé sur iCloud, vous devez ouvrir l'application photo d'iOS et sélectionnez les photos à partager à l'aide de la fonction sélectionner situé en haut à droite. Une fois les photos sélectionnées, il faut appuyer suricône de partage situé en bas à gauche (le carré avec la flèche à l'intérieur) et sélectionnez l'icône Partage de photos ICloud dans le menu qui s'affiche.
Après cette étape aussi, vous devez appuyer sur la voix Album partagé présent dans la case qui apparaît à l'écran et/ou procéder à la création d'un nouvel album partagé en choisissant le nom et destinataires, c'est-à-dire les utilisateurs iCloud qui peuvent y accéder.

Si quelqu'un partage un album photo avec vous, pour y accéder (et ensuite télécharger le matériel qu'il contient), il vous suffit de démarrer l'application photo iOS, sélectionnez l'onglet partagé et sélectionnez l'album sur l'écran qui s'ouvre. Plus facile que ça ?
Télécharger des photos depuis iCloud avec votre ordinateur
vouloir télécharger des photos depuis iCloud et les enregistrer sur votre PC? Ce n'est rien de compliqué. En effet, en utilisant les solutions officielles fournies par Apple, vous pouvez réussir dans l'entreprise de manière extrêmement simple et rapide (rapide, sauf pour télécharger les photos : cela peut prendre un certain temps si votre bibliothèque iCloud est assez pleine !)
Télécharger des photos depuis iCloud avec Windows

Si vous utilisez un PC équipé de fenêtres 10, vous pouvez télécharger le client iCloud directement depuis le Microsoft Store. Si par contre vous utilisez une ancienne version du système d'exploitation Microsoft, vous pouvez télécharger le package d'installation classique du logiciel en vous connectant sur le site d'Apple et en cliquant sur le lien Sous Windows 7 et Windows 8, vous pouvez télécharger iCloud pour Windows sur le site Web d'Apple.
Une fois l'installation terminée, pour synchroniser les photos iCloud avec votre PC, démarrez le client iCloud, connectez-vous avec votre identifiant Apple et cochez la case pour le photo. Les photos (et vidéos) seront synchronisées dans une version "allégée" sur le PC et téléchargées en version complète uniquement lorsqu'elles sont sélectionnées dans l'explorateur de fichiers. Ils sont conservés dans le dossier de iCloud contenu dans le dossier Imagerie du PC.
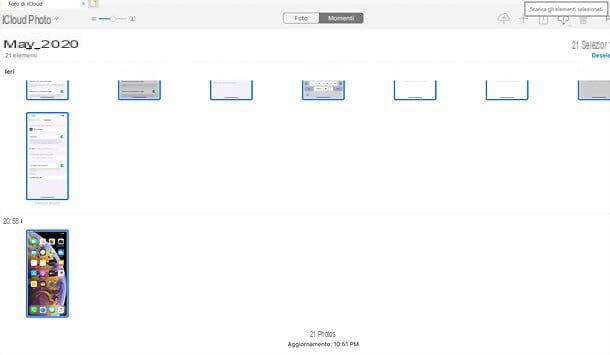
Dans le cas où vous ne souhaitez pas installer le client iCloud, sachez que vous pouvez télécharger les photos depuis votre espace en ligne également en vous connectant via un navigateur à la photothèque iCloud, en vous connectant avec votre identifiant Apple, en sélectionnant les images à télécharger (utilisez Ctrl + clic pour sélectionner des contenus individuels ou Ctrl + A pour les sélectionner tous) et en appuyant sur l'icône de nuvola situé en haut à droite.
Télécharger des photos depuis iCloud avec macOS
Si vous utilisez un Mac, vous pouvez synchroniser des photos iCloud avec votre ordinateur en associant simplement le système à votre identifiant Apple (ce que vous auriez dû faire auparavant) et en activant la synchronisation de la bibliothèque de photos dans les Préférences Système.
puis ouvrir Préférences de système en cliquant sur l'icône d'engrenage située en bas à droite de la barre du Dock, sélectionnez l'icône de Identifiant Apple / iCloud à partir de la fenêtre qui s'ouvre et cochez la case à côté de l'élément photo.

Si vous n'avez pas encore couplé votre Mac avec un compte iCloud, corrigez-le dès maintenant en allant sur Préférences Système> iCloud et connectez-vous avec votre identifiant Apple. Si par contre l'ordinateur est déjà associé à un compte iCloud qui n'est pas le vôtre, déconnectez-vous en appuyant sur le bouton Sortie (toutes les données associées à iCloud seront supprimées du Mac !) et connectez-vous avec vos informations de connexion.
Sinon, allez à Préférences système> Utilisateurs et groupes, créez un nouvel utilisateur sur macOS et connectez-vous à ce dernier pour associer l'ordinateur à votre identifiant Apple sans perdre les données de l'utilisateur actuel. Pour activer la fonction de création d'un nouveau compte utilisateur, vous devrez cliquer sur l'icône cadenas situé en bas à gauche et tapez le mot de passe du compte utilisateur actuellement utilisé.

Une fois la photothèque ou le flux de photos iCloud activé, vous pourrez retrouver toutes vos photos (et vidéos) directement dans l'application photo de macOS. Sinon, ouvrez l'application photo, aller au menu Photos> Préférences (en haut à gauche), sélectionnez l'onglet iCloud à partir de la fenêtre qui s'ouvre et cochez la case à côté de l'élément Bibliothèque de photos ICloud ou à côté de l'article Mon flux de photos.
Comme sur iOS, également sur Mac, vous pouvez décider d'enregistrer les versions originales des photos et des vidéos sur votre ordinateur (à une résolution maximale) ou de conserver leurs versions "légères", pour économiser de l'espace. Pour conserver les versions originales des photos et des vidéos sur votre Mac, vous devez activer l'option Télécharger les originaux sur ce Mac dans les préférences de l'application Photos, pour ne garder que les versions "light" il faut cocher l'option Optimiser le stockage Mac.

Pour accéder aux albums partagés, ouvrez plutôt l'application photo macOS et sélectionnez l'élément Albums partagés de la barre latérale gauche. Plus facile que ça ?!
Télécharger des photos depuis iCloud via un navigateur
Vous ne voulez pas synchroniser l'intégralité de la bibliothèque iCloud sur votre ordinateur, mais simplement télécharger quelques photos qu'elle contient ? Dans ce cas, vous pouvez éviter d'installer des programmes supplémentaires et tout faire depuis le navigateur. Comment? Je vais vous l'expliquer tout de suite.
Tout d'abord, connectez-vous au site Web iCloud à l'aide de Chrome, Safari ou de tout autre navigateur populaire et connectez-vous au service à l'aide de vos informations d'identification Apple. Cliquez ensuite sur l'icône photo et, si c'est la première fois que vous accédez au service, attendez quelques secondes que l'intégralité de la photothèque iCloud se charge (les photos du flux de photos ne sont pas accessibles, cette procédure ne s'applique donc qu'à ceux qui utilisent la photothèque iCloud).
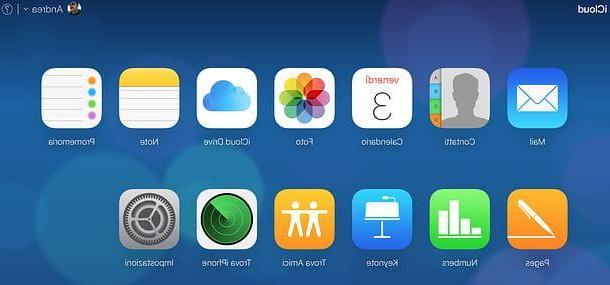
A ce stade, il ne vous reste plus qu'à identifier les photos et/ou vidéos qui vous intéressent, sélectionner leurs vignettes (à l'aide de la combinaison Ctrl + clic sous Windows ou cmd + clic sur Mac) et téléchargez les fichiers originaux en appuyant sur l'icône de nuage avec flèche descendant, qui se trouve dans le coin supérieur droit de la page.
Télécharger des photos depuis iCloud avec Android
Allez-vous passer à Android et cherchez-vous un moyen de télécharger facilement des photos de votre bibliothèque iCloud sur votre nouveau smartphone ? Alors je te conseille d'essayer Google Photos.
Google Photos, comme vous le savez peut-être déjà, est un service Google qui permet de sauvegarder sur le cloud (sur Google Drive pour être précis) toutes les photos et vidéos de la galerie d'un smartphone ou d'une tablette. C'est gratuit mais érode l'espace de stockage sur Google Drive, égal à 15 GB dans le plan de base. Vous pouvez choisir de télécharger le contenu en haute qualité, afin de prendre moins de place sur le cloud (les photos sont compressées en résolution 16MP et les vidéos en 1080p), ou résolution d'origine, occupant potentiellement plus d'espace. Il est compatible avec iOS et Android. Cela signifie que vous pouvez installer l'application officielle du service sur votre iPhone (ou iPad), télécharger toute votre photothèque sur Google Photos, puis trouver tout le matériel synchronisé sur Android.
Pour activer le téléchargement de photos sur Google Photos, téléchargez l'application officielle du service sur votre iPhone ou iPad, lancez-la, connectez-vous à votre compte Google et accordez-lui l'autorisation de accéder aux photos présent sur l'appareil. Appuyez ensuite sur le bouton ≡ situé en haut à gauche, sélectionnez l'icône duéquipement depuis le menu qui apparaît sur le côté et monter Sauvegarde et synchronisation.
À ce stade, assurez-vous que la bascule pour l'option Sauvegarde et synchronisation est actif (sinon activez-le vous-même), appuyez sur l'élément Taille de chargement et sélectionnez l'option que vous préférez dans le menu qui apparaît. En faisant cela, vous pouvez profiter de l'espace Google Drive et enregistrer toutes vos photos (y compris celles en direct) et vos vidéos.

Pour que les photos et vidéos soient téléchargées avec succès, l'iPhone (ou l'iPad) doit être allumé et avec l'application Google Photos en cours d'exécution, je vous conseille donc de mettre l'appareil en charge et, bien sûr, de le connecter à un réseau Wi-Fi rapide.
À la fin du téléchargement, vous pourrez accéder à toutes les photos depuis Android simplement en démarrant l'application Google Photos sur ce dernier et en vous connectant avec le même compte utilisé sur iOS.
Comment télécharger des photos depuis iCloud

























