Je veux une maison ! En fait non, j'ai besoin d'un grattoir ! En vérité, une ville entière serait mieux, New York pour être exact. Quelle que soit la photo que vous recherchez, Flickr est un excellent service en ligne à partir duquel vous pouvez visualiser et obtenir gratuitement des images de haute qualité. Le seul problème est que lorsqu'il faut télécharger beaucoup de photos, la procédure devient très fastidieuse. Comment dit-on? Vous êtes parfaitement d'accord avec moi et aimeriez donc savoir si je peux indiquer un système par lequel réussir télécharger des photos depuis Flickr de manière simple et rapide même devant agir sur plusieurs images à la fois ? Alors allons-y : prenez quelques minutes de temps libre pour vous tout seul et lisez mon tutoriel dédié au sujet.
Dans les lignes suivantes, je vais vous montrer quels sont les outils dont vous disposez pour pouvoir télécharger plusieurs photos Flickr simultanément sans perdre trop de temps et sans dépense d'énergie particulière, en recourant à l'utilisation de certains programmes informatiques spéciaux et d'extensions pour navigateurs Web les plus populaires. Avant toute chose, cependant, mon souci sera de vous expliquer comment réussir votre intention en agissant directement depuis le site Web du service (à partir d'un ordinateur) ou à partir de l'application officielle de celui-ci (à partir de un mobile), sans recourir à des outils tiers, une pratique que, bien que peu pratique s'il y a beaucoup de photos à télécharger, il est quand même bon de connaître.
Donc? Que diriez-vous de mettre le bavardage de côté et de commencer enfin à vous occuper? Oui? Génial! Je suggère donc de ne plus perdre de temps et d'aller immédiatement au cœur du sujet. Installez-vous confortablement devant votre fidèle ordinateur et concentrez-vous sur la lecture de mon guide. J'espère sincèrement qu'à la fin vous pourrez vous sentir très heureux et satisfait de ce que vous avez appris. Bonne lecture !
Procédure "classique"
Tout d'abord, essayons de comprendre comment télécharger des photos depuis Flickr sans utiliser d'outils tiers et diverses astuces, agissant directement depuis le site Web du service ou depuis l'application associée, profitant ainsi des fonctions «standard». Découvrez comment procéder à la fois dans un cas et dans l'autre juste ci-dessous.
De l'ordinateur

Pour télécharger des photos depuis Flickr sans recourir à des outils tiers, la première étape fondamentale que vous devez effectuer est de démarrer le navigateur que vous utilisez généralement pour surfer sur le net et de vous connecter à la page d'accueil du service, tapez le mot-clé de référence dans la barre de recherche située en haut de la page et choisissez de rechercher parmi toutes les photos, personnes ou groupes en utilisant les suggestions que vous voyez apparaître automatiquement.
Sur la page qui s'ouvrira par la suite, vous trouverez tous les résultats des recherches effectuées que vous pourrez éventuellement affiner à l'aide des menus appropriés et des commandes du haut. En effet, vous pouvez choisir de n'afficher que les photos correspondant à une licence spécifique, de laisser SafeSearch actif ou non, selon quels critères commander les photos et comment les visualiser.
Vous pouvez également afficher uniquement les images correspondant à une couleur spécifique en sélectionnant la couleur de référence en haut, ou vous pouvez utiliser des paramètres de recherche encore plus avancés en cliquant sur l'élément Avancé, en effet, qui se situe toujours en haut, à droite, puis agissant sur les différents menus et sur les différents réglages disponibles. En faisant cela, vous pouvez, par exemple, rechercher des images en fonction d'une certaine orientation ou en fonction de la date à laquelle elles ont été prises.
Une fois que vous avez localisé la photo que vous souhaitez télécharger, cliquez dessus puis appuyez sur le bouton avec le flèche vers le bas qui se trouve dans la partie inférieure droite de la page qui s'est ouverte et cliquez sur l'élément correspondant au format dans lequel vous avez l'intention de télécharger la photo dans le menu qui. L'image sera alors téléchargée et enregistrée sur votre ordinateur, dans le dossier Télécharger (si vous n'avez pas modifié les paramètres par défaut du navigateur Web utilisé).
Observation: Si en suivant les instructions que je viens de fournir vous ne trouvez aucun bouton pour effectuer le téléchargement, c'est évidemment parce que l'auteur de la photo a défini des droits spécifiques sur celle-ci.
Depuis les smartphones et tablettes

Voulez-vous savoir comment télécharger des photos depuis Flickr à l'aide de l'application spéciale du service disponible pour Android et iOS ? Alors, pour commencer, prenez votre téléphone portable, déverrouillez-le et accédez à l'écran où sont regroupées les icônes de toutes les applications, puis téléchargez et démarrez l'application Flickr sur votre appareil et connectez-vous à votre compte en appuyant sur Clients enregistrés. Si vous n'avez pas encore de compte, cliquez sur Recevoir et en créer un maintenant.
Maintenant, faites défiler jusqu'à l'accueil Flickr et localisez la photo qui vous intéresse ou effectuez une recherche ciblée en appuyant d'abord sur le loupe en bas, puis en tapant le mot-clé de référence et en indiquant si vous souhaitez rechercher parmi toutes les photos, entre personnes ou entre groupes en sélectionnant l'élément concerné.
Arrêtez-vous ensuite sur la photo que vous souhaitez télécharger, puis sur l'icône de freccia il vous trouvez en bas à droite et choisissez l'élément pour télécharger l'image dans la galerie de votre appareil.
Observation: Même dans ce cas, si en suivant les instructions que je viens de fournir vous ne trouvez aucun bouton de téléchargement, gardez à l'esprit que cela est dû au fait que l'auteur de la photo a défini des droits spécifiques sur celle-ci.
Solutions alternatives
Venons-en maintenant aux solutions alternatives que vous avez de votre côté pour télécharger des photos depuis Flickr qui sont particulièrement utiles au cas où vous auriez besoin de travailler sur plusieurs images à la fois. Vous les trouverez indiqués ci-dessous. Identifiez celui qui vous convient le mieux et procédez comme indiqué.
Bulkr (Windows/Mac/Linux)
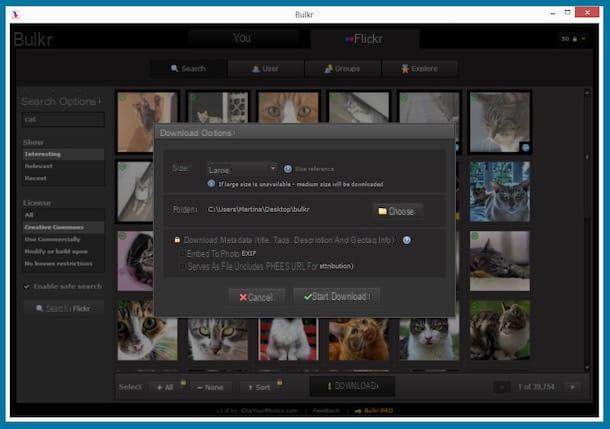
Parmi les mille solutions alternatives pour télécharger des photos de Flickr en masse, je vous suggère fortement de considérer En vrac, une splendide application disponible gratuitement pour Windows, Mac et Linux grâce à laquelle il est possible de télécharger en quelques clics des photos et des albums entiers présents sur le célèbre service. L'application est gratuite (éventuellement également disponible en deux variantes Pro, payantes, avec des fonctions supplémentaires) et pour fonctionner, elle utilise la technologie Adobe Air.
Vous me demandez comment l'utiliser ? Je vais vous l'expliquer tout de suite. Juste pour commencer connecté à la page de téléchargement du programme, cliquez sur le bouton Installer maintenant que vous trouvez à droite puis appuyez sur Si en réponse à l'avis Adobe Air que vous voyez apparaître. Dans la fenêtre que vous verrez plus tard apparaître à l'écran, cliquez d'abord sur Installer et alors Continue, le J ’accepte et Oui / Exécuter (sous Windows uniquement).
Une fois la fenêtre Bulkr affichée, cliquez sur le bouton Rechercher des photos qui sait au centre du même, puis remplissez le champ de recherche à gauche avec le mot-clé de référence et cliquez sur le bouton Rechercher sur Flickr qui est en bas, toujours à gauche. Si vous le souhaitez, avant de lancer la recherche, vous pouvez utiliser les filtres toujours présents à gauche, en choisissant de ne voir que les images correspondant à une licence spécifique, le mode de visualisation et en décidant d'activer ou non la recherche protégée.
Ensuite, lorsque tous les résultats de la recherche effectuée s'affichent, sélectionnez les photos que vous souhaitez télécharger en cliquant sur l'aperçu relatif puis appuyez sur le bouton Télécharger qui se trouve en bas de la fenêtre. Indiquez donc dans quelle taille vous souhaitez facturer le téléchargement de la photo à l'aide du menu déroulant Taille :, le dossier de destination en appuyant sur le bouton Choisissez des et choisissez si et comment télécharger les métadonnées des images puis appuie sur Commencer Le Téléchargement.
Une fois la procédure terminée, un message spécifique apparaîtra à l'écran et en cliquant sur le bouton Voir le téléchargement attaché à celui-ci, vous pouvez accéder directement au dossier choisi pour enregistrer les photos.
Au lieu de télécharger les photos en recherchant par mot-clé, voulez-vous le faire en vous connectant directement au profil d'un utilisateur donné ou à un groupe ? Sélectionnez ensuite l'onglet Utilisateur ou que Groupes dans la fenêtre du programme selon vos besoins, tapez l'url de référence dans le champ approprié en haut et cliquez sur le bouton navigateur. Procédez ensuite comme je l'ai indiqué quelques lignes plus haut, les étapes à suivre pour télécharger les photos sont pratiquement identiques.
Si vous souhaitez afficher et télécharger les photos par date, sélectionnez l'onglet Explore qui est toujours en haut de l'écran du programme, sélectionnez la date de référence dans le menu au centre et attendez que les photos soient téléchargées. Dans ce cas également, pour ce qui concerne le téléchargement, la procédure est la même que celle vue ensemble quelques lignes ci-dessus.
JDownloader (Windows/Mac/Linux)

Un autre outil tiers vers lequel vous pouvez vous tourner si vous souhaitez télécharger des photos de Flickr en masse est JDownloader. Vous n'en avez jamais entendu parler ? Bizarre, c'est un programme très connu. Cependant, il n'y a pas de problème, nous pouvons le résoudre immédiatement. Il s'agit d'un gestionnaire de téléchargement gratuit, de nature open source et multi-plateforme (il peut être utilisé sous Windows, Mac et Linux) qui permet de télécharger tout type de fichier présent sur les pages web de n'importe quel site Internet, y compris des images sur Flickr, "relève" automatiquement les liens.
Pour l'utiliser à vos fins, téléchargez d'abord le programme sur votre ordinateur. Pour cela, connecté au site JDownloader, cliquez sur la rubrique relative au système d'exploitation utilisé sur votre ordinateur puis sur le lien qui apparaît sous la rubrique Lien.
Maintenant, si vous utilisez Windows, attendez que l'écran de téléchargement MEGA se charge et procédez au téléchargement de JDownloader en appuyant sur le bouton décharge. Ensuite, ouvrez le package RAR qui contient JDownloader et démarrez le fichier qu'il contient, puis cliquez d'abord sur Oui, puis sur la voix Installation avancée, sur le bouton Suivant et ACCEPTER. Décochez ensuite la case relative au téléchargement d'un logiciel promotionnel supplémentaire, cliquez sur Refuser et attendez que le programme démarre.
Si vous utilisez un Mac, le téléchargement du fichier d'installation de JDownloader démarrera automatiquement. Ensuite, ouvrez le package contenant DMG qui a été téléchargé sur votre ordinateur et exécutez le fichier Installateur de JDownloader qui est à l'intérieur. Cliquer sur Avri, le OK et par la suite sur Suivant quatre fois de suite puis appuyez sur Sauter et finition. Démarrez ensuite le programme en cliquant sur son icône qui a été ajoutée à Launchpad.
Maintenant, pour l'utiliser à vos fins, copiez, depuis le navigateur, l'url de chaque image sur Flickr que vous souhaitez télécharger. Les liens seront ajoutés automatiquement dans la fenêtre JDownloader, dans l'onglet Capturer le lienje. Pigia alors sur le pouls Jouez qui se trouve en haut à gauche et le téléchargement des photos démarrera automatiquement. Les images seront chargées dans le dossier approprié défini dans les préférences du programme et à leur résolution maximale.
Si vous le souhaitez, vous pouvez télécharger les albums photos et les photos ajoutées aux groupes comme je viens de l'indiquer. Pour ce faire, il suffit de visiter la page Flickr relative à l'album ou au groupe d'intérêt, de copier le lien et de procéder comme je l'ai indiqué précédemment. Pour en savoir plus sur le fonctionnement de JDownloaodr, vous pouvez vous référer à mon article dédié au programme.
Extensions de navigateur

Vous n'avez pas envie d'utiliser des programmes spéciaux pour votre ordinateur mais vous cherchez toujours un moyen de télécharger des photos Flickr sur votre station multimédia comme alternative à la procédure classique que j'évoquais au début de l'article ? Ensuite, vous voudrez peut-être envisager d'utiliser une extension de navigateur Web spéciale, telle que l'une de celles pour Chrome et Firefox que vous trouverez indiquées ci-dessous.
- Téléchargement de photos Flickr (Chrome) - Extension pour Google Chrome qui vous permet de télécharger rapidement des images Flickr en sélectionnant la taille souhaitée en cliquant simplement sur l'icône appropriée dans la barre d'adresse.
- Téléchargeur d'images professionnel (Chrome) - Une extension Google Chrome qui, une fois installée, vous permet de télécharger toutes les images d'une page Web donnée en un seul clic. Cela fonctionne non seulement avec Flickr mais aussi avec Google, Tumblr, etc.
- Téléchargement d'images pour Flickr (Firefox) - Grâce à ce module complémentaire spécifique pour Mozilla Firefox, il est possible de télécharger toutes les images sur Flickr directement depuis le menu contextuel du navigateur. Faites un clic droit sur les photos de tissage, sélectionnez l'élément approprié qui a été ajouté par l'extension et c'est tout.
- Télécharger toutes les images (Firefox) - Semblable à l'extension Chrome que j'ai mentionnée plus tôt, ce module complémentaire pour Firefox vous permet de télécharger toutes les images d'une page Internet donnée.


























