Vivez-vous dans la terreur de perdre toutes les photos que vous avez enregistrées sur votre iPhone ? Eh bien, si vous perdez votre téléphone ou le cassez, cela peut aussi arriver (malheureusement, l'inattendu est toujours au coin de la rue), mais avec une pincée de prudence, vous pouvez faire face à ce genre d'événements de manière plus sereine. Ce que j'essaie de vous dire, c'est que vous devez régulièrement sauvegarder vos photos en les exportant sur votre ordinateur et, si vous le pouvez, en les stockant sur l'un des nombreux services cloud disponibles aujourd'hui.
Je vous assure que ce sont deux opérations moins longues et moins complexes que vous ne l'imaginez. Tout ce que vous avez à faire est de suivre ce guide simple sur comment télécharger des photos de l'iPhone Je suis sur le point de vous proposer et de laisser vos précieux clichés en sécurité, prêts à être consultés et restaurés si nécessaire à tout moment. Alors, prêt à partir ?
Les instructions ci-dessous sont valables pour les PC Windows et les Mac, donc quel que soit le type d'ordinateur que vous utilisez, vous ne devriez pas avoir de difficulté à les suivre. Le modèle d'iPhone et la version iOS utilisés n'ont pas d'importance, la procédure à suivre est toujours la même. Alors ne perdons plus de temps et mettons-nous au travail immédiatement !
photos-de-l-iphone-vers-le-pc">Copier des photos de l'iPhone vers le PC
Il existe essentiellement deux façons de transférer des photos de l'iPhone vers l'ordinateur : la première, la plus immédiate, consiste à connecter physiquement les deux appareils et à utiliser la fonction d'importation d'images incluse dans Windows ; la seconde passe par iCloud (le service de stockage de données en ligne d'Apple) et vous permet de télécharger sur votre PC toutes les photos qui sont téléchargées sur Streaming Photos et sur la photothèque iCloud. Analysons-les tous les deux en détail.
photos-et-de-vid-os">Importation standard de photos et de vidéos
Pour utiliser le système d'importation de photos (et vidéo) inclus avec Windows, vous devez l'avoir installé sur votre ordinateur iTunes, le logiciel multimédia d'Apple. Si vous ne l'avez pas encore fait, connectez-vous au Microsoft Store Windows 10 et téléchargez iTunes à partir de là. Alternativement, vous pouvez télécharger le programme à partir du site Web d'Apple et l'installer sur votre PC en lançant le package iTunes6464Setup.exe et en cliquant d'abord Avanti et alors Installer, Oui deux fois de suite e Fins.

À ce stade, connectez l'iPhone à l'ordinateur, autorise la communication entre les deux appareils en appuyant sur le bouton approprié qui apparaît sur l'écran de l'"iPhone par" et un écran devrait s'afficher automatiquement à travers lequel démarrer leimporter des images et des vidéos sur le PC. Sinon, ouvrez leExplorateur de fichiers Windows (l'icône de dossier jaune située sur la barre des tâches en bas à gauche), sélectionnez l'élément Ordinateur / Ce PC dans la barre latérale gauche, faites un clic droit sur leiPhone et sélectionnez l'article Importer des images et des vidéos dans le menu qui s'affiche.

Dans la fenêtre qui s'ouvre, puis cochez la case à côté de l'élément Examiner, organiser et regrouper les éléments à importer et cliquez sur le bouton Importer pour diviser les photos et vidéos sur votre téléphone en groupes et bien les organiser avant de les enregistrer sur votre PC.
Vous pouvez régler le temps qui doit s'écouler entre un groupe d'images et le suivant à l'aide du bouton barre de réglage situé en bas à droite, définir les dieux noms personnalisés pour les groupes de photos (au lieu des dates où elles ont été faites) et attribuez-leur des dieux Étiquette (c'est-à-dire des étiquettes, telles que des noms de villes ou d'événements, pour les trouver plus rapidement) en utilisant les options appropriées que vous trouverez à côté de chaque collection d'images.
Une fois que vous avez sélectionné les groupes de photos et de vidéos à importer sur votre ordinateur (en laissant ou en supprimant les coches à côté de leurs vignettes), cliquez sur le bouton Importer et attendez la fin du transfert de données. Sauf si vous changez le chemin de destination via le menu Autres options (en bas à gauche), les prises de vue seront enregistrées dans le dossier Imagerie Les fenêtres.

Si vous ne vous souciez pas de l'organisation des images et des vidéos avant de les transférer sur votre PC, vous pouvez sélectionner l'élément Importez tous les nouveaux éléments maintenant (dans le premier écran de la procédure d'importation) et cliquez sur le bouton Importer pour transférer directement les données de votre téléphone vers votre ordinateur sans perdre de temps.
Alternativement, vous pouvez également ouvrir leExplorateur de fichiers, aller sur le chemin Ordinateur/PC Questo > iPhone > Stockage interne > DCIM > 100APPLE et copiez "manuellement" les photos et vidéos sur le PC en effectuant un copier-coller classique.

photos">Application Windows 10 Photos
Si vous utilisez Windows 10, vous pouvez également importer des photos de l'iPhone vers le PC via l'application photo inclus "standard" dans le système d'exploitation : vous pouvez le trouver en faisant une simple recherche dans le menu Démarrer.
Importer des photos et des vidéos avec l'application Photos est vraiment un jeu d'enfant. Tout ce que vous avez à faire est de cliquer sur l'icône de flèche descendante situé en haut à droite, sélectionnez les vignettes des images (et vidéos) à copier sur le PC et cliquez sur le bouton Continue.

À ce stade, choisissez-en un emplacement d'importation (c'est-à-dire un dossier dans lequel exporter les photos et vidéos sélectionnées) en cliquant sur l'élément approprié et lancez le transfert de données en appuyant sur le bouton Importer.
iCloud
Comme déjà mentionné ci-dessus, il est possible de transférer des photos de l'iPhone vers l'ordinateur sans connecter physiquement les deux appareils l'un à l'autre. Pour effectuer cette opération, la fonction doit être activée sur l'iPhone Diffusion de photos (qui devrait être activé par défaut) ou la fonction Bibliothèque de photos ICloud (qui doit plutôt être activé "manuellement" et nécessite un abonnement payant pour iCloud).
Le Flux de photos et la bibliothèque de photos iCloud enregistrent automatiquement les photos prises avec l'iPhone sur iCloud, mais ils présentent des différences majeures : le Flux de photos enregistre les photos prises avec l'"iPhone" (mais pas les vidéos) pendant une période maximale de 30 jours sans éroder l'espace de stockage disponible sur iCloud Drive. La bibliothèque de photos iCloud, d'autre part, enregistre des photos et des vidéos dans le cloud en permanence mais érode l'espace de stockage disponible sur iCloud Drive (ce qui vous oblige à souscrire à un forfait payant pour iCloud Drive). Pour en savoir plus, lisez mon tutoriel sur la façon de stocker des photos sur iCloud : j'y ai expliqué en détail le fonctionnement des deux services.
Une fois que vous avez activé Photo Stream et/ou iCloud Photo Library, vous devez télécharger le Client iCloud pour Windows qui vous permet de synchroniser des images, des contacts et d'autres données entre iCloud et Windows. Si tu utilises fenêtres 10, vous pouvez télécharger le client iCloud directement depuis le Microsoft Store. Vous pouvez également télécharger le client sur le site Web d'Apple en cliquant sur le lien Sous Windows 7 et Windows 8, vous pouvez télécharger iCloud pour Windows sur le site Web d'Apple.
Dans ce dernier cas, une fois le téléchargement terminé, ouvrez le package d'installation du client iCloud (iCloudSetup.exe) et cliquez sur le bouton Après. Ensuite, mettez la coche à côté de l'élément J'accepte les termes du contrat de licence et terminer la configuration en cliquant d'abord sur Installer et alors Oui e Fins.

Il vous sera demandé de redémarrer votre ordinateur pour que le client iCloud s'active correctement. Lorsque vous vous reconnectez au système, ouvrez le client iCloud (s'il ne démarre pas tout seul), entrez les informations de connexion de votre Apple ID (le même que vous avez configuré sur l'iPhone) et cliquez sur le bouton Clients enregistrés pour vous connecter et démarrer la synchronisation des données entre le PC et le smartphone via le cloud.
Pour vous assurer que la synchronisation des photos est activée, assurez-vous qu'il y a une coche à côté de l'icône dans le client iCloud photo. La synchronisation des photos est bidirectionnelle, en fait la copie d'une photo ou d'une vidéo dans le dossier indiqué dans le champ Télécharger de nouvelles photos et vidéos depuis mon PC du client iCloud, vous pouvez synchroniser le nouveau contenu avec votre compte iCloud.
photos-d-iphone-vers-mac">Copier des photos d'iPhone vers Mac
Comme on le comprend facilement, sur les Mac (ordinateurs Apple), vous pouvez télécharger des photos depuis l'iPhone d'une manière encore plus simple. Et pas seulement parce qu'iTunes et le client iCloud sont inclus "standard" dans le système d'exploitation macOS, mais aussi parce qu'il y a une plus grande liberté de choix sur la façon de procéder.
photo
photo est l'application par défaut de gestion de la médiathèque (photos et vidéos) sur Mac. Pour l'utiliser, il suffit de connecter l'iPhone à l'ordinateur, de le lancer (s'il ne démarre pas tout seul), de sélectionner l'onglet Importer situé en haut à droite et cliquez sur le bouton Importer tous les nouveaux éléments. A la fin de l'opération, si vous ne souhaitez pas conserver les images et vidéos que vous avez importées sur le Mac sur le "iPhone" et que vous souhaitez les supprimer, cochez la case à côté de l'élément Supprimer les éléments après l'importation.
Si vous ne souhaitez pas importer toutes les photos ou vidéos de votre iPhone sur votre ordinateur, sélectionnez simplement celles qui vous intéressent en utilisant la combinaison cmd + clic et cliquez sur le bouton Importer sélectionné (en haut à droite).

Si votre Mac est associé au même identifiant Apple que l'iPhone, Photos peut importer automatiquement des photos et des vidéos depuis iCloud Photo Stream et Photo Library. Pour vérifier que l'import de photos et vidéos depuis iCloud est actif, allez dans le menu Photos> Préférences (en haut à gauche), sélectionnez l'onglet iCloud dans la fenêtre qui s'ouvre et assurez-vous qu'il y a une coche à côté de l'élément Photos iCloud ou à côté de l'article Mon flux de photos, en fonction du service actif sur votre « iPhone by ».
Si vous utilisez la bibliothèque de photos iCloud et activez la fonctionnalité Optimiser le stockage Mac, seules les versions basse résolution des photos seront conservées sur votre Mac. Les images haute résolution ne seront téléchargées que sur demande, c'est-à-dire uniquement lorsqu'elles seront affichées dans l'application Photos.
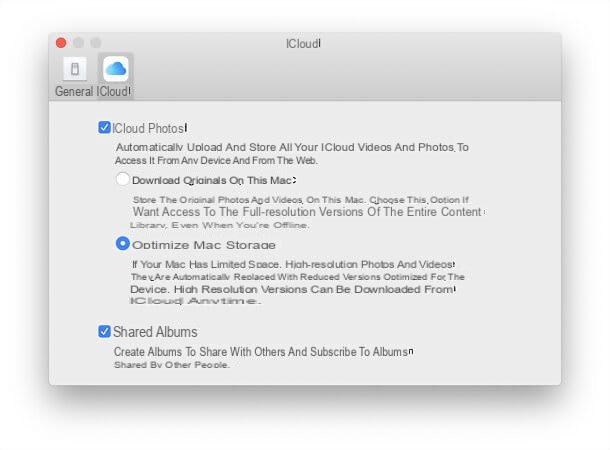
Acquisition d'image
Si vous ne souhaitez pas garder vos photos "piégées" dans la photothèque mais préférez les enregistrer dans un dossier spécifique sur votre Mac, vous pouvez utiliser l'application Acquisition d'image situé dans le dossier Autre de la Launchpad de macOS. Attention cependant, il ne gère pas les films et ne prend pas en charge iCloud. Il ne fonctionne également qu'avec la connexion physique du téléphone à l'ordinateur.
Pour l'utiliser, sélectionnez l'icône duiPhone dans la barre latérale gauche, spécifiez le dossier dans lequel exporter les images à l'aide du menu déroulant Importer dans et cliquez sur le bouton Tout importer. Si vous ne souhaitez pas transférer toutes les photos mais seulement quelques clichés, sélectionnez-les via cmd + clic et appuie sur le bouton Importer. Sinon, sélectionnez les vignettes des images que vous souhaitez copier sur votre Mac et faites-les glisser vers un dossier de votre choix.

Solutions cloud alternatives
Pour conclure, je voudrais souligner quelques solutions basées sur le cloud qui peuvent représenter une excellente alternative aux moyens "traditionnels" de télécharger des photos de l'iPhone vers l'ordinateur.
- Google Photos - excellente application gratuite de Google qui vous permet de stocker toutes les photos et vidéos prises avec l'iPhone dans Google Drive. Le stockage est un espace illimité pour toutes les photos avec une résolution maximale de 16MP et des vidéos avec une résolution maximale de 1080p. Pour télécharger le contenu sur votre PC, installez simplement le client Google Drive.
- Dropbox - service de stockage en nuage populaire disponible sur toutes les plates-formes logicielles populaires, y compris iOS, Windows et macOS. Avec sa fonction de téléchargement automatique de photos, il vous permet de stocker toutes les photos prises avec l'iPhone sur le cloud. Malheureusement, il n'offre que 2 Go de stockage gratuit. Pour en savoir plus, lisez mon guide Dropbox.
- iCloud.com - si vous avez activé la bibliothèque de photos iCloud sur votre iPhone, en vous connectant au site Web iCloud et en y accédant avec vos données d'identification Apple, vous pouvez afficher (puis télécharger) toutes vos photos sur votre PC.


























