Depuis que vous avez acheté votre nouveau smartphone Huawei, il ne vous reste plus qu'à prendre des photos : chaque occasion est devenue une bonne occasion de prendre un selfie ou de photographier le panorama qui se trouve devant vos yeux. Mais voilà, vous êtes en difficulté : vous avez essayé de connecter le téléphone au PC pour télécharger les photos sur ce dernier, mais Windows ne peut pas "voir" l'appareil. Dans l'explorateur de fichiers, il n'y a aucune trace de l'appareil et maintenant vous êtes désespéré parce que vous ne savez pas comment gérer la situation.
Eh bien, sachez qu'il n'y a pas de quoi s'inquiéter. Probablement, pour que les smartphones et les ordinateurs communiquent correctement, il vous suffit d'installer un logiciel ou de modifier un simple paramètre sur votre téléphone. Le reste sera aussi simple que de boire un verre d'eau. Ne le croyez-vous pas ? Ensuite, prenez immédiatement quelques minutes de temps libre, lisez les instructions ci-dessus comment télécharger des photos de huawei que vous trouverez ci-dessous et essayez de les mettre en pratique
Pour créer le tutoriel j'ai utilisé le smartphone Huawei P9 Lite équipé d'Android 6.0, mais les indications de l'article sont valables pour tous les appareils de la société chinoise (y compris les tablettes) et toutes les versions les plus récentes du système d'exploitation du vert. robot. Bonne lecture et surtout amusez-vous bien !
Comment télécharger des photos de Huawei vers un PC
Utiliser un PC sous Windows? Alors sachez que vous pouvez télécharger des photos depuis votre smartphone Huawei de manière très simple. En effet, de plusieurs manières, toutes très simples. Vous n'avez plus qu'à choisir la solution qui vous semble la plus confortable et la mettre en œuvre : vous trouverez toutes les étapes à suivre illustrées ci-dessous.
Explorateur de fichiers
Si vous souhaitez télécharger des photos depuis un smartphone Huawei mais que vous ne souhaitez pas installer de logiciel supplémentaire sur votre PC, procédez comme suit : connectez le téléphone à l'ordinateur à l'aide du Câble USB fourni, répondre Oui, autoriser l'accès (Ou OK) à l'avertissement qui apparaît sur l'écran de l'appareil et attendez quelques secondes que Windows le reconnaisse en installant ses pilotes depuis Internet (cela n'est nécessaire que pour la première connexion).

Ensuite, développez le menu des notifications du smartphone (glissez simplement du haut de l'écran vers le bas) et appuyez sur le bouton Déposez le se trouve dans la rubrique relative à la connexion USB : de cette manière l'ordinateur « verra » le smartphone comme un lecteur de masse USB (comme une clé) et vous permettra d'accéder à tous les fichiers sur sa mémoire interne et/ou microSD présents dans ce.

Après avoir activé le mode "Fichier" sur le smartphone, basculez sur le PC et ouvrez leExplorateur de fichiers Windows (l'icône de dossier jaune située en bas à gauche de la barre des tâches). Dans la fenêtre qui s'ouvre, sélectionnez l'élément PC Questo (o ordinateur) dans la barre latérale gauche et double-cliquez sur l'icône de votre smartphone Huawei (par ex. HUAWEI VNS-L1 dans le cas du Huawei P9 Lite).
Maintenant, selon que les photos sont enregistrées sur la mémoire interne du smartphone ou sur la microSD, rendez-vous sur Mémoire interne o carte SD et ouvrez les dossiers DCIM> Caméra pour accéder à toutes les photos (et vidéos) que vous avez prises avec les appareils photo de votre téléphone.
Et maintenant? Eh bien, tout ce que vous avez à faire est de sélectionner les fichiers qui vous intéressent et d'en faire un très simple copier et coller o couper et coller dans un dossier sur votre ordinateur.
Si, en plus des photos et vidéos prises avec les appareils photo du smartphone, vous souhaitez également importer les captures d'écran que vous avez capturées sur votre appareil Huawei sur le PC, accédez au dossier Memoria Interna > Images > Captures d'écran o Scheda SD > Images > Captures d'écran.

Si vous le souhaitez, vous pouvez également importer les photos sur votre PC de manière plus ordonnée - par exemple, en leur attribuant des balises et en les divisant en dossiers renommés en fonction de leur date de création - à l'aide de l'outil Importer des images et des vidéos Les fenêtres.
Pour profiter de l'outil "Importer des images et vidéos" de Windows, vous devez d'abord activer le mode de connexion USB "Photos" sur votre smartphone. Ensuite, développez le menu de notification Android, appuyez sur le bouton photo contenu dans la section relative à la connexion USB et attendez quelques secondes que la connexion entre le téléphone et le PC soit rétablie.
Une fois l'opération terminée, ouvrez leExplorateur de fichiers Windows, sélectionnez l'élément Ce PC/Ordinateur dans la barre latérale gauche, faites un clic droit sur l'icône de votre smartphone et sélectionnez l'option Importer des images et des vidéos dans le menu qui s'affiche.

Dans la fenêtre qui s'ouvre, attendez quelques secondes (ou quelques minutes) que les photos et vidéos sur le téléphone soient détectées, cochez la case à côté de l'élément Examiner, organiser et regrouper les éléments à importer et si tu veux, tape i Étiquette à affecter au contenu à importer sur le PC (dans le champ de texte approprié situé en bas à gauche).
A ce stade, cliquez sur le bouton Avanti, utilisez la barre de réglage Ajuster les groupes (situé en bas à droite) pour définir l'intervalle de temps selon lequel diviser les photos en dossiers, cochez la case à côté des groupes de photos à copier sur le PC et appuyez sur le bouton Importer (en bas à droite) pour démarrer le processus de transfert de données.

Par défaut, les photos et vidéos importées depuis votre smartphone sont enregistrées dans le dossier Imagerie du PC. Si vous souhaitez modifier votre destination, cliquez sur l'élément Autres options dans l'utilitaire d'import de photos et vidéos (en bas à gauche) et sélectionnez les dossiers de votre choix à l'aide des menus déroulants Importer des images dans e Importer la vidéo vers. Plus facile que ça ?!
Photo de l'application (Windows 10)
Si vous utilisez un PC équipé de fenêtres 10, vous pouvez également importer des photos et des vidéos à partir de smartphones Huawei à l'aide de l'application photo, que vous trouverez pré-installé gratuitement sur votre PC.
Avant d'appeler l'application Windows 10 Photos, développez le menu de notification sur votre téléphone et, si vous ne l'avez pas déjà fait, activez le mode de connexion USB photo appuyant sur le bouton approprié. Ensuite, recherchez "photo" dans la case située dans le coin inférieur gauche de l'écran et sélectionnez l'icône de l'application photo à partir des résultats de la recherche (l'icône Polaroid bleue).

Dans la fenêtre qui s'ouvre, cliquez sur le bouton Importer situé en haut à droite, sélectionnez l'élément Depuis un périphérique USB depuis le menu qui s'ouvre et attendez quelques instants que la liste des photos (et vidéos) de votre smartphone apparaisse.
Mettez ensuite la coche à côté des vignettes des éléments à importer sur le PC et appuyez sur le bouton Continue pour démarrer le transfert de données.
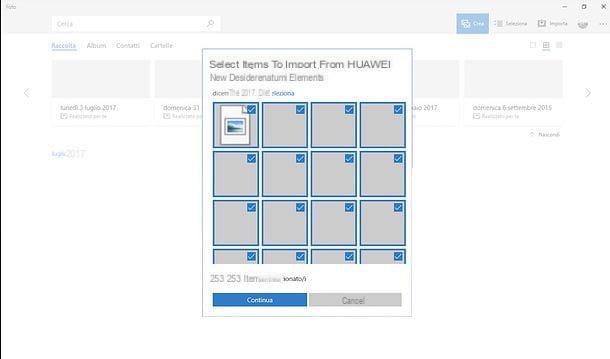
HiSuite
HiSuite est le logiciel officiel de Huawei pour gérer ses smartphones et tablettes à partir de PC. Il est entièrement gratuit et permet non seulement de transférer des photos et des vidéos vers et depuis les terminaux Huawei, mais aussi de mettre à jour ces derniers, de créer et de restaurer des sauvegardes, de gérer les applications installées, le carnet d'adresses et bien plus encore.
Si Windows ne peut pas "voir" votre appareil à l'aide des pilotes téléchargés automatiquement sur Internet ou, plus simplement, vous n'êtes pas à l'aise avec les outils inclus "en standard" dans le système d'exploitation, vous pouvez installer HiSuite et utiliser ce dernier pour gérer le transfert de photos et des vidéos entre votre smartphone et votre PC.
Pour télécharger HiSuite sur votre PC, connectez-vous à cette page Web et cliquez sur le bouton Télécharger qui est situé au centre. Une fois le téléchargement terminé, ouvrez leArchives RAR qui contient HiSuite (si vous ne savez pas comment ouvrir les fichiers RAR, suivez le guide que j'ai écrit sur le sujet), extrayez le contenu dans un dossier de votre choix et lancez le fichier HiSuite_xx_OVE.exe. Dans la fenêtre qui s'ouvre, appuyez sur le bouton Oui, cochez la case à côté de l'élément J'ai lu et accepté le contrat de licence d'utilisateur final et la politique de confidentialité de Huawei HiSuite et terminer la configuration en appuyant sur les boutons Installer e Démarrer. Si vous êtes invité à redémarrer votre PC, acceptez.

Avec le PC redémarré, connectez le smartphone au PC à l'aide du câble USB fourni et répondez Oui, autoriser l'accès (Ou OK) à l'avis qui apparaît sur l'écran de l'appareil. Ensuite, allez au menu Paramètres> Paramètres avancés> Sécurité smartphone et activer la fonction Autoriser l'utilisation de HDB.
Si votre ordinateur ne « voit » toujours pas votre téléphone après avoir effectué ces étapes, activez le options de développeur aller au menu Paramètres> À propos du téléphone d'Android, en appuyant sur l'élément Version de construction ou sur la voix Numéro de série pendant 7 fois consécutives et, enfin, active également le Débogage USB dans le menu Paramètres> Options de développeur.

Maintenant nous sommes! Cochez la case Imagerie dans HiSuite, cliquez sur l'onglet appareil photo (si vous souhaitez importer des photos prises avec des appareils photo de smartphone sur votre PC) ou sur la carte Captures d'écran (si vous souhaitez importer des captures d'écran sur votre PC) et sélectionnez les éléments que vous souhaitez importer sur votre ordinateur.
Cliquez ensuite sur le bouton exportation (en bas à droite), sélectionnez le dossier dans lequel copier les images et appuyez sur OK pour démarrer le transfert de données. Plus facile à faire qu'à dire !

Comment télécharger des photos de Huawei vers Mac
Si vous utilisez un Mac et, lors de la connexion du smartphone à l'ordinateur via un câble USB, vous ne pouvez pas afficher le contenu de ce dernier dans le Finder, ne vous inquiétez pas : il existe des applications gratuites qui vous permettent de résoudre le problème de manière très simple.
Transfert de fichiers Android
La première application que je vous recommande d'essayer est Transfert de fichiers Android, un gestionnaire de fichiers gratuit qui permet d'accéder à la mémoire interne et à la microSD des terminaux Android et de gérer toutes les données contenues dans ces derniers. Pour le télécharger sur votre Mac, connectez-vous sur le site officiel du programme et cliquez sur le bouton Télécharger Maintenant.
Une fois le téléchargement terminé, ouvrez le paquet dmg qui contient Android File Transfer, copiez l'icône du logiciel dans le dossier applications macOS et démarrez ce dernier en faisant un clic droit dessus et en sélectionnant l'élément Avri depuis le menu contextuel. Dans la fenêtre qui s'ouvre, cliquez sur le bouton Démarrer et le programme se fermera automatiquement.
Le jeu est terminé : désormais, à chaque fois que vous connecterez un appareil Android à votre Mac, l'application Android File Transfer se lancera automatiquement et vous pourrez gérer tous les fichiers sur la mémoire interne et sur la microSD de ce dernier.

Pour tester immédiatement le potentiel d'Android File Transfer et l'utiliser pour télécharger des photos depuis votre smartphone Huawei, connectez l'appareil à l'ordinateur via un câble USB et activez le mode Déposez le dans le menu des notifications Android (en glissant du haut vers le bas de l'écran et en appuyant sur le bouton approprié situé dans la section du menu dédiée à la connexion USB).
Attendez donc que la fenêtre Android File Transfer apparaisse, sélectionnez l'onglet relatif à Mémoire interne ou à carte SD de l'appareil et accédez au dossier DCIM> Caméra (pour les photos prises avec des appareils photo) ou dans le dossier Images> Captures d'écran (pour les captures d'écran). Localisez ensuite les fichiers que vous souhaitez copier sur votre Mac et faites-les glisser vers un dossier de votre choix.

Capture d'image
Si vous le souhaitez, vous pouvez télécharger des photos d'un smartphone Huawei sur un Mac en utilisant également Capture d'image, l'utilitaire inclus "standard" dans macOS qui vous permet de numériser et d'importer des photos et des vidéos à partir de divers appareils.
Pour capturer des photos à partir d'un smartphone Huawei via Image Capture, vous devez d'abord activer le mode Photo sur votre téléphone. Alors appelez le menu de notification Android, appuyez sur le bouton photo présent dans la section dédiée à la connexion USB et, seulement après avoir terminé l'opération, démarrez Capture d'image sur Mac (vous pouvez trouver le programme dans le dossier Autre Launchpad ou en le recherchant dans Spotlight).

Dans la fenêtre qui s'ouvre, sélectionnez votre nom smartphone dans la barre latérale gauche, choisissez le dossier dans lequel importer les photos à l'aide du menu déroulant Importer dans (ci-dessous) et appuie sur le bouton Tout importer pour démarrer le transfert de données.
Si vous ne souhaitez pas importer toutes les images du smartphone vers le Mac mais seulement une partie d'entre elles, sélectionnez uniquement les éléments qui vous intéressent à l'aide de la combinaison cmd + clic et faites-les glisser dans un dossier de votre choix. Facile, non ?
Comment télécharger des photos de Huawei via Internet
Une autre façon de télécharger des photos de votre smartphone vers votre PC est de s'appuyer sur les services cloud, tout d'abord Google Photos, qui est installé "en standard" sur de nombreux appareils Huawei et vous permet de stocker à la fois des photos et des vidéos sur Internet en profitant de espace illimité (un pacte pour accepter une réduction potentielle de la résolution à 16MP pour les images et 1080p pour les films).
Pour activer le téléchargement de photos (et vidéos) sur Google Photos, démarrez l'application officielle du service sur votre appareil, appuyez sur le bouton ☰ situé en haut à gauche et sélectionnez l'élément réglages dans le menu qui apparaît sur le côté. Dans l'écran qui s'ouvre, allez à Sauvegarde et synchronisation, appuyez sur l'option Taille de chargement et sélectionnez l'article haute qualité de la boîte qui s'ouvre. A partir de ce moment, toutes les photos et vidéos que vous réaliserez avec les appareils photo des smartphones seront téléchargées sur l'espace en ligne de Google (Google Drive).

Pour télécharger les photos de Google Photos sur le PC, ouvrez le navigateur, connectez-vous à la version Web du service, cochez les vignettes des images qui vous intéressent et sélectionnez l'élément décharge dans le menu ⋮ situé en haut à droite.

Alternativement, si vous préférez, vous pouvez installer le client officiel de Google Drive pour Windows ou macOS et téléchargez des photos et vidéos sur votre PC via ce dernier. Si vous ne savez pas comment fonctionne Google Drive et comment utiliser le client officiel de ce dernier, lisez mon tutoriel dédié au sujet.
Si en revanche vous préférez transférer des photos de votre smartphone vers votre ordinateur sans fil sans passer par des services cloud spécifiques, vous pouvez vous tourner vers des applications tierces comme AirDroid et Sendanywhere : je vous en ai parlé en profondeur dans mes tutos sur la façon de connecter Huawei à votre PC et de transférer des fichiers Android.
Comment télécharger des photos de Huawei

























